Wi-Fi, yönlendirici olmadan bir dizüstü bilgisayardan veya bilgisayardan nasıl dağıtılır
Genellikle İnternetin bir bilgisayara veya dizüstü bilgisayara bağlandığı bir durum vardır ve bu İnternetin diğer cihazlara dağıtılması gerekli hale gelir. Akıllı telefon, tablet veya başka bir bilgisayar. Bu sayfaya gittiyseniz, büyük olasılıkla Wi-Fi'yi bir bilgisayardan ve yönlendirici olmadan dağıtabileceğinizi biliyorsunuzdur. Elbette, ucuz bir yönlendirici satın almak, interneti ona bağlamak daha iyidir ve zaten tüm cihazlara dağıtacaktır. Ancak bu her zaman mümkün değildir. Bu gibi durumlarda, Wi-Fi adaptörlü bir dizüstü bilgisayarı veya bilgisayarı yönlendirici olarak kullanabilirsiniz.
Sanal bir Wi-Fi ağı başlatmanın ve bilgisayarınızı İnternet'i dağıtmaya zorlamanın birkaç yolu vardır. Üç yolu ayırırdım: komut satırı aracılığıyla komutlarla, bir mobil etkin nokta aracılığıyla ve üçüncü taraf programları kullanarak. Şimdi her yönteme daha yakından bakacağız. Kendiniz için daha uygun bir seçenek seçip bu yazıda bulacağınız talimatlara göre veya yazım sürecinde bırakacağım linkleri kullanarak kurulum işlemine devam edebilirsiniz.
İnternet bir bilgisayardan Wi-Fi ile nasıl dağıtılır:
- Komut satırı aracılığıyla. Bu en popüler yöntemdir ve Windows 7, Windows 8 (8.1) ve Windows 10'da çalışır. Bir komut istemi başlatmanız, birkaç komut çalıştırmanız ve İnternet paylaşımını açmanız gerekir. Bundan sonra, bilgisayar, cihazlarınızı bağlayabileceğiniz ve İnternet'i kullanabileceğiniz bir kablosuz ağ yayınlamaya başlayacaktır. Zaten iki ayrıntılı talimat hazırladım: İnternetin bir Windows 7 dizüstü bilgisayardan Wi-Fi aracılığıyla nasıl dağıtılacağı ve bir Windows 10 dizüstü bilgisayardan Wi-Fi'nin nasıl dağıtılacağı Talimatlar hemen hemen aynı, sadece farklı işletim sistemleri örneği kullanılarak yazılmıştır.
- Mobil Erişim Noktası özelliğini kullanma. Bu, Windows 10'da sunulan standart bir özelliktir. Orada çok daha kolay. Wi-Fi ağının adını, şifresini ayarlamak, genel erişim için bir bağlantı seçmek ve erişim noktasını başlatmak yeterlidir. Nasıl kurulur: Windows 10'da mobil erişim noktası. Basit bir şekilde bir erişim noktası başlatın. Eğer "on" kuruluysa, önce bu yöntemi denemenizi tavsiye ederim. Yukarıdaki bağlantıdaki makalede yazdığım kendi nüansları var.
- Üçüncü taraf programları kullanma. Bilgisayarınızda sanal bir Wi-Fi ağı çalıştırabileceğiniz birçok ücretsiz ve ücretli program vardır. Aslında, bu programlar dağıtımı komut satırı üzerinden de başlatır, sadece biraz daha uygundur. Komutları vb. Kopyalamaya gerek yok, sadece bir düğmeye basın. Ancak bu programlar her zaman istikrarlı ve doğru çalışmaz. Ayrıca ayrı bir makalede yazdım: Windows 10, 8, 7'de bir dizüstü bilgisayardan Wi-Fi dağıtmak için programlar. Bir erişim noktası başlatmak.
Bu talimatlar, yukarıda verdiğim bağlantılar, her şeyi kurmak için yeterli. Ancak bu konuda büyük ve genel bir makale yapmaya karar verdiğim için her yöntem için detaylı bir rehber yazacağım. Tabii ki resimlerle.
Not! Sabit bir bilgisayar (PC) kullanarak Wi-Fi'yi yönlendirici olmadan dağıtmak istiyorsanız, bir Wi-Fi adaptörünüzün olması gerekir. USB ile bağlanan dahili veya harici. Burada bu tür adaptörler hakkında yazdım. Dizüstü bilgisayarlarda bu adaptör yerleşiktir. Bilgisayarınız veya dizüstü bilgisayarınız olması fark etmez - Wi-Fi çalışmalıdır. Kablosuz bağdaştırıcının sürücüsü yüklenmeli ve bağlantı listesi bağdaştırıcı "Kablosuz ağ" veya "Kablosuz ağ bağlantısı" içermelidir. Wi-Fi dağıtımının başlatılıp başlatılamayacağını kontrol etmek için yönetici olarak bir komut istemi çalıştırın ve netsh wlan show drivers komutunu çalıştırın . "Barındırılan Ağ Desteği" nin yanındaki satır "evet" olmalıdır.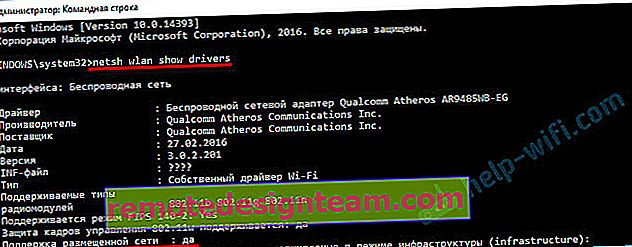
Kurulum aşamasına geçelim.
Wi-Fi komut satırı üzerinden nasıl paylaşılır?
Bu yöntemin Windows 10, Windows 8 ve Windows 7 için çalıştığını hatırlatmama izin verin.
Komut satırını yönetici olarak çalıştırmanız gerekir. Windows 7'de "Başlat" ı ve ardından "Tüm Programlar" - "Aksesuarlar" ı açın. "Komut İstemi" ni sağ tıklayın ve "Yönetici Olarak Çalıştır" ı seçin. Windows 10 ve 8'de, Başlat menüsünü sağ tıklayıp "Komut İstemi (Yönetici)" öğesini seçebilirsiniz.
Aşağıdaki komutu kopyalayıp çalıştırıyoruz (Enter tuşu ile):
netsh wlan hostednetwork modunu ayarla = allow ssid = "my_wi-fi_network" key = "12345678" keyUsage = kalıcı
Bu komut , bir PC veya dizüstü bilgisayar tarafından dağıtılacak Wi-Fi ağı için ssid = "my_wi-fi_network" adını ve şifre anahtarını = "12345678" olarak ayarlar . İsterseniz adı ve şifreyi değiştirebilirsiniz.
Erişim noktasının kendisini başlatmak için aşağıdaki komutu çalıştırmanız gerekir:
netsh wlan hostednetwork başlat
Bu, birinci ve ikinci komutları çalıştırdıktan sonraki sonuçtur:

Cihazlar zaten çalışan bir Wi-Fi ağına bağlı olabilir, ancak yalnızca İnternet henüz çalışmayacaktır. İnternete genel erişimi açmak gerekiyor .
Bunu yapmak için, "Ağ Bağlantıları" na gidin (Ağ ve Paylaşım Merkezi - Adaptör ayarlarını değiştirin). İnternete bağlandığınız bağlantıya sağ tıklayın ve "Özellikler" i seçin.
Ardından, "Erişim" sekmesinde, "Diğer ağ kullanıcılarının bu bilgisayarın İnternet bağlantısını kullanmasına izin ver" seçeneğinin yanındaki kutuyu işaretlemeniz ve listeden yeni bir bağlantı seçmeniz gerekir. Bağlantının adı bir numara (ekran görüntüsündeki benimki ile aynı olmak zorunda değildir) ve ilk komutta belirtilen ağ adının altında olacaktır.
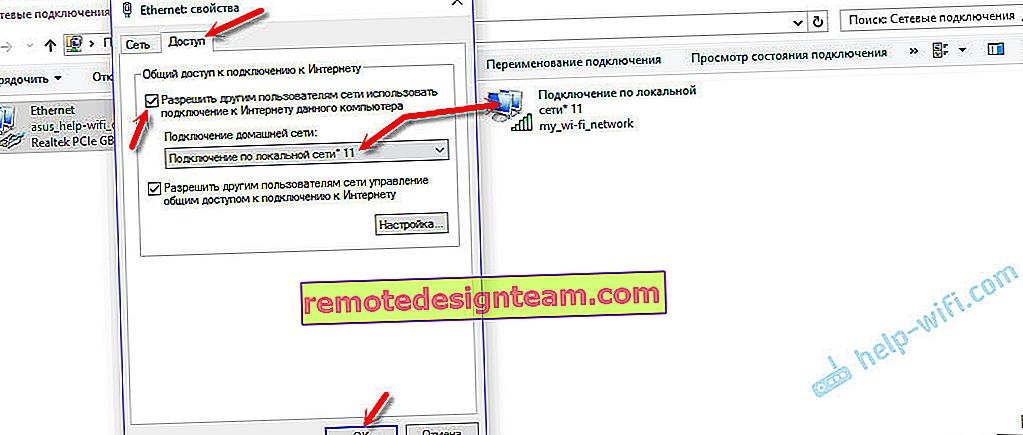
Ardından, dağıtımı şu komutla durdurmanız gerekir:
netsh wlan barındırılan ağı durdur
Ve şu komutla tekrar çalıştırın:
netsh wlan hostednetwork başlat
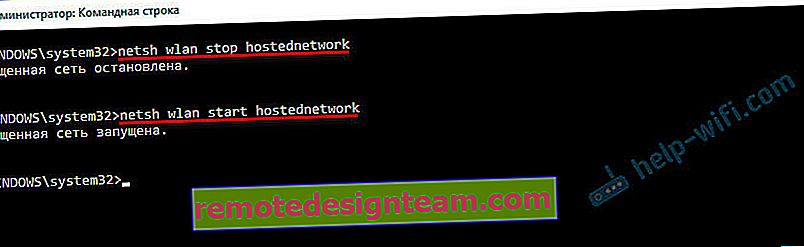
Bilgisayarı her yeniden başlattıktan sonra, dağıtımı yeniden başlatmanız gerekecektir (yalnızca netsh wlan start hostednetwork komutuyla). Yukarıda gösterdiğim gibi uygun komutla da durdurulabilir. Erişim noktasının otomatik olarak başlamasını istiyorsanız, talimatlara bakın: dizüstü bilgisayarı açtığınızda otomatik olarak Wi-Fi dağıtmaya başlayın.
Bu adımlardan sonra, "my_wi-fi_network" adlı bir Wi-Fi ağına bağlanabilir (değiştirmediyseniz) ve İnternet'i kullanabilirsiniz. Gördüğünüz gibi, Wi-Fi yönlendirici olmadan.
Cihazlar bir erişim noktasına bağlanamadığında veya İnternet'e bağlı ancak çalışmadığında bir sorunla karşılaşırsanız, öncelikle antivirüs ve güvenlik duvarını devre dışı bırakın. Ayrıca aşağıda vereceğim makalelere, linklere bakınız.Belki yararlıdır:
- İnternet bağlantısı paylaşımına izin verilirken hata
- İnternet erişimi paylaşılamıyor - erişim sekmesi, açılır liste vb. Olmadığında
- Windows 7, Windows 10 (8) 'de bir dizüstü bilgisayardan Wi-Fi paylaşamıyorum - çeşitli sorunların çözümleri. Bu, "Barındırılan ağ başlatılamadı. Grup veya kaynak istenen işlemi gerçekleştirmek için doğru durumda değil."
- Bir dizüstü bilgisayardan Wi-Fi dağıtıldı, ancak İnternet "İnternet erişimi olmadan" çalışmıyor
Bir bilgisayarın her zaman bir yönlendiriciye dönüşmeye istekli olmadığı unutulmamalıdır. Bazen tefle dans etmen gerekir 🙂
Mobil Erişim Noktasını Yapılandırma (yalnızca Windows 10)
Bu durumda her şey çok daha basit. "Ayarlar" ı (Başlat menüsünde dişli simgeli düğme) açın ve "Ağ ve İnternet" bölümüne gidin.
Mobil Erişim Noktası sekmesi, bu işlev için tüm ayarları içerir. Ağ adı ve ağ şifresi hemen oraya yazılacaktır. Bunları değiştirmek istiyorsanız, "Değiştir" düğmesine tıklayın. Yenilerini ayarlayın ve kaydedin.

Ardından, açılır menüden İnternet erişimini paylaşmak için bir bağlantı seçmeniz ve "Mobil erişim noktası" nı açmanız gerekir.
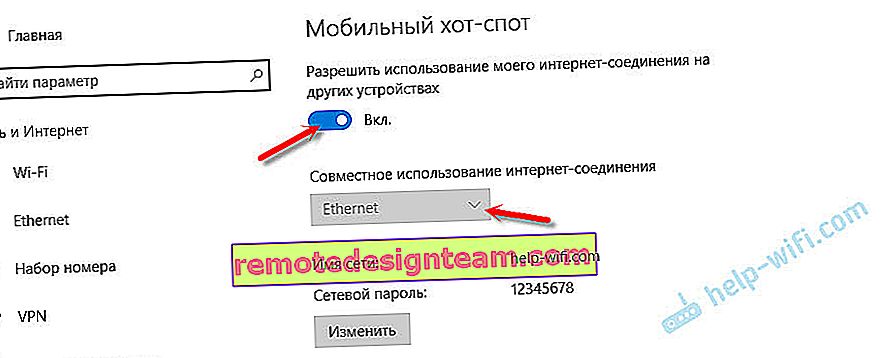
Herhangi bir sorunla karşılaşırsanız, antivirüs ve güvenlik duvarınızı kapatın.
İlgili Makaleler:
- Ayrıntılı kurulum talimatları: //help-wifi.com/nastrojka-virtualnoj-wi-fi-seti/mobilnyj-xot-spot-v-windows-10-zapusk-tochki-dostupa-prostym-sposobom/
- Mobil Erişim Noktası Windows 10'da çalışmıyor. Wi-Fi paylaşılamıyor
- Windows 10'da PPPoE üzerinden mobil erişim noktası (çevirmeli, geniş bant)
Wi-Fi'yi yönlendirici olmadan dağıtıyoruz. Özel programları kullanma
Yine de yukarıdaki yöntemlerden birini kullanmanızı tavsiye ederim. Bu programlarda kafa karıştırmak çok kolaydır; anlaşılması da kolay olmayan çeşitli ve anlaşılmaz hatalar ortaya çıkabilir. Şahsen benim için komut satırı yöntemi çok daha kolay. İndirmeye, kurmaya vb. Gerek yoktur.
Ancak yine de bu seçeneği seçtiyseniz, aşağıdaki programları önerebilirim: Virtual Router Plus, Maryfi, Connectify, Switch Virtual Router. Yapılandırmaları hakkında ayrı bir makalede ayrıntılı olarak yazdım: //help-wifi.com/nastrojka-virtualnoj-wi-fi-seti/programmy-dlya-razdachi-wi-fi-s-noutbuka-v-windows-10-8- 7-zapusk-tochki-dostupa /. Ve Sanal Yönlendiriciyi Kurmak için ayrı bir talimat.
Bir bilgisayardan Wi-Fi dağıtımı için kullanılan bu programlar şuna benzer (Switch Virtual Router'ın ekran görüntüsünde):
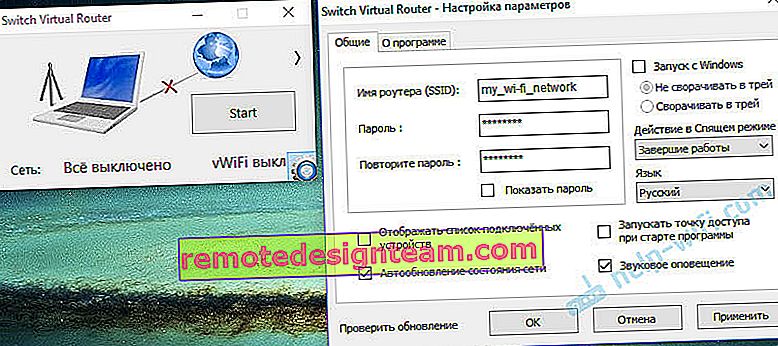
Prensip olarak, bilgisayarda kablosuz adaptör sürücüleri, ağ ayarları, İnternet bağlantısı ve antivirüs ile her şey yolundaysa ve antivirüs müdahale etmiyorsa, bu programlar aracılığıyla interneti dağıtmak çok uygundur.
Ya işe yaramazsa?
Bu makaleyi yazarken, bilgisayarımda üç yöntemi de kontrol ettim. Dizüstü bilgisayarım, interneti Wi-Fi aracılığıyla diğer cihazlarla kolayca paylaştı. Sanal kablosuz ağ işlevinin her zaman istikrarlı bir şekilde çalışmadığını kabul etmeliyiz. Ve genel olarak bu her zaman işe yaramıyor practice Pratikte görüldüğü gibi, her şey kablosuz adaptördeki sorunlardan, yanlış ayarlardan veya bağlantıları engelleyen bir virüsten koruma yazılımından kaynaklanıyor.
İnsanların sıklıkla karşılaştığı en popüler sorun ve hatalardan bazıları vardır. Bunları bu makalede dikkate almadım, ancak çözümleri ayrı talimatlarda, yukarıda verdiğim bağlantılarda açıkladım. İhtiyacınız olan tüm bilgiler için bu makalelere göz atmayı unutmayın.
Sorularınızı, tavsiyelerinizi ve geri bildirimlerinizi aşağıdaki yorumlara bırakabilirsiniz. Her şeyi okurum, cevaplarım ve mümkünse tavsiyelerde bulunmaya çalışırım.









