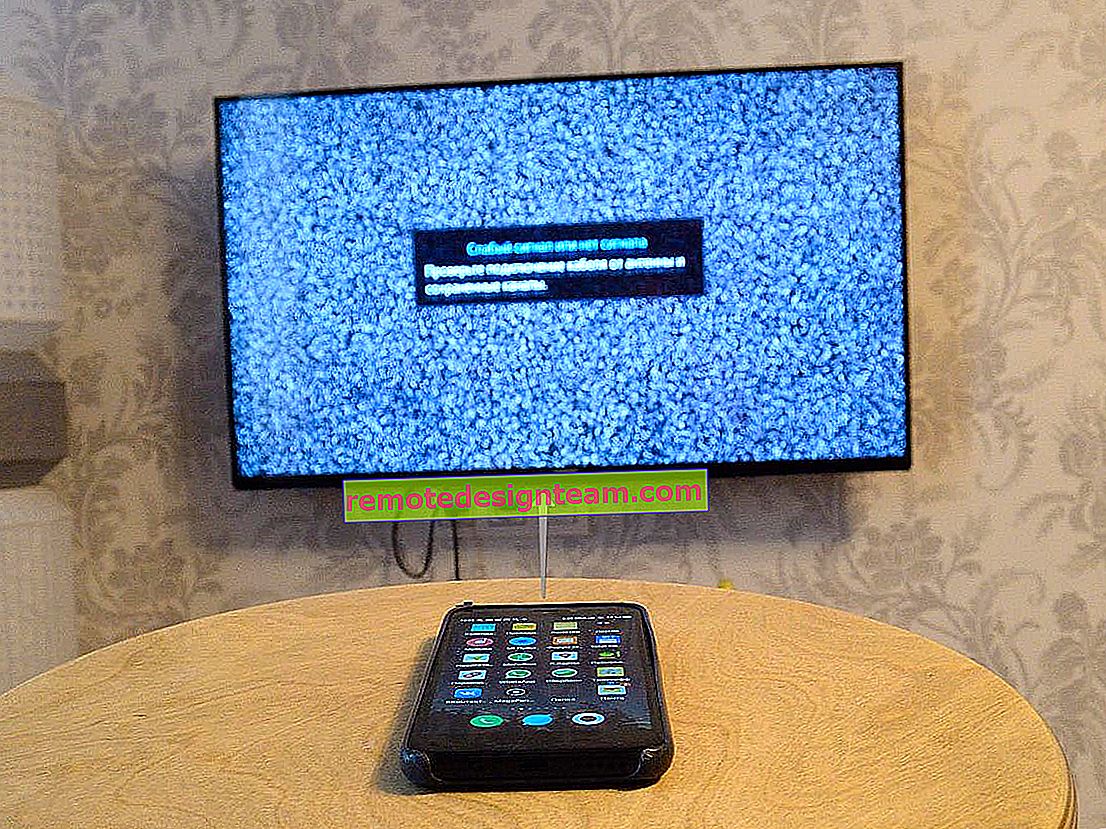AirPod'ları Windows bilgisayarıma ve dizüstü bilgisayarıma nasıl bağlarım?
Apple, birkaç saniye içinde herhangi bir sorun yaşamadan diğer Apple cihazlarına bağlanabilen gerçekten harika ve basit AirPods kulaklıklar üretti. Bu kulaklıklara sahipseniz, muhtemelen aynı iPhone'a bağlanmanın ne kadar kolay olduğunu görmüşsünüzdür. Piyasadaki en yeniler AirPods 2 ve AirPods Pro'dur. Ama bugün size kulaklıkların kendisinden değil, Windows 10, Windows 8 veya Windows 7'de çalışan bir bilgisayara veya dizüstü bilgisayara nasıl bağlanacağından bahsetmek istiyorum. Bu kulaklıkların kulaklık olarak kullanılıp kullanılamayacağını da öğreneceğiz.
AirPod'ları Windows'a bağlama işlemi karmaşık değil, ancak yine de iOS ve Mac OS'taki cihazlar kadar kolay değil. AirPods'umu bazen bir Windows 10 dizüstü bilgisayarla kullanıyorum, tabii ki Bluetooth ile bağlanıyorlar. Bu nedenle, bir dizüstü bilgisayarınız yoksa (Bluetooth genellikle zaten yerleşiktir), ancak sabit bir bilgisayarınız varsa, Apple kablosuz kulaklıkları bağlamak için bir Bluetooth adaptörüne ihtiyacınız vardır.

Dizüstü bilgisayarınızda veya bilgisayarınızda Bluetooth yoksa veya çalışmıyorsa, AirPod'ları bağlayamazsınız. Bu nedenle:
- Bluetooth modülünün genellikle yerleşik olduğu bir dizüstü bilgisayar söz konusu olduğunda, sadece sürücüleri yüklemeniz gerekir. Windows 10'da, sürücüler genellikle otomatik olarak yüklendiği için bununla ilgili herhangi bir sorun olmamalıdır. Hangi pencereye sahip olduğunuz önemli değil. Tepside Bluetooth simgesi olup olmadığına bakın. Varsa, her şey yolunda, Airpod'ları bağlayabilirsiniz. Ayrıca, cihaz yöneticisinde ilgili bir modül olup olmadığını da görebilirsiniz. Bluetooth hiçbir yerde bulunamazsa, sürücüleri yüklemeyi deneyin. Modeliniz için dizüstü bilgisayar üreticisinin web sitesinden bunları indirin. Daha fazla bilgi Windows 10 ile bir dizüstü bilgisayarda Bluetooth nasıl etkinleştirilir ve yapılandırılır ve bir dizüstü bilgisayarda Bluetooth nasıl etkinleştirilir (Windows 8, 8.1 ve Windows 7 hakkında da bilgi vardır).
- Bir PC söz konusu olduğunda, büyük olasılıkla bir Bluetooth adaptörü seçmeniz ve satın almanız gerekecektir. Ardından, bilgisayarınıza Bluetooth'u kurup yapılandırmanız gerekir.
Bilgisayarınızda Bluetooth varsa (tepsi simgesi, ayarlar bölümü vb.), O zaman kulaklıkları bağlamaya devam edebilirsiniz.
AirPod'ları Windows 10'a Bağlama
Tepsideki ilgili simgeye tıklayıp "Bluetooth cihazı ekle" yi seçebilir veya "Seçenekler" - "Cihazlar" - "Bluetooth ve diğer cihazlar" sekmesine gidebilirsiniz.

Pencereyi parametreleri açık bırakıp AirPod'larımızı alıp kasayı açıp kasanın arkasındaki yuvarlak düğmeyi üç saniye basılı tutuyoruz. Kasanın içindeki gösterge beyaz renkte yanıp sönmeye başlayana kadar basılı tutun.

Windows ayarlarında, "Bluetooth veya başka cihaz ekle" ye tıklayın ve yeni pencerede "Bluetooth" u seçin.
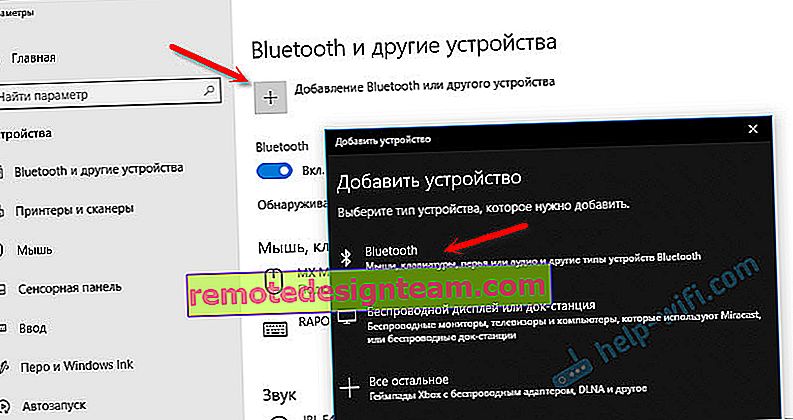
Bilgisayar Airpod'larımızı görmelidir. Onlara tıklayın ve bağlantı işlemi hemen başlayacaktır. Tamamlandıktan sonra "Bitir" düğmesine tıklamanız yeterlidir.
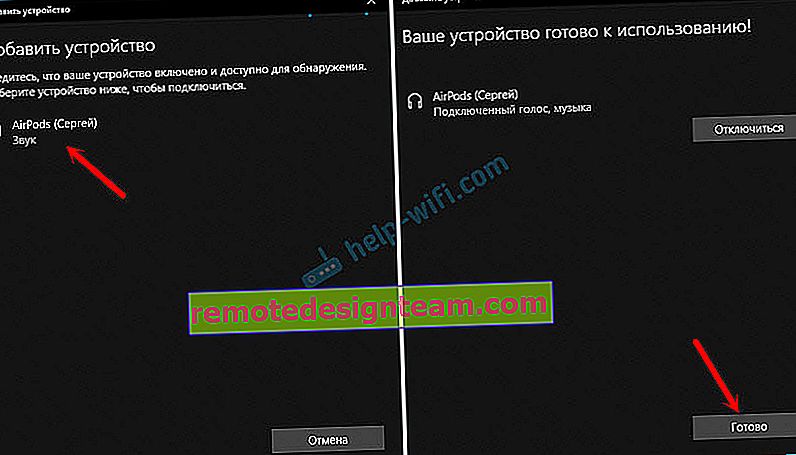
Her şey hazır! Windows zaten kablosuz kulaklıklarımıza ses akışı yapıyor. Ayardaki durumları: AirPods - "Bağlı ses, müzik". Orada bunları manuel olarak devre dışı bırakabilir veya silebilirsiniz. Sildikten sonra, bağlantı sürecini tekrarlamanız gerekecektir.
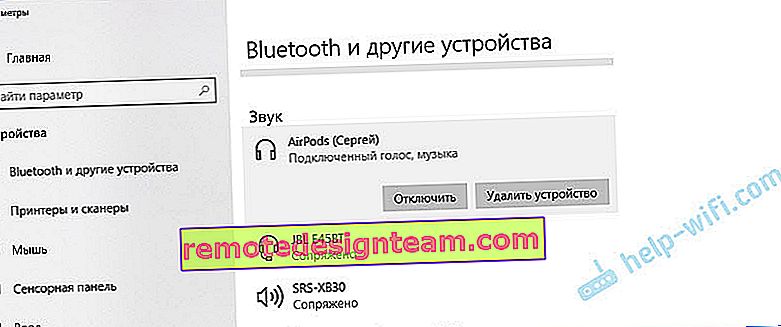
Onları şarj kutusundan çıkarıyoruz, kulaklarına takıp müziğin keyfini çıkarıyoruz. Yalnızca bir kulaklık kullanılabilir.
Her iki kulaklığı da kılıf içinde gizleyip kapattığımızda, kulaklıkların bağlantısı otomatik olarak kesilir (bağlantı durumu "Eşlendi") ve ses dizüstü bilgisayar hoparlörlerinden veya hoparlör sisteminden çalmaya başlar. Airpods ile kasayı açar açmaz otomatik olarak bilgisayara bağlanacaklar ve ses kulaklığa gidecek.
Kulaklık olarak çalışan bir mikrofon kurma
Bu bağlamda, her şey diğer Bluetooth kulaklıklarla aynıdır. Windows 10'da, iyi kalitede (Stereo) müzik dinleyebilmek için AirPod'ları kuramadım ve mikrofon çalıştı.
Ses seçeneklerinde, giriş ve çıkış cihazını seçebilirsiniz. "AirPods Kulaklık" öğesini seçerseniz, kulaklıklar kulaklık modunda çalışacaktır.
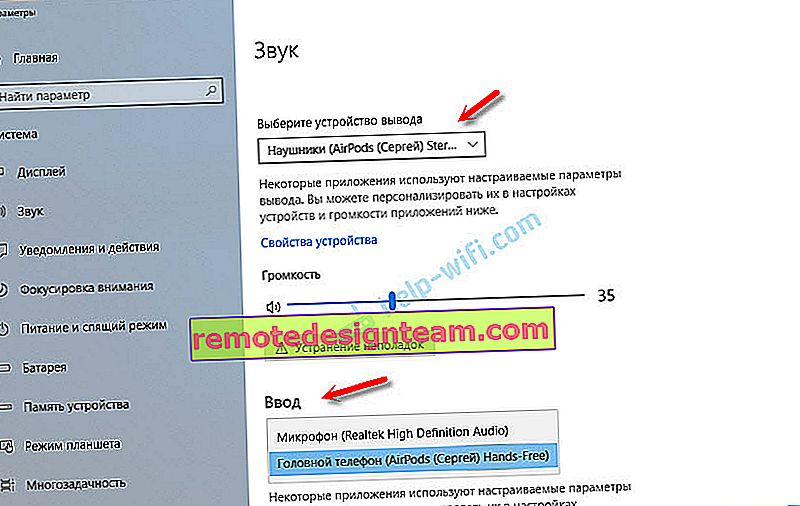
Airpod'ları Skype üzerinden iletişim kurmak için bağladıysanız, ayarları doğrudan program ayarlarından yapabilirsiniz. Bu kulaklıkları mikrofon ve hoparlör olarak seçin.

Ancak bu durumda sistem kulaklıklardan ses çalmayacaktır. Tüm ayarları geri döndürmeniz gerekiyor. Farklı bir şekilde kurabilirsiniz. Yorumlarda bizimle paylaşabilirsiniz.
Genel olarak, bu bakımdan her şey ideal olmaktan uzaktır. Sadece müzik dinlerseniz, film izlerseniz, vb. Evet, her şey yolunda gider. Ancak mikrofonu ayarlamak için tamir etmeniz gerekir. Ve o zaman bile her şeyin yoluna gireceği bir gerçek değil.
AirPod'ları Windows 7 bilgisayarına bağlama ve yapılandırma
Ayrıca dizüstü bilgisayarımda 10'un yanında Windows 7 yüklü olduğundan, AirPod'ları da ona bağlamayı denemeye karar verdim. Bu tür yeni cihazların bağlanmasında sorunlar olduğu için.
Her şeyi Windows 10'daki gibi yaptım. Yeni bir cihaz bağlamanız yeterli. Kulaklıklarda eşleştirme modunu etkinleştirmeyi unutmayın. Kasanın üzerinde ayrı bir düğme ile.
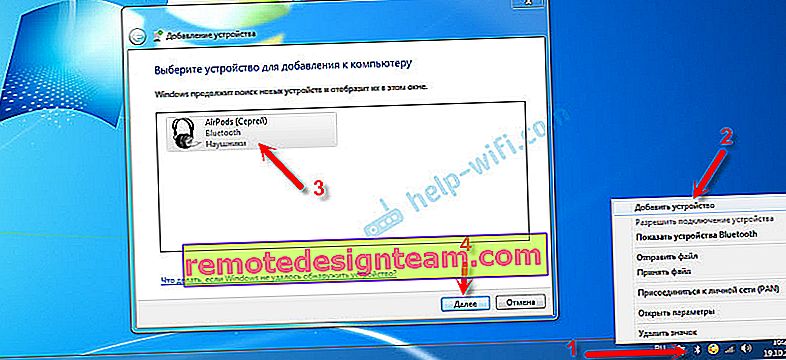
Ancak beklediğim gibi, Windows 7 sürücüyü bulamadı.
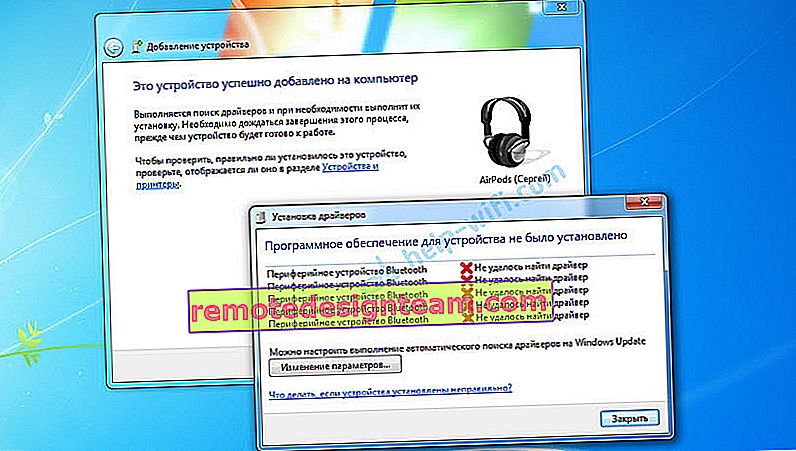
Airpod'lar bağlandı, ancak bir hata ile (yanlarında sarı bir ünlem işareti vardı) ve işe yaramadılar.
Bu sorunu nasıl çözdüm?
Bluetooth modülü sürücüsü güncellendi. Aygıt yöneticisine gittim, Genel Bluetooth Adaptörünün özelliklerini açtım ve sürücünün 2006'dan kalma olduğunu gördüm. Hangi Windows 7 kendini yükledi.
Windows 7'de bu tür sorunları çözme hakkında daha fazla bilgi için ayrı bir makale okuyun: Bluetooth kulaklıkları Windows 7'ye bağlama Neden ses yok, sürücü yok?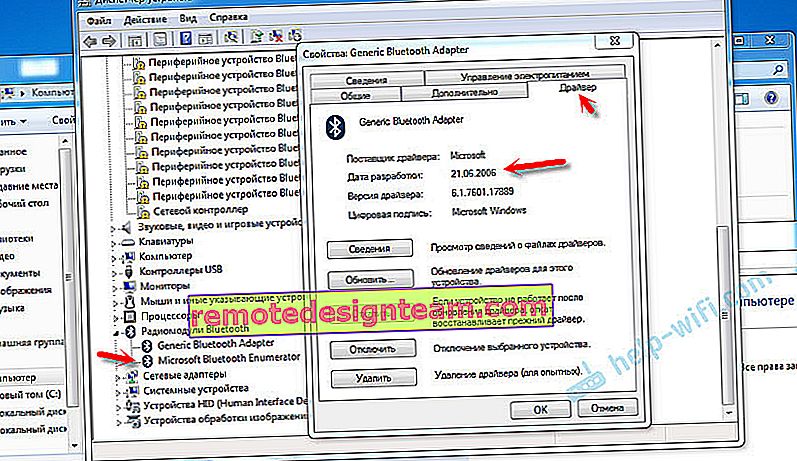
Dizüstü bilgisayarımda yüklü olan Wi-Fi / Bluetooth modülünün modelini bildiğim için (bunu zaten değiştirdim), üreticinin web sitesinden çok hızlı bir şekilde yeni bir sürücü indirip yükledim. Modülün modelini bilmiyorsanız, sürücüyü dizüstü bilgisayar üreticisinin web sitesinden indirmeyi deneyebilirsiniz. Ama kesinlikle dizüstü bilgisayar modelim için. Ve bir USB Bluetooth adaptörünüz varsa, bunun için sürücüyü indirin.
Sürücüyü güncelledikten sonra:
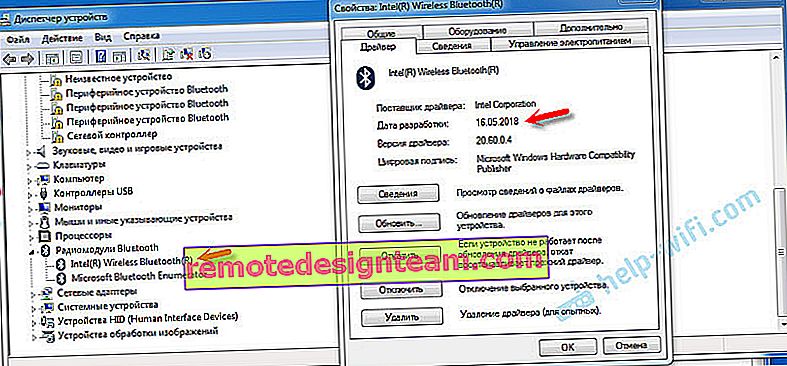
Daha sonra AirPod'ları zaten bağlı cihazlar listesinden kaldırdım (zaten bağlamayı denediğim için) ve bağlantıyı yeniden kurdum. Ve bu sefer Windows 7 neredeyse tüm sürücüleri kurdu. "Bluetooth çevre birimi" hariç. Ancak kulaklıklar, yanlarında sarı ünlem işareti olmasına rağmen sorunsuz çalışmaya başladı.
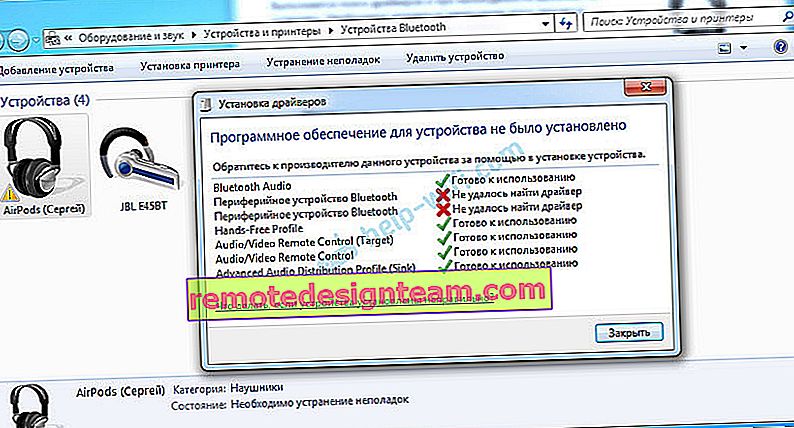
Oynatma cihazlarında, bunlara "varsayılan" durumu atamanız gerekir.
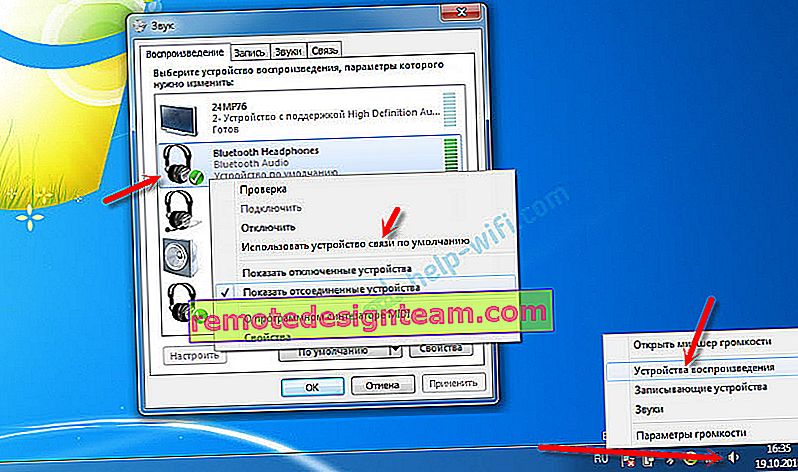
Microsoft'tan çok yeni olmayan bir işletim sistemine sahip yeni Apple kulaklıklarla bu şekilde arkadaş oldum. Windows 10'da, bunların bağlanması ve yapılandırılması çok daha kolaydır. İOS ve Mac OS cihazlarda olduğu gibi değil, ama yine de tefle böyle danslar olmadan.
Bu konudaki çeşitli sorunları, ayarları, çözümleri vb. Yorumlarda tartışabiliriz. Mesajlarınızı orada bırakın.