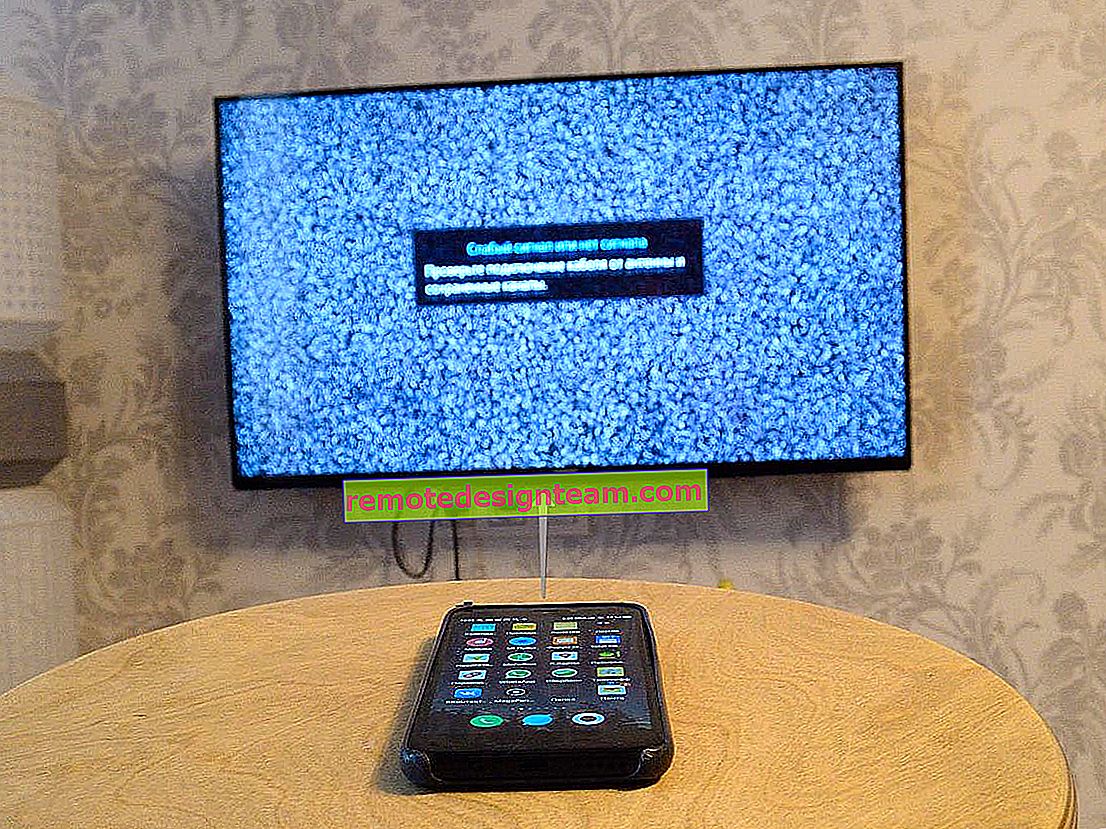Bluetooth hoparlörü bir dizüstü bilgisayara veya bilgisayara nasıl bağlanır?
Bluetooth hoparlör çok popüler bir cihazdır. Bu tür taşınabilir akustik hemen hemen her mobil cihaza bağlanabilir. Temelde telefonlara veya tabletlere bağlılar. Pahalı olmayan bir taşınabilir hoparlörün bile çıkardığı ses, telefondaki yerleşik hoparlörlere kıyasla çok daha iyi ve daha yüksek olacaktır. Mobil cihazlarda her şey net, ancak dizüstü bilgisayarlar ve bilgisayarlarla. Bluetooth hoparlörü bir dizüstü bilgisayara veya PC'ye bağlayabilir miyim? Sonuçta, dizüstü bilgisayardaki yerleşik hoparlörlerden gelen ses, mobil cihazlardan daha kötü olmasa da çok daha iyi değil.
Evet, çoğu dizüstü bilgisayarın ses kalitesiyle ilgili sorunları vardır. Pahalı modeller bile. Ya ses çok sessiz, bas yeterli değil, sonra bir şeyler gıcırdıyor, ıslık çalıyor vb. Bu nedenle, taşınabilir bir hoparlörünüz varsa (veya çok taşınabilir değil, ancak Bluetooth bağlantısıyla), o zaman herhangi bir sorun yaşamadan bağlayabilirsiniz. dizüstü bilgisayarınıza takın ve hoş ve yüksek sesin keyfini çıkarın.

Bir Bluetooth hoparlör bir PC'ye bile bağlanabilir. Kural olarak, hoparlörler bir kablo ile sabit bir bilgisayara bağlanır. Ancak iyi kablosuz hoparlörleriniz varsa, neden onları Bluetooth ile eşleştirmiyorsunuz? Ancak, bir nüans var. Dizüstü bilgisayarlarda Bluetooth yerleşiktir, ancak sabit bilgisayarlarda (sistem birimlerinde) yerleşik Bluetooth modülü nadirdir. Bu nedenle, çoğu durumda, bir kablosuz hoparlörü bir PC'ye bağlamak için bir USB Bluetooth adaptörüne ihtiyacımız var. Bu yazıda nasıl seçileceğini yazdım. Satın aldıktan sonra, Bluetooth'u bilgisayarınıza bağlamanız ve yapılandırmanız gerekir.
Bir dizüstü bilgisayarınız varsa, özellikle Windows 10'da, Bluetooth orada özel ayarlar olmadan, sürücü yüklemeden vb. Çalışmalıdır. Ekstrem bir durumda, Bluetooth sürücüsünü dizüstü bilgisayar üreticisinin web sitesinden indirmeniz ve yüklemeniz gerekir. Windows 10 ve Windows 7'deki bağlantı işleminin kendisi biraz farklıdır. Windows 8'de olduğu gibi, elbette en kolay yol bir Bluetooth hoparlörü Windows 10'a bağlamaktır. Burada bu işlem basit ve anlaşılır hale getirildi. Windows 7 örneğini kullanarak bağlantı sürecini de ele alacağız. Bazen, bağlandıktan sonra, kablosuz hoparlöre ses çıkışını da yapılandırmanız gerekir.
Kablosuz hoparlörün kendisine gelince, kesinlikle herhangi biri bir bilgisayara bağlanabilir: JBL, Beats, Logitech, Sven, Rapoo, Xiaomi Mi Bluetooth Hoparlör, Aspiring ve diğerleri.
Önemli! Bilgisayarınızdaki ayarlar, makalede daha sonra göstereceğimden farklıysa, büyük olasılıkla masaüstü / dizüstü bilgisayarınızda Bluetooth'u yapılandırmanız veya etkinleştirmeniz gerekir. Bu, Windows 10 bulunan bir dizüstü bilgisayarda Bluetooth'un nasıl etkinleştirilip yapılandırılacağına ilişkin talimatlara göre yapılabilir. Windows 7'niz varsa, bir dizüstü bilgisayarda Bluetooth'un nasıl etkinleştirileceği hakkındaki makaleye bakın.Windows 10'da kablosuz bir Bluetooth hoparlörü bağlarız
"Başlat" menüsünü açın ve "Seçenekler" e gidin. Ardından "Cihazlar" bölümüne gidin.
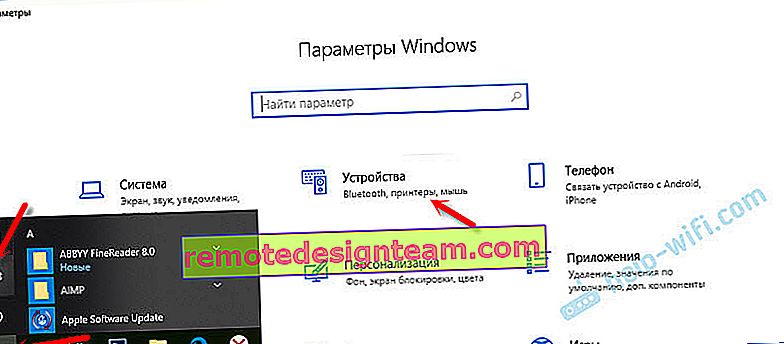
"Bluetooth veya başka bir cihaz ekle" ye tıklayın.
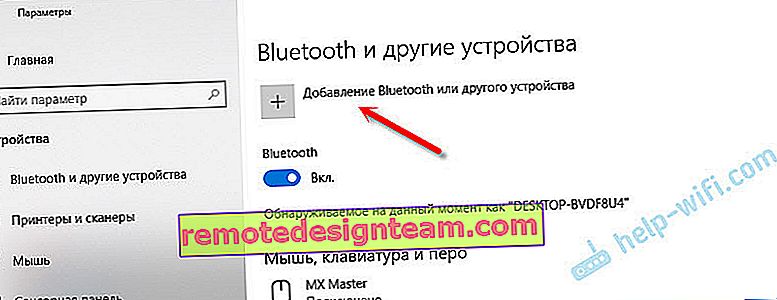
Ardından, sütunu açmanız ve bağlantı moduna geçirmeniz gerekir. Çok önemli bir nokta! Aktif olarak yanıp sönmek için hoparlördeki Bluetooth göstergesine ihtiyacınız vardır. Ancak o zaman diğer cihazlar onu algılayabilir ve bağlanabilir. Kural olarak, bunun için Bluetooth simgeli düğmeye veya güç düğmesine basmanız (çoğunlukla basılı tutmanız) gerekir.

Bundan sonra, bilgisayarda "Bluetooth" u seçin. Mevcut cihazların aranması başlar. Sütunumuz listede görünmelidir. Sony SRS-XB30'um var. Üstüne tıkla.
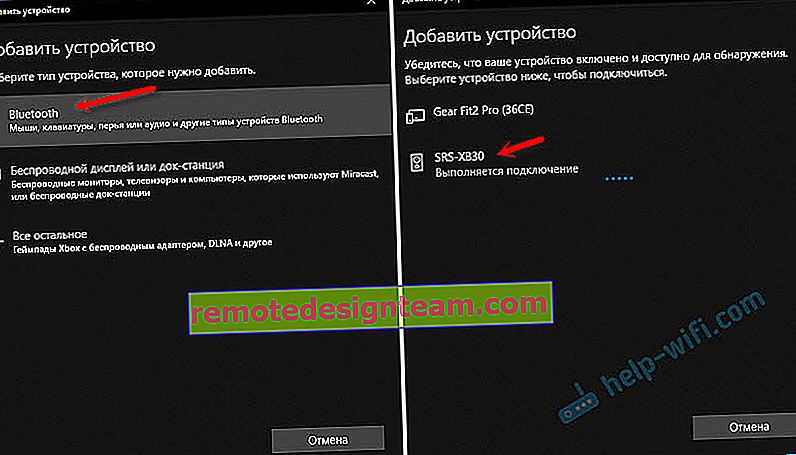
Kablosuz hoparlör sistemimizin başarıyla bağlandığının yazılacağı yerde bir pencere görünmelidir.

"Bitir" düğmesine tıklamanız yeterlidir. Sesim hemen Bluetooth ile bağlanan hoparlörden çalmaya başladı. Hoparlörü kapatın - ses, dizüstü bilgisayarın veya PC'nin hoparlörlerinden (kabloyla bağlanan hoparlörlerden) çalınır.
Ses çıkışıyla ilgili sorunlar varsa, ayarlarda ses çıkış cihazını (kablosuz hoparlörümüz) manuel olarak seçmeyi deneyin. Bunun gibi:
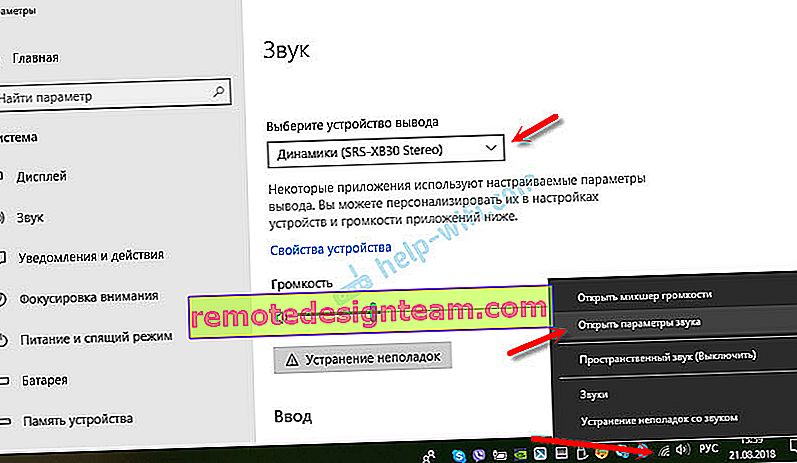
Ve son güncellemeyle, Windows 10, farklı programlar için farklı çıkış kaynaklarına ses çıkışı (ve bir mikrofon kullanma) yeteneğine sahiptir. Bu işlevi, yukarıdaki ekran görüntüsündeki pencereden erişilebilen "Cihaz ayarları ve uygulama hacmi" bölümünde yapılandırabilirsiniz. Orada sadece belirli bir uygulama için ses çıkış kaynağını seçmeniz gerekir. Örneğin: oynatıcıdan kablosuz hoparlöre ses ve sistem seslerini yerleşik hoparlörlere veriyoruz.
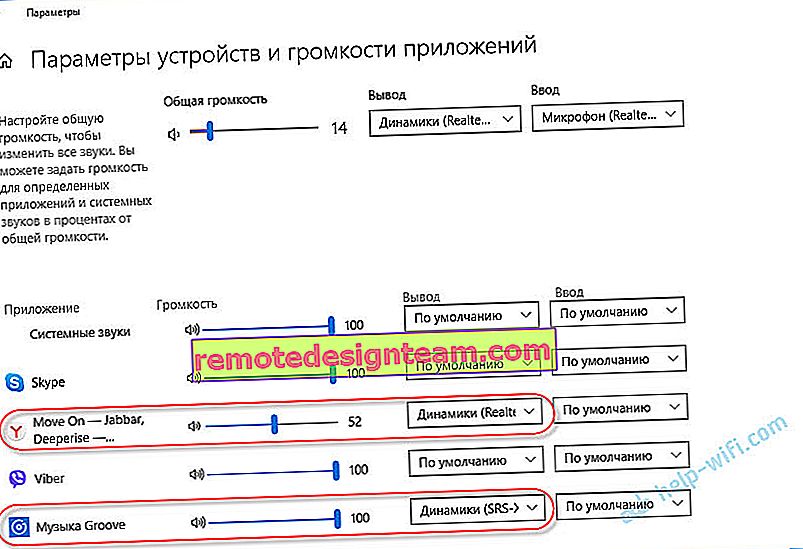
Bir kablosuz hoparlörü bilgisayara bağlamak, Windows 10'da kablosuz kulaklık bağlamaktan farklı değildir.
Bluetooth hoparlörleri Windows 7'de bir dizüstü bilgisayara bağlama
Önce sütunumuzu açın ve bağlantı moduna alın. "Bluetooth" düğmesine veya güç düğmesine basarak. Kural olarak, birkaç saniye basılı tutmanız gerekir. Bluetooth göstergesi aktif olarak yanıp sönmelidir.

Tepside bir Bluetooth simgesi olmalı. Sağ tıklayın ve "Cihaz Ekle" yi seçin.

Bağlantı için uygun cihazların görüntüleneceği yeni bir pencere görünmelidir. Kablosuz hoparlörümüz orada olmalı. Onu seçin ve "İleri" ye tıklayın.
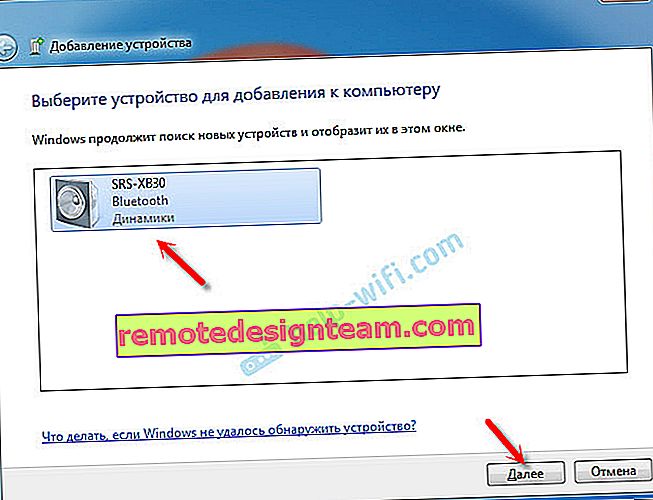
Daha sonra, cihaz yapılandırılacak, ardından cihazın başarıyla bağlandığını ve çalışmaya hazır olduğunu belirten bir mesajla birlikte bir pencere görünmelidir. Ve bağlantıdan sonra ses kablosuz hoparlörden çalınmayacaksa, tepsideki ses simgesine sağ tıklamanız, "Oynatma cihazları" nı seçmeniz, ardından bağlı Bluetooth hoparlöre sağ tıklayıp "Varsayılan olarak kullan" seçeneğini seçmeniz gerekir. Bundan sonra her şey çalışmalı.
Kablosuz hoparlör çalışmıyor ...
Windows 7'de bir Bluetooth hoparlörü bağlayamadım. Sistem onu bulur, bir hoparlör olarak algılar, bağlar, ancak çalışmaz. Şoför yok. Bağlı cihazları açarsanız, sarı bir ünlem işareti olacaktır. Aygıt Yöneticisi'nde bilinmeyen bir Bluetooth çevre birimi olacak. Bağlantı işlemi sırasında, "Aygıtın yazılımı yüklenmedi" mesajını fark edebilirsiniz.
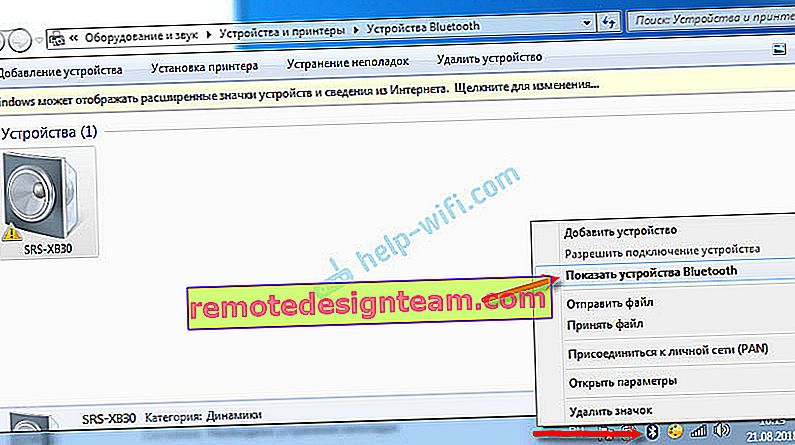
Sony web sitesine baktım (bu üreticiden taşınabilir bir hoparlörüm var) ve İndirilenler bölümünde herhangi bir sürücü bulamadım. Yöneticide "Bluetooth çevre aygıtına" tıklarsanız ve "Sürücüleri güncelle" yi seçerseniz, sistem hemen hiçbir şey bulunamadığını bildirir.
Bazı üçüncü taraf sitelerden sürücü indirmedim veya sürücüleri otomatik olarak yüklemek için programlar kullanmadım. Umarım böyle bir sorunla karşılaşmazsınız ve köşeniz Windows 7 ile arkadaş olur. Ve bu sorunu nasıl çözeceğinizi biliyorsanız, yorumlarda yazarsanız minnettar olacağım. Genel olarak, Windows 10'a yükseltin. Daha iyidir ve böyle sorunlar yoktur.
Kablosuz hoparlörü kabloyla bilgisayara nasıl bağlarım?
Evet, taşınabilir bir hoparlör yalnızca Bluetooth ile bağlanamaz. Aynı bilgisayara veya dizüstü bilgisayara bir kabloyla da bağlanabilir. Tüm hoparlörlerin bir ses girişine (AUDIO IN) sahip olduğu doğru değil, benimki ve diğer modellerin çoğunda da olduğunu düşünüyorum. Bağlamak için 3,5 mm jak - 3,5 mm jak kablosuna ihtiyacınız vardır. Hoparlörünüzün 2,5 mm ses girişi olabilir. İzlemelisin. Kablo genellikle dahildir, ancak her zaman değil (bende yoktu).

Kablonun bir ucunu hoparlöre bağlarız.

Ve diğer ucun bir dizüstü bilgisayar veya bilgisayardaki ses çıkışına bağlanması gerekir.

Siz bağlantısını kesene kadar bağlı taşınabilir hoparlörden ses çalınacaktır. Veya Windows oynatma ayarlarında varsayılan cihazı değiştirene kadar.
Bu kadar. Makaleye herhangi bir sorunuz, öneriniz, yorumunuz veya eklemeniz varsa - yorumları yazın.