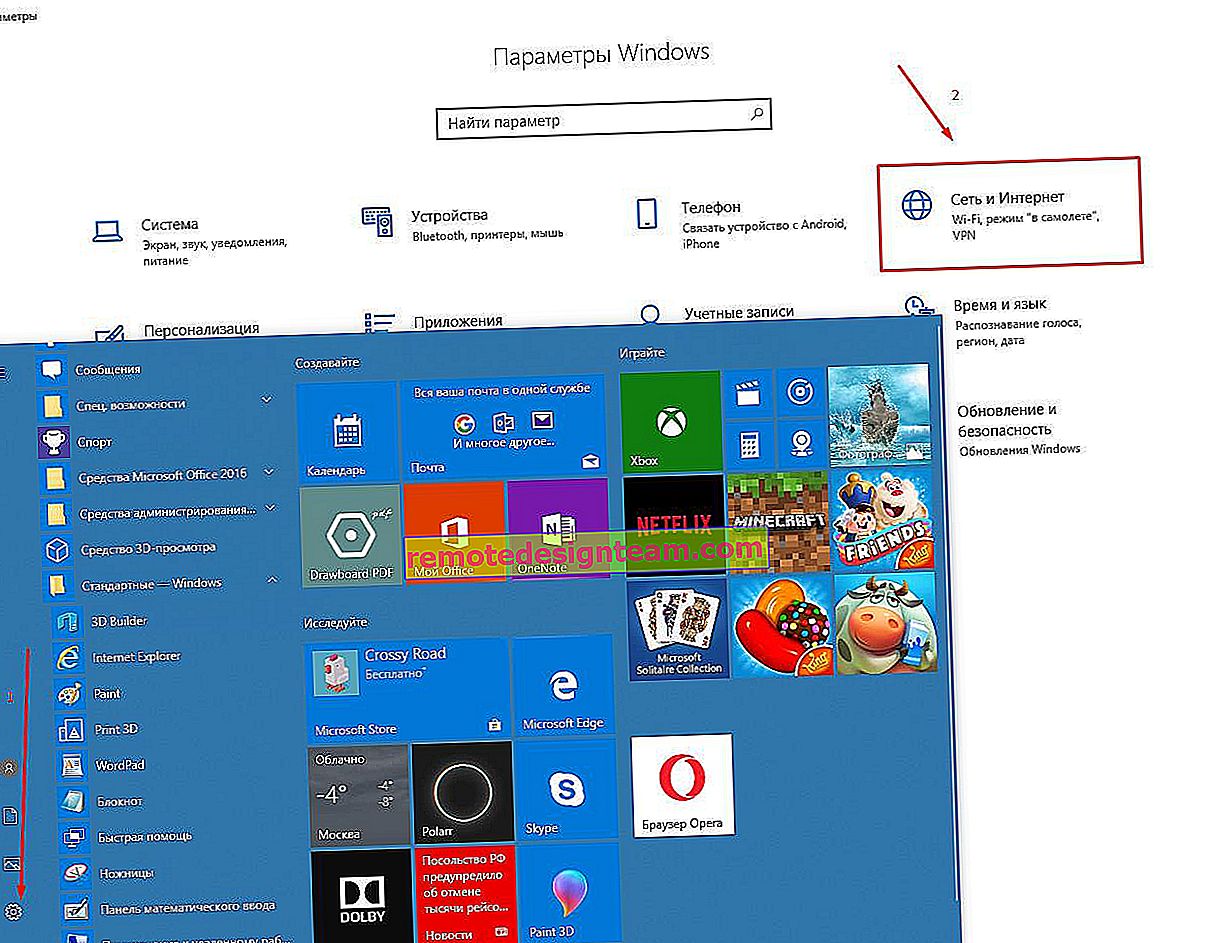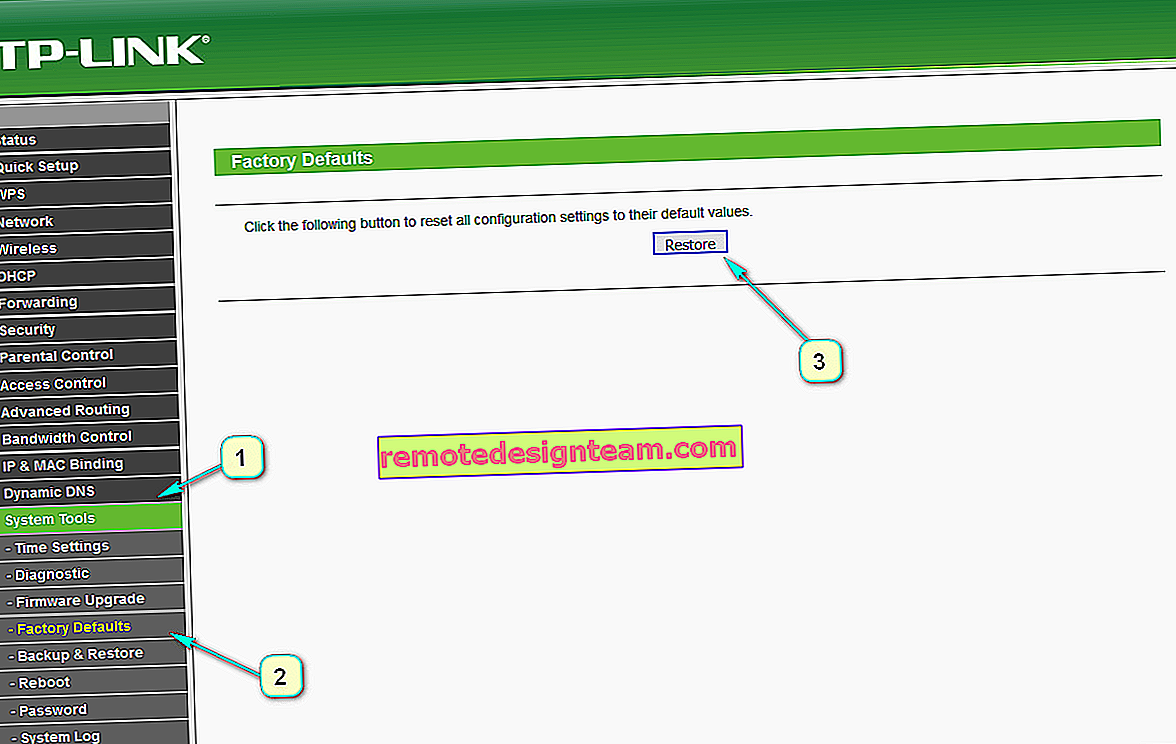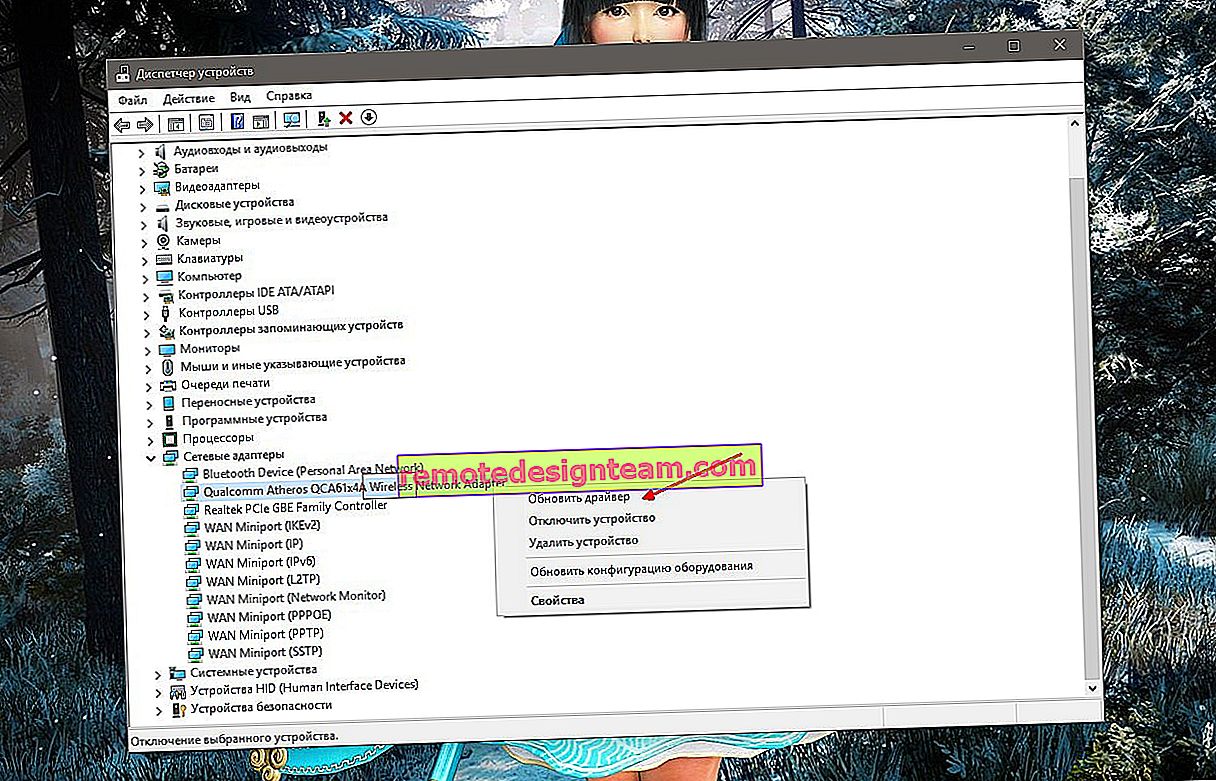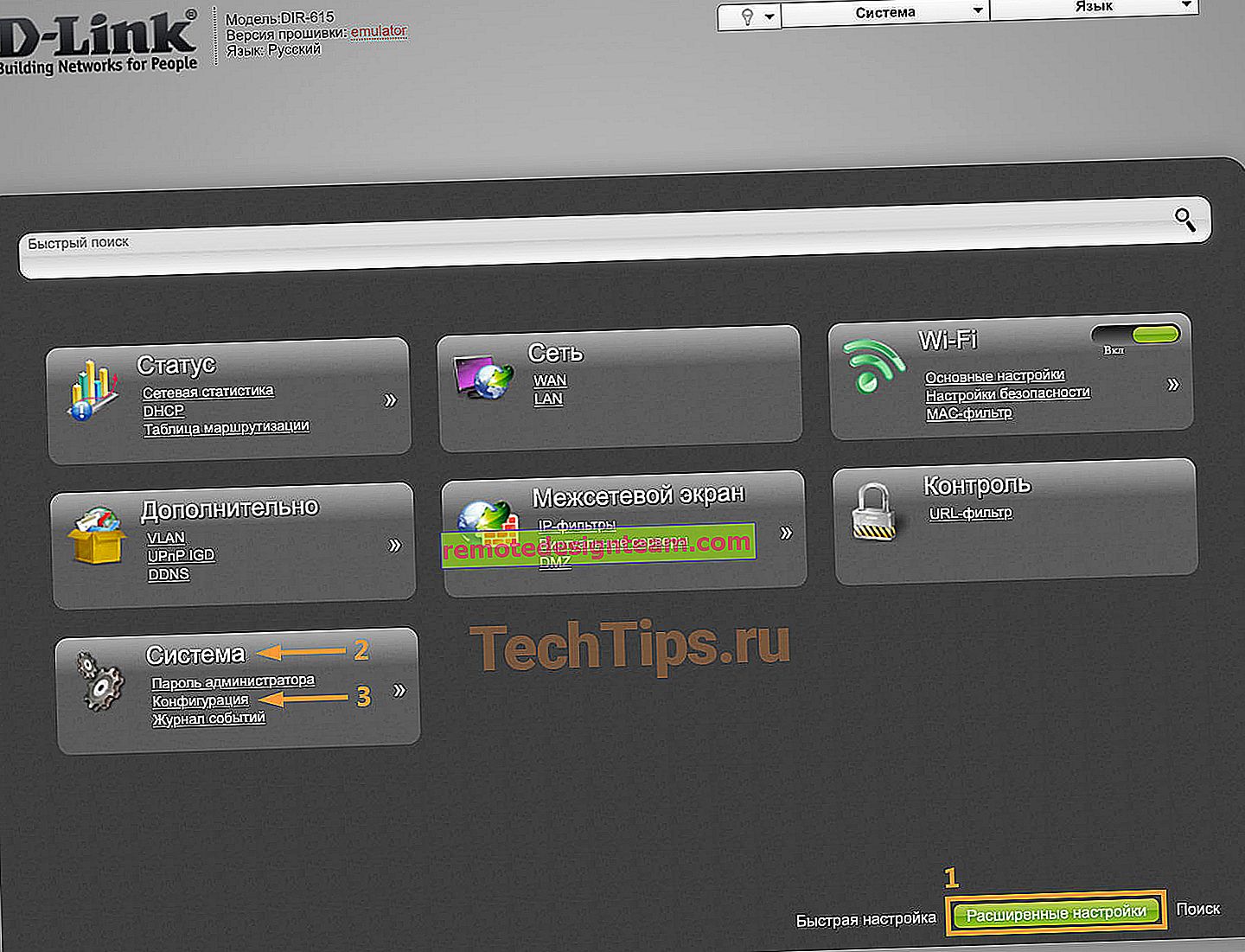Windows 10'da Kablosuz Miracast Ekranı (WiDi)
Son olarak, Windows 10'da kablosuz görüntüleme işlevini buldum. Yarım gün boyunca, sizin için doğrulanmış bilgilerle bir makale hazırlamak için her şeyi bağladım ve test ettim. Ve tabii ki fotoğraflar ve ekran görüntüleriyle.
İki ana teknoloji vardır: Miracast ve Intel WiDi (Intel, bu teknolojinin geliştirilmesini durdurmuştur), bununla Wi-Fi üzerinden bir bilgisayardan, dizüstü bilgisayardan veya mobil cihazdan görüntü ve ses görüntüleyebilirsiniz. Basitçe söylemek gerekirse, TV'nizi (projektör, monitör) kablosuz ekran olarak kullanın. İşin püf noktası, bu teknolojilerin yardımıyla ekranda bir filmi veya fotoğrafı görüntüleyemezsiniz (DLNA'da olduğu gibi), aynı zamanda ana bilgisayar monitöründe veya dizüstü bilgisayar ekranında olan her şeyi yayınlayabilirsiniz.

Çoğunlukla bir TV olan kablosuz ekran, sanki bir HDMI kablosuyla bağlanmış gibi çalışır. Kablosuz olarak bir görüntüyü kopyalayabilir, ekranınızı genişletebilir ve daha fazlasını yapabilirsiniz. Miracast destekli monitörler de vardır.
Windows 10'daki Kablosuz Ekran özelliği, Miracast teknolojisini kullanarak görüntüleri görüntüler. Ancak, bazı nedenlerden dolayı, bağlandığında, TV'de "Intel's WiDi" yazısı vardı. Anlaşıldığı üzere (Intel web sitesinde okuyun), Intel® WiDi teknolojisini geliştirmeyi ve desteklemeyi bıraktılar. Ve Windows 8.1 ve Windows 10'un başlangıçta ek programlar olmadan kablosuz ekranları bağlamak için kullanılabilen Miracast desteğine sahip olduğunu bildirdiler.
Her şeyin çalışması için donanım ve sürücü düzeyinde Miracast desteği olmalıdır. Dizüstü bilgisayarınızda yerleşik olan veya PC'nize bağlı Wi-Fi adaptörü, kablosuz ekran işlevini desteklemelidir. Ayrıca, video bağdaştırıcısının böyle bir desteğe sahip olması gerekir.Bu tür ekipman üzerinde test ettim:
- Intel Core i3-6098P işlemciye ve GeForce GTX 750Ti grafik kartına sahip PC. Wi-Fi adaptörü TP-Link TL-WN725N V2.0
- Eski 3. nesil Intel Core i3 işlemciye ve entegre Intel HD Graphics 4000 videoya sahip dizüstü bilgisayar NVIDIA GeForce GT 635M grafik kartı. Wi-Fi adaptörü aynı TP-Link TL-WN725N V2. Dizüstü bilgisayara yerleşik adaptör çalışmadığından.
- Kablosuz ekran olarak bir LG TV kullandım. Model hala 2012, ancak Miracast ve Intel WiDi desteği var. Anlaşıldığı üzere, yeni ve sofistike Philips TV'nin Miracast için yerleşik desteği bulunmuyor. TV'niz de bu teknolojiyi desteklemiyorsa, Miracast adaptörünü kullanabilirsiniz.
Bu yazıda öncelikle Windows 10'da Miracast'ı nasıl etkinleştireceğinizi ve bir kablosuz ekrana nasıl bağlanacağınızı göstereceğim. Ardından olası sorunların ve hataların çözümlerine bakalım.
Windows 10'da Miracast aracılığıyla bir kablosuz ekrana (TV) bağlanma
Klavyenizdeki Win + P (İngilizce) klavye kısayoluna basın . Sağda görüntüyü görüntülemek için farklı seçenekler içeren bir pencere görünmelidir. Ve bir "Kablosuz ekrana bağlanılıyor" öğesi olmalıdır. Üstüne tıkla. Böyle bir öğe yoksa, büyük olasılıkla donanımınız veya sürücünüz bu işlevi desteklemiyordur. Yazının sonunda bunu daha detaylı yazacağım ve nasıl kontrol edeceğinizi göstereceğim.
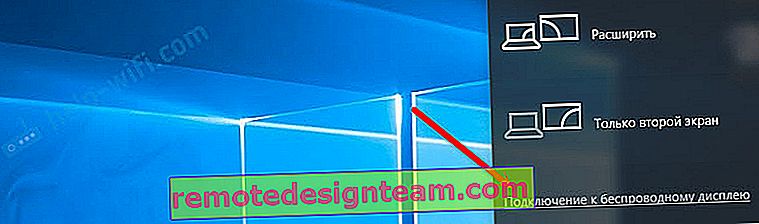
Kablosuz ekranlar ve ses cihazları için arama başlar.
Büyük olasılıkla, TV'nizde Miracast / Intel WiDi işlevini etkinleştirmeniz gerekir. Daha eski LG modellerinde bu, "Ağ" altındaki menüde yapılır. Bunun gibi:
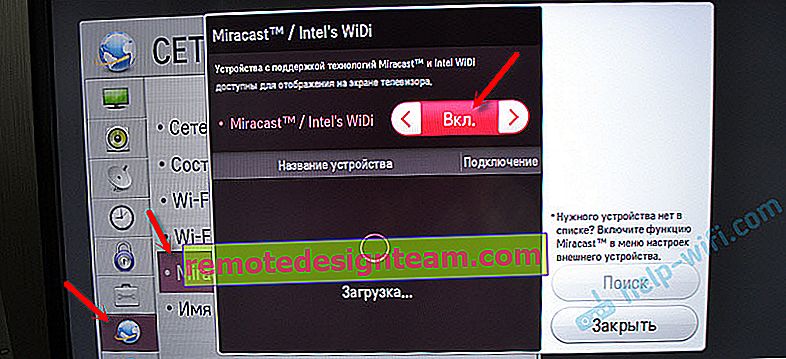
Daha yeni LG modellerinde, büyük olasılıkla bu ayarlar farklı görünür. Samsung TV'lerde, kaynak seçim menüsünden "Ekran Yansıtma" yı seçin (belki tüm modellerde olmayabilir). Sony TV'de - Sinyal kaynaklarında "Ekran yansıtma" (uzaktan kumanda üzerinde ayrı düğme). Philips TV'lerde: "Ayarlar" - "Ağ Ayarları" - "Wi-Fi Miracast" altında. Ancak benimkinde, Android TV ile böyle bir öğe yok.
TV'nizde yerleşik Miracast desteği yoksa ayrı bir Miracast (Mirascreen) adaptörü satın alabilirsiniz. TV'nin HDMI bağlantı noktasına bağlanır. Resim ve sesi alır ve TV'ye verir.TV, arama sonuçlarında görünmelidir. Sadece seçin ve bağlantı işlemi başlayacaktır.
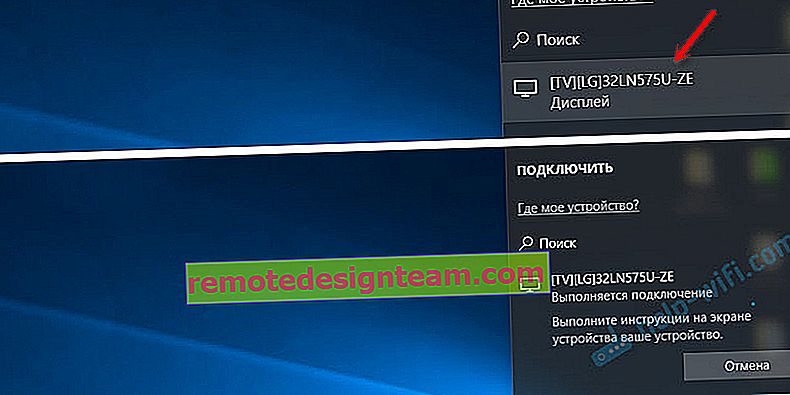
"Cihazın ekranında talimatları izleyin" yazısı görünecektir. Benim durumumda, TV'de bilgisayarın bağlantısını onaylamanız gerekiyor.

Her şey hazır!

Projeksiyon modunu değiştirebilirsiniz. Örneğin, ekranları genişletin veya yalnızca ikincisini kullanın (Miracast ile bağlanan bir TV). Veya görüntüyü her iki ekranda da kopyalayın.

Ayrıca buradan kablosuz ekran bağlantısını kesebilirsiniz.
Parametrelere yeni bir cihaz ekleyerek bağlantı
Başka bir yol var. Seçeneklerde "Cihazlar" bölümüne gidin ve "Bluetooth veya başka bir cihaz ekle" yi seçin. Ardından "Kablosuz Ekran veya Dock" a dokunun.
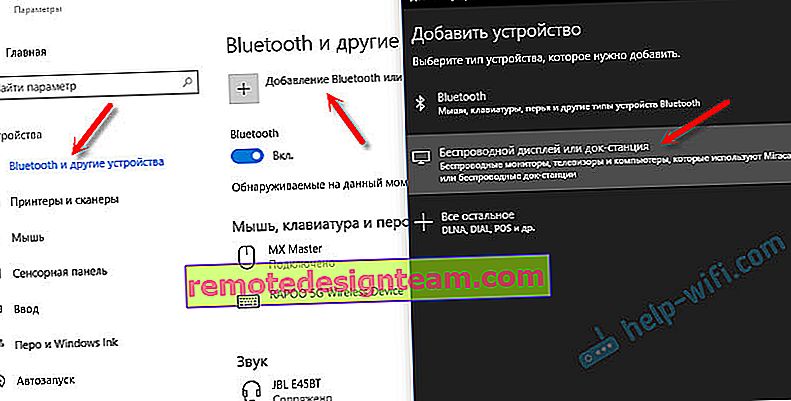
TV'nizde Mirakast'ı açın ve listede görünmelidir. TV'nizi seçin ve bir bağlantı kurun.
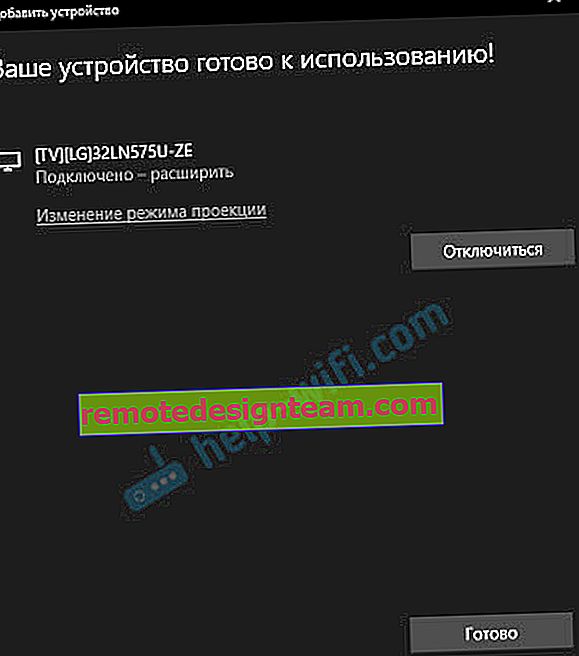
Belki bu yöntem birisi için daha uygundur.
Miracast ile bağlandığında ses kontrolü
HDMI kablosu gibi Miracast da ses iletir. Bende, bağlantıdan hemen sonra bilgisayardan gelen ses TV hoparlörlerinden geliyordu. Varsayılan cihaz "Dijital Çıkış" tır. Ve bu her zaman uygun değildir. Bu nedenle, oynatıcının sesini dizüstü bilgisayar hoparlörlerinden veya hoparlörlerden almak için, varsayılan oynatma cihazını değiştirmeniz yeterlidir.
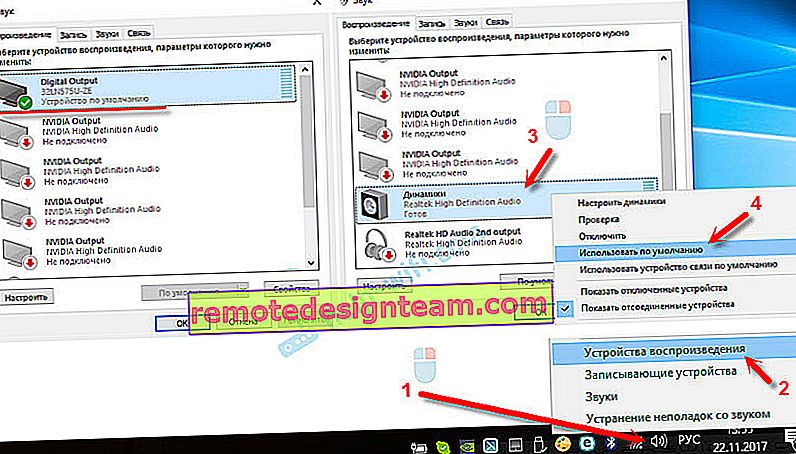
Bundan sonra, ses bilgisayar hoparlörlerinden çalınacaktır. Gerekirse, "Dijital Çıkış" ı varsayılan aygıt haline getirebilirsiniz.
Miracast çalışmıyor ve "Kablosuz bir ekrana bağlan" öğesi yok
Windows 10'un eski sürümlerinde, sistem Miracast desteğinin olmadığını "fark ettiğinde", "PC veya mobil cihaz Miracast'ı desteklemiyor, bu nedenle kablosuz projeksiyon mümkün değil" mesajı görüntüleniyordu.
Daha yeni sürümlerde, Win + P klavye kısayoluyla açılan "Proje" menüsünde "Kablosuz bir ekrana bağlan" öğesi yoktur.

Büyük olasılıkla, Wi-Fi adaptör seviyesinde Miracast desteği yoktur. Burada, örneğin, bir dizüstü bilgisayardaki yerleşik Wi-Fi modülü aracılığıyla kablosuz bir ekrana bağlanmanın bir yolu yoktur. Ancak dizüstü bilgisayar yeni değil. 2012-13'te bir yerlerde. TP-Link TL-WN725N V2 Wi-Fi adaptörünü bağladıktan sonra her şey çalışıyor.
Bu işlevin çalışması için Wi-Fi adaptörünün ve grafik adaptörünün (video kartı) yanında desteğe ihtiyacınız vardır. Hem donanım düzeyinde hem de sürücü düzeyinde. Kontrol etmesi kolay.
Bir komut istemi başlatın ve netsh wlan show driver komutunu çalıştırın .
Sonuçlar, "Kablosuz ekran destekleniyor:" satırını içerecektir. Dizüstü bilgisayardaki fabrikada (eski) Wi-Fi modülü ile, aşağıdaki sonucu elde ediyorum:

Gördüğünüz gibi hiçbir destek yok. Grafik sürücüsü destekler, ancak Wi-Fi desteklemez.
Ve işte başka bir Wi-Fi adaptörüyle yapılan testin sonucu:

Ve bu konfigürasyonla her şey yolunda gidiyor.
Ne yapılabilir:
- Wi-Fi adaptör sürücüsünü güncelleyin. Olası değil, ama aniden işe yarayacak. Talimat şu şekildedir: Windows 10'da sürücüyü Wi-Fi'da güncelleme (yükleme).
- Kontrol sonuçlarına göre, sorun yalnızca Wi-Fi'deyse, Wi-Fi adaptörünün kendisini değiştirebilirsiniz. Ancak, teknik özelliklerin kablosuz bir ekran için destek olup olmadığını göstermediğini fark ettim. Her şey, ikinci donanım sürümünün (V2) TP-Link TL-WN725N'sinde çalışır. Ama eminim ki, Miracast'ı destekleyen birçok başka adaptör vardır. Bulmak gerek.
- Televizyonunuzu HDMI kablosuyla bağlamanız sizin için daha kolay olabilir.
Başka bir sorunu ele alalım.
Kablosuz ekrana bağlanılamadı
Bilgisayar TV'yi bulur, seçer, bağlantı uzun sürer ve "Bağlanılamadı" hatası görüntülenir. Veya bilgisayar TV'yi görmüyor ve mevcut cihazlar listesinde görünmüyor.

Ayrıca bu hatayı birkaç kez aldım. Bunun neyle bağlantılı olduğunu söylemek zor. Tekrar bağlanmayı denediğinizden emin olun.
- Bilgisayarınızı yeniden başlatın ve birkaç dakikalığına televizyonun fişini çekin.
- Belki de bu kötü bir sinyalden kaynaklanmaktadır. Mümkünse, bilgisayar ve TV arasındaki mesafeyi azaltın. TV'de Miracast işlevinin (veya buna benzer bir şeyin) etkin olup olmadığını kontrol edin.
- Wi-Fi adaptör sürücünüzü güncelleyin. Yukarıdaki talimata bir bağlantı verdim.
- Mümkünse, kablosuz ekran işlevi görebilen başka bir TV'ye bağlanmayı deneyin.
Güncelleme: Eugene yorumlarda bir çözüm paylaştı ve ortaya çıktığı gibi sadece ona yardımcı olmadı. Sorun şuydu: bilgisayar, yukarıdaki talimatlarda gösterildiği gibi TV'yi buldu. Ancak bağlanmaya çalıştığımda, TV'de ekran yanıp söndü ve bir hata çıktı: "Bağlantı isteği başarısız oldu. Mobil cihazınızdan tekrar deneyebilirsiniz."
Aygıt yöneticisinde ayrı video kartının devre dışı bırakılması yardımcı oldu. Bu kararın ne kadar doğru olduğunu bilmiyorum çünkü aslında verimli video adaptörünü devre dışı bırakıyoruz. Ama işe yarıyor gibi görünüyor. Deneyebilirsin. Cihaz yöneticisine giriyoruz ve ayrık ekran kartını kapatarak entegre olanı çalışmaya bırakıyoruz.
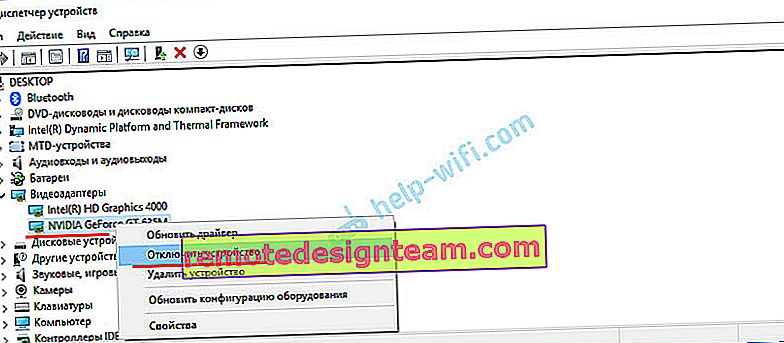
Daha sonra tekrar açmayı unutma. Kablosuz ekranı kullanmayı bıraktığınızda veya bu çözümün sizin durumunuzda yardımcı olmadığı ortaya çıktı.
Güncelleme: antivirüs ve güvenlik duvarını devre dışı bırakın
Windows 10'daki Miracast'in antivirüs veya güvenlik duvarını devre dışı bıraktıktan sonra çalışmaya başladığına dair zaten birkaç yorum yapıldı.
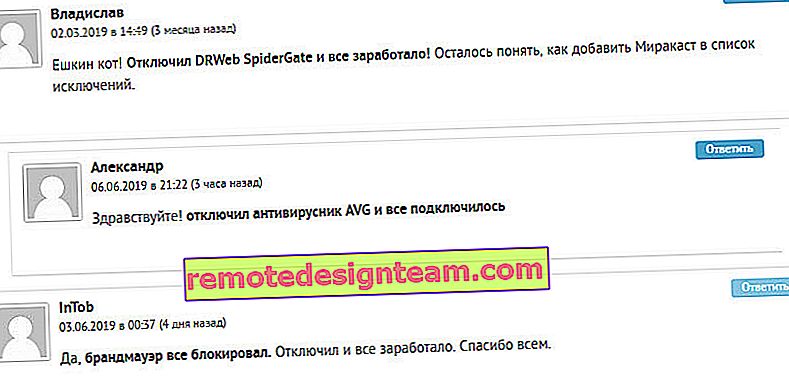
Bir süre yüklediğiniz antivirüs yazılımını devre dışı bırakmayı deneyin. Windows Defender Güvenlik Duvarı'nı devre dışı bırakmayı da deneyebilirsiniz. Güvenlik duvarı ayarlarında hangi kuralın kablosuz ekranın çalışmasını engellediğini ve bunu istisnalara nasıl ekleyeceğinizi biliyorsanız, lütfen yorumlarınızı yazın.
Bu makale için çok zaman ve çaba harcadım. Umarım boşuna değildir. Ekleyeceğiniz bir şey varsa veya bir soru sormak istiyorsanız, o zaman yorumlarda sizi bekliyorum. İyi şanslar!