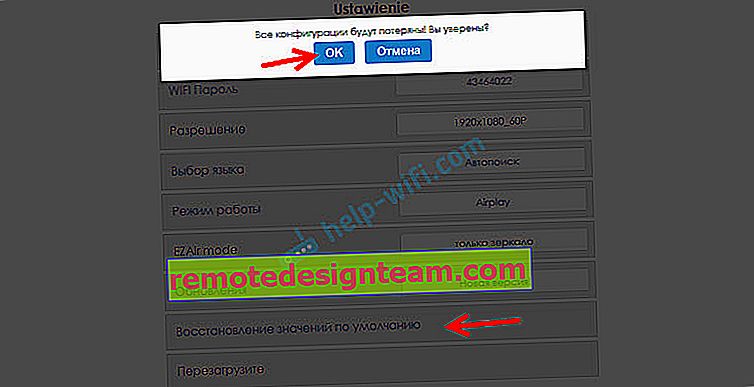192.168.203.1 - Miracast adaptörünü ayarlama. MiraScreen ve AnyCast ayarlarına girmezse ne yapmalı?
TV'nin yerleşik bir Miracast işlevi yoksa ve Wi-Fi aracılığıyla bir telefon, tablet veya bilgisayardan TV'ye bir görüntü yayınlamak istiyorsak, bir Miracast adaptörüne ihtiyacımız var. En popüler olanları MiraScreen ve AnyCast'dir. Bu adaptörler nedir ve nasıl çalışırlar, bu yazıda anlattım. Böyle bir adaptör satın aldıktan sonra, onu TV'ye bağlamanız ve yapılandırmanız gerekir. Bu yazıda konuşacağımız ayar ile ilgili. Çoğu Miracast bağdaştırıcısı, herhangi bir cihazdan (bir tarayıcı aracılığıyla) web arayüzü aracılığıyla yapılandırılabilir. 192.168.203.1 adresindeki ayarlara gidebilirsiniz. Bu hem bir Android telefondan veya tabletten hem de bir iPhone, iPad veya herhangi bir bilgisayardan yapılabilir. Mobil cihazlar için, MiraScreen / AnyCast adaptörünü yapılandırabileceğiniz özel uygulamalar vardır. Örneğin, bir Wi-Fi yönlendiricisine bağlanın. Ben de sana söyleyeceğim192.168.203.1'e gitmediğinde ve MiraScreen ayarları açılmadığında sorun nasıl çözülür.
Orada çok fazla ayar yok, ancak kullanışlıdırlar ve kullanışlı olabilirler. Örneğin, Miracast adaptörü web arayüzünde, işletim modunu değiştirebilir (Airplay / Miracast), adaptörü yönlendiricinize bağlayabilir (bir Wi-Fi ağına), adaptörün Wi-Fi ağ şifresini, dilini, görüntü çözünürlüğünü değiştirebilir, aygıt yazılımını güncelleyebilir, adaptörü yeniden başlatabilirsiniz. veya fabrika varsayılanlarına sıfırlayın. Böyle bir adaptörün normal ve tam teşekküllü çalışması için, en azından ayarlarına girmeli ve yönlendiriciye bağlamalısınız. Böylece ev ağındaki (aynı yönlendiriciye bağlı olan) tüm cihazlardan erişilebilir.
MiraScreen adaptörüm var. Muhtemelen en popüler olanlardan biri. Örnek olarak web arayüzüne giriş yapma ve bu adaptörü kullanarak yapılandırma sürecine bakalım.  Ayarlamadan önce adaptörü TV'nize bağlamanız gerekir. Adaptörün kendisi basitçe TV'deki ücretsiz bir HDMI girişine takılır. Adaptörün güç aldığı USB kablosu, TV'deki USB bağlantı noktasına (benimki gibi) veya 5V / 1A adaptör aracılığıyla (telefonu şarj ettiğiniz) çıkışa bağlanabilir.
Ayarlamadan önce adaptörü TV'nize bağlamanız gerekir. Adaptörün kendisi basitçe TV'deki ücretsiz bir HDMI girişine takılır. Adaptörün güç aldığı USB kablosu, TV'deki USB bağlantı noktasına (benimki gibi) veya 5V / 1A adaptör aracılığıyla (telefonu şarj ettiğiniz) çıkışa bağlanabilir.

TV, MiraScreen adaptöründen gelen görüntüyü göstermiyorsa, TV'de doğru sinyal kaynağının seçildiğinden emin olun. Cihazı bağladığımız HDMI girişini seçmeniz gerekiyor. Genellikle uzaktan kumandanın kaynak seçim menüsünü açan ayrı bir düğmesi vardır. Çoğu zaman GİRİŞ veya KAYNAK olarak imzalanır. Adaptörümüzün açılış ekranı TV ekranında görünmelidir.
192.168.203.1: Android veya iPhone'dan MiraScreen adaptörünü kurma
İlk olarak, bence en kolay yolu göstereceğim - 192.168.203.1'deki web arayüzü üzerinden ayarlama. Bağdaştırıcı bağlandığında ve açıldığında, bir Wi-Fi ağı dağıtır. Ağ adı (SSID) ve şifresi (PSK), bekleme modunda TV'de görüntülenen açılış ekranında belirtilir. Adaptör (Airplay (DLNA)) modunda olmalıdır.

Telefonunuzda veya tabletinizde Wi-Fi ayarlarına gidin, bu ağı seçin, şifreyi girin ve bağlanın.
Ardından aynı cihazdaki herhangi bir tarayıcıyı açın ve 192.168.203.1'e gidin . Çalışmazsa , böyle yazıyoruz //192.168.203.1/
Miracast adaptör ayarlarının olduğu bir sayfa görünmelidir.

Bu makalenin aşağıdaki bölümlerinden birinde ayarların kendilerine bakacağız.
İkinci seçenek: uygulama aracılığıyla. MiraScreen ayarlarına telefonunuzdan veya tabletinizden erişebileceğiniz farklı uygulamalar vardır. Tipik olarak, adaptörü TV'ye bağladıktan sonra, ekranda bir QR kodu görüntülenir. Bu, uygulamanın indirme bağlantısıdır. Adaptörüm için uygulamanın adı EZMira.
Telefonun kamerasını açıp TV ekranındaki QR koduna doğrultuyoruz. Git bağlantısını takip etmeniz istenmelidir. Belki de App Store veya Google Play hemen açılacaktır. Bir tarayıcıda, İndir düğmesine tıklamam gereken bir web sitesi açtım ve ardından App Store veya Google Play'e gittim. Devam edin ve uygulamayı kurun (EZMira uygulamasını zaten kurdum).

Telefonumuzu Miracast adaptörünün Wi-Fi ağına bağlarız (bağlı değilse), yüklü uygulamayı başlatır, adaptörü seçer ve ayarları açarız. Ayarlar, web sürümündeki ile aynıdır (bir tarayıcı aracılığıyla). Dikkat ederseniz, adaptörün adı altında 192.168.203.1 IP adresi bulunmaktadır.

Yukarıdaki ekran görüntüsü, bir MiraScreen veya AnyCast adaptörünü telefonunuz aracılığıyla bir Wi-Fi yönlendiricisine (ağınız) nasıl bağlayacağınızı gösterir.
Miracast adaptörünün web arayüzüne bir bilgisayar aracılığıyla giriş yapın
Burada her şey bu kadar basit. Bağdaştırıcıyı bağlarız ve TV ekranında bağdaştırıcımızın SSID (ağ adı) ve PSK (parola) bilgilerini görüyoruz.

Bilgisayarı bu Wi-Fi ağına bağlarız.

Önemli bir nokta! Bazı nedenlerden dolayı, Windows 10 hemen şifre yerine PIN kodu istemeye başladı. Ve TV ekranında gösterilen PSK şifresini girdiğimde bir bağlantı hatası belirdi (Geçersiz PIN).
Aynı durumdaysanız, "Güvenlik anahtarını kullanarak bağlan" seçeneğine tıklayın ve şifreyi girin.

Bilgisayar daha sonra adaptörün kablosuz ağına bağlanacaktır. Ardından tarayıcınızı açın ve 192.168.203.1'e gidin. Bunun gibi:

MiraScreen / AnyCast adaptör ayarlarıyla sayfaya eriştik. Aşağıda bu ayarları daha ayrıntılı olarak tartışacağım. Tüm noktaları göz önünde bulundurun ve Miracast adaptörümüzü evinizin Wi-Fi ağına bağlayın.
MiraScreen / AnyCast ayarları ve bağdaştırıcıyı bir Wi-Fi yönlendiricisine bağlama
Web arayüzündeki ilk ayar öğesi "İnternet" tir . Bu ayar , MiraScreen adaptörünü yönlendiriciye (varsa) bağlamayı mümkün kılar . Bu, DLNA teknolojisini kullanarak medya içeriğini yayınlamak ve Airplay'in çalışması için gereklidir (yönlendirici yoksa, doğrudan adaptörün Wi-Fi ağına bağlanabilirsiniz).
"İnternet" e tıklayın. Kullanılabilir Wi-Fi ağlarının bir listesi görünecektir. Wi-Fi ağımızı seçip şifresini giriyoruz.

Biraz beklemelisin. Wi-Fi ağından şifreyi doğru girdiysek ve yönlendirici tarafında herhangi bir sorun yoksa, adaptör Wi-Fi'ye bağlanacaktır. Bu, TV ekranındaki simgeden görülebilir.

Miracast adaptörü artık yerel ağdadır. Ekranı TV'ye yansıtmak için artık aynı iPhone'dan Wi-Fi ağına bağlanmanıza gerek yok. Yönlendiricinin Wi-Fi ağına bağlanabilirsiniz. Bu, ana ayarlardan biridir.
Ayarların geri kalanını ele alalım:

- WI-FI Parolası (WiFi Parolası) - Miracast adaptörü tarafından Wi-Fi ağ yayınını koruyacak yeni bir parola ayarlayabilirsiniz.

- Çözünürlük - Miracast ile yayınlanacak görüntü kalitesini ayarlama. Benim durumumda üç seçenek vardı: 1920x1080_60P, 720x480_60P, 1280x720_60P. Örneğin, yayın sırasında uzun bir gecikme olursa, ses geride kalıyorsa çözünürlüğü düşürmeyi deneyin.

- Dil seçimi - adaptör web arayüzünün dilini değiştirebilirsiniz. Bir Rus dili var. Varsayılan "Otomatik Arama" dır. Ayarların neredeyse tamamı Rusça.
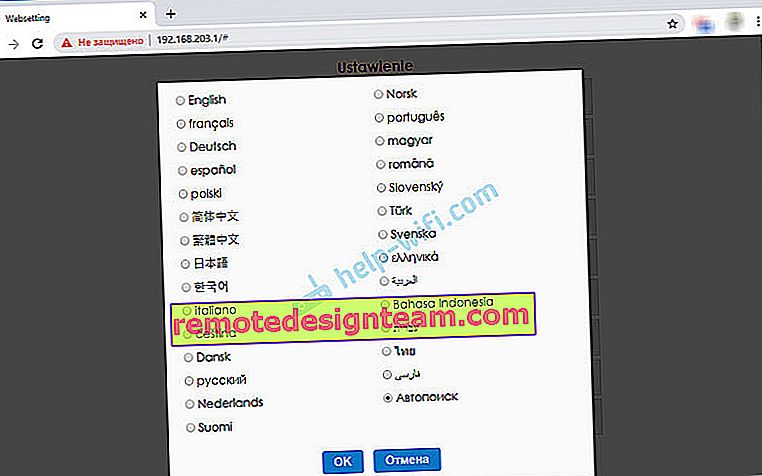
- Çalışma modu (Varsayılan Mod) - MiraScreen adaptörünün çalışma modunu değiştirme. Genellikle iki seçenek vardır: Airplay (iPhone, iPad ve Mac OS'taki bilgisayarlardan ekranı yansıtma ve DLNA işlemi) ve Miracast - Miracast aracılığıyla Android ve Windows 10'daki cihazlardan görüntü yayınlama (Windows 10'da kablosuz görüntüleme işlevi).
 Çalışma modu, adaptörün üzerindeki ayrı bir düğme ile de değiştirilebilir.
Çalışma modu, adaptörün üzerindeki ayrı bir düğme ile de değiştirilebilir. Ayrıca seçilen mod TV ekranında değişecektir.
Ayrıca seçilen mod TV ekranında değişecektir. - EZAir modu - varsayılan "yalnızca yansıtma" dır. Değiştirmeyi önermiyorum. İkinci seçenek olan "Ayna + Akış", iOS'un eski sürümleri için benzerdir.
- Yükseltme - MiraScreen veya AnyCast adaptörünün ürün yazılımını güncelleme. Adaptörün kendisinin ürün yazılımını indirdiğini (yeni bir sürüm varsa) ve güncellediğini anlıyorum.

- Varsayılana sıfırla - tüm adaptör ayarlarını fabrika değerlerine sıfırlayın.
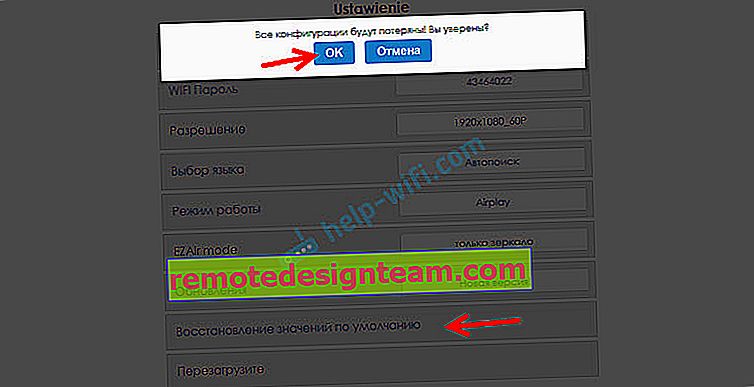
- Reboot - Adaptörün normal olarak yeniden başlatılması. Kapanacak ve tekrar açılacaktır. Tam dolu işlemin tamamı 30 saniye sürüyor (benim cihazımda).
192.168.203.1'e gitmiyor. Ne yapalım?
MiraScreen veya AnyCast bağdaştırıcısının ayarlarına girmediğinizde çok yaygın görülen bir sorun. 192.168.203.1 adresindeki sayfa açılmıyor ve ayarlar mevcut değil. Genellikle "Siteye erişilemiyor. 192.168.203.1 sitesinden yanıt beklenirken zaman aşımına uğradı" hatası görüntülenir.

Çoğu zaman, ayarlara girme sorunu iki nedenden dolayı ortaya çıkar:
1 Adaptörün Miracast ayarlarının açılamadığı cihaz, adaptörün Wi-Fi ağına bağlı değil. Ya da sadece ağına bağlı değil. Örneğin, bir dizüstü bilgisayar adaptöre Wi-Fi aracılığıyla ve ayrıca kabloyla yönlendiriciye bağlanabilir. Böyle bir bağlantıyla, büyük olasılıkla 192.168.203.1'e erişemeyeceksiniz.Cihazınızın (dizüstü bilgisayar, telefon, tablet) MiraScreen Wi-Fi ağına bağlı olduğundan emin olun. Bu yazıda bu bağlantının nasıl yapılacağını detaylı olarak gösterdim. Telefonunuzda mobil interneti devre dışı bırakın.
2 MiraScreen / AnyCast adaptörü Wi-Fi ağını dağıtmazsa, cihazlar adaptörün ağını görmez, ardından Miracast moduna geçilebilir. Adaptör Airplay modunda olmalıdır.
Çalışma modunu adaptörün üzerindeki bir düğme ile değiştirebilirsiniz (bunun nasıl yapılacağını gösterdiğim makalede yukarıdaki). Veya ayarlarda. Ancak 192.168.203.1 ayarlarına girmediği için bu seçenek bize uymuyor.
Diğer çözümler:
- 192.168.49.1 adresi üzerinden giriş yapmayı deneyin. Bazı Miracast adaptörleri bu adresi kullanır. Esas olarak Rombica Smart Cast cihazlarında.
- Adaptöre başka bir cihazdan bağlanmayı denediğinizden ve 192.168.203.1 üzerinden ayarlara girdiğinizden emin olun. Veya başka bir tarayıcı aracılığıyla.
- Tarayıcıdaki cihazda VPN etkinse, devre dışı bırakın.
- 192.168.203.1 adresini yazdığınızda ve MiraScreen ayarları yerine arama sonuçlarıyla bir arama motoru açılır ve büyük olasılıkla adresi yanlış satıra giriyorsunuzdur. Adres, tarayıcının adres çubuğuna girilmelidir. Tam adresi yazabilirsiniz: //192.168.203.1/
- Set üstü kutunun gücünü kapatın ve tekrar açın. Belki yeniden başlatmanın ardından ayarlar açılacaktır.
- Adaptör ayarlarını sıfırlayın. Genellikle, çalışma modlarını değiştirmek için kullanılan düğmeyi uzun süre (yaklaşık 5-10 saniye) basılı tutarak ayarları sıfırlayabilirsiniz.
Görünüşe göre her şeyi gösterdi, anlattı, tüm ayarları dikkate aldı. Herhangi bir sorunuz varsa, yorumlarda bırakın. Bunların esas olarak Miracast adaptör parametrelerini girmeyle ilgili sorular olacağını düşünüyorum. Bu durumda hangi adaptöre sahip olduğunuzu hemen açıklamanızı rica ediyorum. Hangi cihazdan ayarlar açılmıyor, hangi sorun / hata ve hangi aşamada.


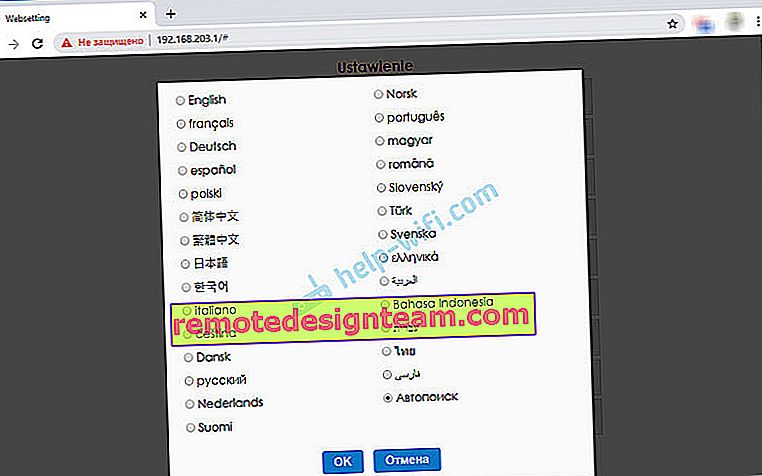
 Çalışma modu, adaptörün üzerindeki ayrı bir düğme ile de değiştirilebilir.
Çalışma modu, adaptörün üzerindeki ayrı bir düğme ile de değiştirilebilir. Ayrıca seçilen mod TV ekranında değişecektir.
Ayrıca seçilen mod TV ekranında değişecektir.