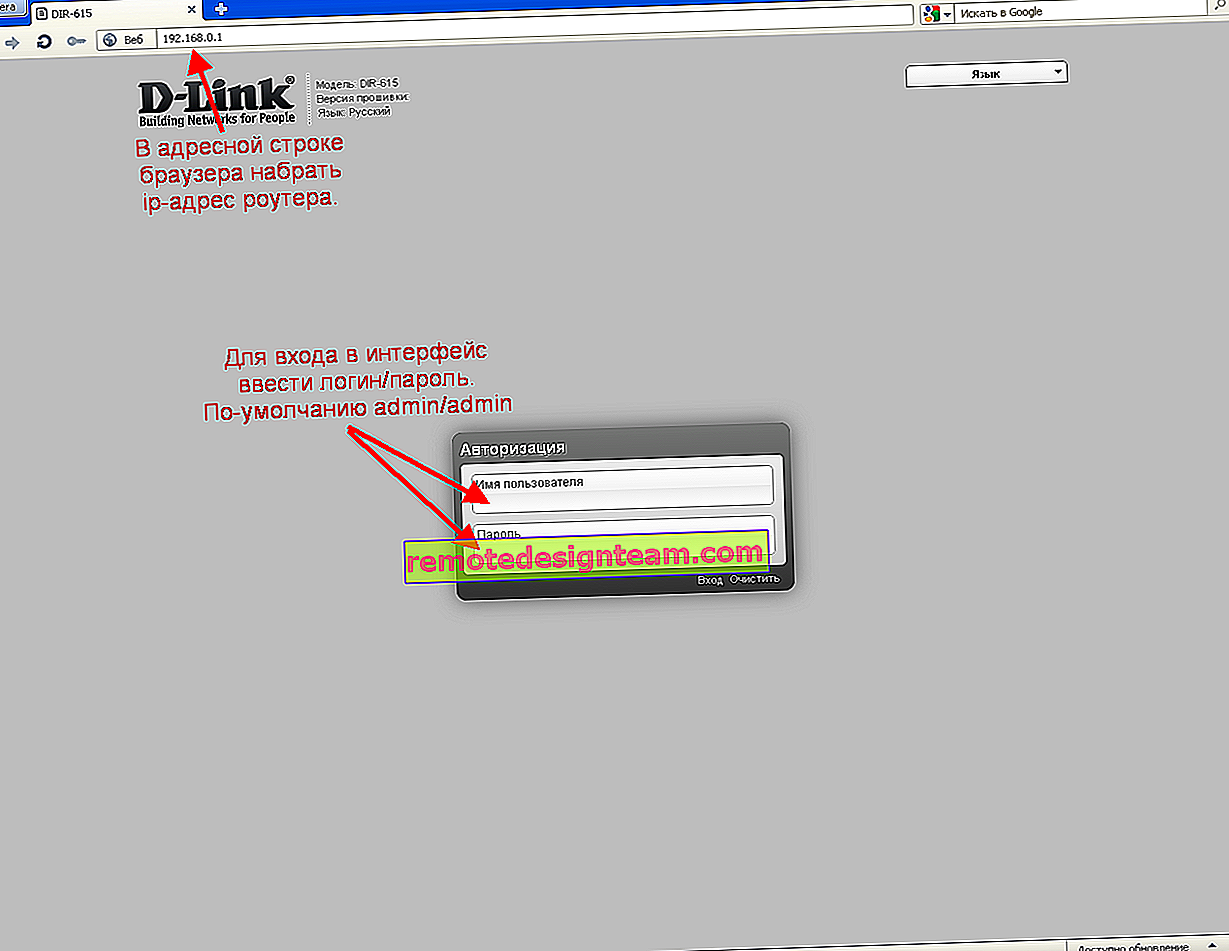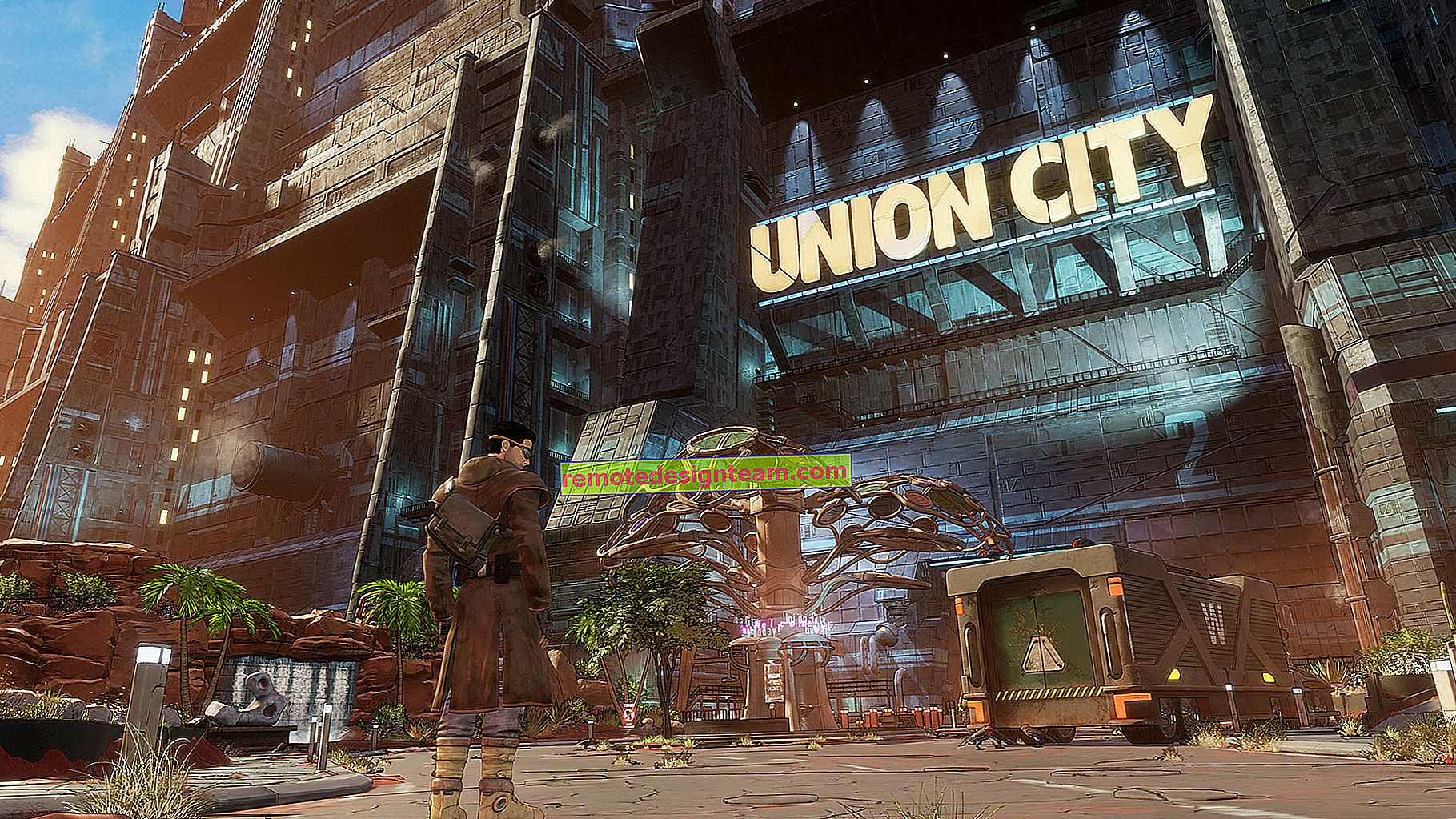Windows 10'da Wi-Fi ve ağ kablosu üzerinden "bağlantı sınırlı"
Merhaba! Şimdi Windows 10'da kablosuz bir Wi-Fi ağı veya bir ağ kablosu kullanarak İnternete bağlanırken ortaya çıkan "Bağlantı sınırlı" sorununu ele alacağız. Bu muhtemelen yalnızca Windows 10'da değil, Windows 8 ve Windows 7'de de görülebilen en popüler hatadır. Yedi basitçe "İnternet erişimi yok" dedi.
Windows 10'daki "Sınırlı" sorunun çözümleri çok farklı. Şimdi anlamaya çalışacağız. Windows 7'de aynı problemi çözmek üzerine kısa süre önce detaylı bir makale hazırladım.
Bu sorunla zaten karşılaştıysanız, muhtemelen Wi-Fi ağının yakınında "Sınırlı" durumunu fark etmişsinizdir .

Ve bildirim çubuğundaki bağlantı simgesinin yanında sarı bir ünlem işareti.

Ve kabloyla (Ethernet) bağlandığında, durum "İnternet bağlantısı yok" olacaktır . Ayrıca son zamanlarda bilgisayarın ağ kablosunun bağlantısına hiç yanıt vermediği sorun hakkında da yazdım.

Her ne olursa olsun, Wi-Fi ile internete bağlanırsanız veya kablo ile böyle bir hata görürseniz, bilgisayarınızdaki İnternet çalışmayacaktır.
Windows 10'da İnternet erişimi olmadan: sorunu çözmek için genel ipuçları
Öncelikle, Windows 10'da bu İnternet sorununu çözmenize yardımcı olabilecek genel, basit ipuçlarına bakalım. Wi-Fi veya Ethernet üzerinden ne tür bir bağlantınız olduğu önemli değildir:
- Sadece dizüstü bilgisayarınızı yeniden başlatın ve yönlendiricinizi yeniden başlatın (yönlendirici bağlantınız varsa).
- Kablo bağlantınız varsa, kontrol etmeniz gerekir. Her şeyin doğru şekilde bağlanıp bağlanmadığına bakın. Mümkünse kabloyu değiştirmeyi deneyin.
- Virüsten koruma yazılımınızı devre dışı bırakmayı deneyin.
- İnternet için ödeme yapıp yapmadığınızı kontrol edin.
- Yalnızca bir yönlendirici kuruyorsanız ve Windows 10'da "Sınırlı" hatasını görüyorsanız, sorun büyük olasılıkla yönlendiricinin ayarlarından kaynaklanmaktadır. Bunları kontrol edin ve sağlayıcıya bağlanmak için parametreleri doğru şekilde ayarlayın. Ayrıca, bu konuda ayrı bir talimatımız var: Yönlendiriciyi kurarken "İnternet erişimi yok" veya "Sınırlı" diyor.
- Sorunun bilgisayarınızda, yönlendiricinizde veya ISS'nizde olup olmadığını belirleyin.
Ve en önemli şey:
Sorunun ne olduğunu bulmalıyız. Çoğu zaman Wi-Fi yönlendirici suçludur. İnternet bunlarda çalışıyorsa, diğer cihazları ona bağlamayı deneyin, sorun dizüstü bilgisayarınızdadır. Başka bir cihazın yönlendiricisine bağlandıktan sonra İnternet üzerinde çalışmıyorsa, sorun yönlendiricide veya İnternet sağlayıcısındadır. Öğrenmek için, İnternet'i doğrudan bilgisayarınıza (yönlendirici olmadan) bağlayabilir ve işi kontrol edebilir veya sağlayıcının desteğini arayabilir ve her şeyi öğrenebilirsiniz. Sorun yönlendiricide ise, o zaman kablo bağlantısını ve ayarları kontrol etmeniz gerekir. Web sitemizde bulabileceğiniz talimatlara göre özelleştirin.
Sorunun bilgisayarda olduğunu öğrenirseniz, aşağıdaki makaleyi okuyun, çözeceğiz.
Ve geleneğe göre, yaptığımız ilk şey IP ve DNS adres ayarlarını kontrol etmektir. Statik adresler ayarlamaya ya da otomatik alım ayarlamaya çalışıyoruz.
İnternet ile ilgili sorunlar için Windows 10'da IP ve DNS adreslerini yapılandırma
IP ve DNS adreslerinin ayarlanmasındaki sorunlar nedeniyle "Sınırlı" durumu çok sık görünebilir. Windows 10 bu durumda bir istisna değildir. Önce bu ayarlar kontrol edilmelidir. İnternete, hava yoluyla veya kabloyla nasıl bağlandığınız önemli değil.
İnternet bağlantısı simgesine sağ tıklayın ve Ağ ve Paylaşım Merkezi'ni seçin .
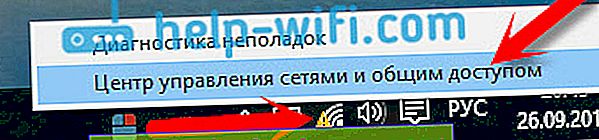
Ardından solda Adaptör parametrelerini değiştir'i seçin .
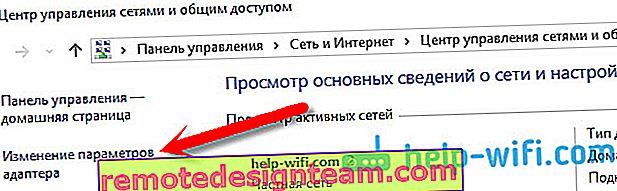
İnternet bağlantınızın olduğu adaptöre sağ tıklayın ve Özellikler'i seçin .
- Wi-Fi ile bağlanırken "Sınırlı" hatası alırsanız, Kablosuz ağ adaptörüne tıklayın .
- Bağlantı kabloluysa, Ethernet adaptörü .
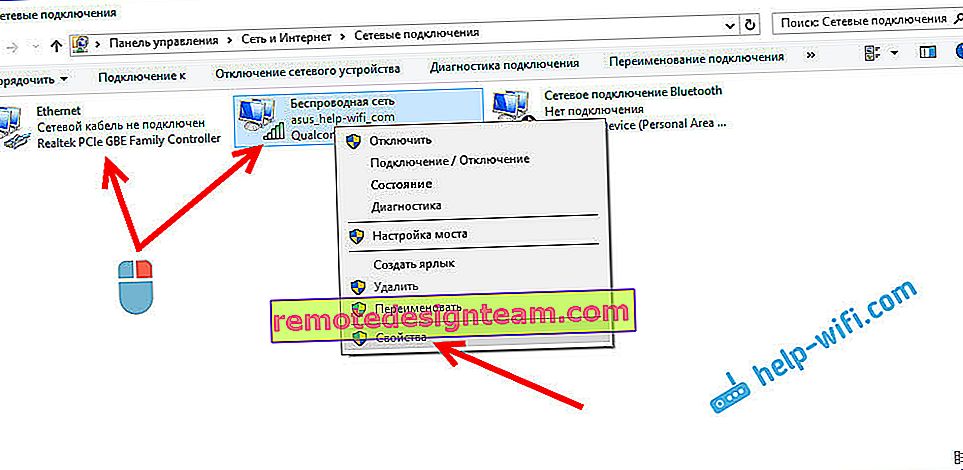
IP sürüm 4'ü (TCP / IPv4) seçmeniz ve Özellikler düğmesini tıklamanız gereken bir pencere açılacaktır .
Orada otomatik IP edinimi ayarladıysanız , Aşağıdaki IP adresini kullan'ın yanındaki kutuyu işaretleyerek statik verileri ayarlamayı deneyin . Örneğin, böyle:
- Yönlendiricinizin IP'sinin 192.168.1.1 olması koşuluyla, IP adresi 192.168.1.10'dur (son basamak farklı olabilir). Belki 192.168.0.1 daha fazla. Bunu, etiketin üzerinde yönlendiricinin altından görebilirsiniz.
- Alt ağ maskesi otomatik olarak atanacaktır.
- Varsayılan ağ geçidi , yönlendiricinizin adresiyle aynıdır: 192.168.1.1 veya 192.168.0.1.
- Tercih edilen DNS sunucusunu belirtin - 8.8.8.8
- Alternatif DNS Sunucusu - 8.8.4.4
Netlik için ekran görüntüsü:
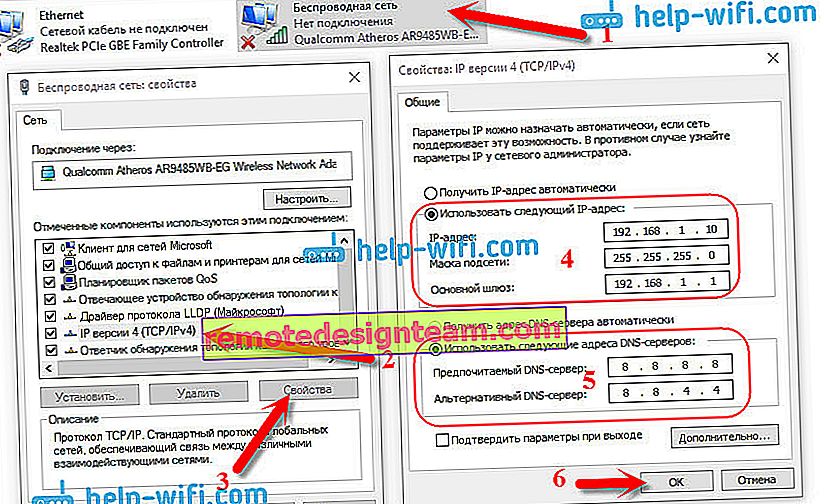
Orada bazı veri kümeniz varsa, IP ve DNS'yi otomatik olarak almayı deneyin.
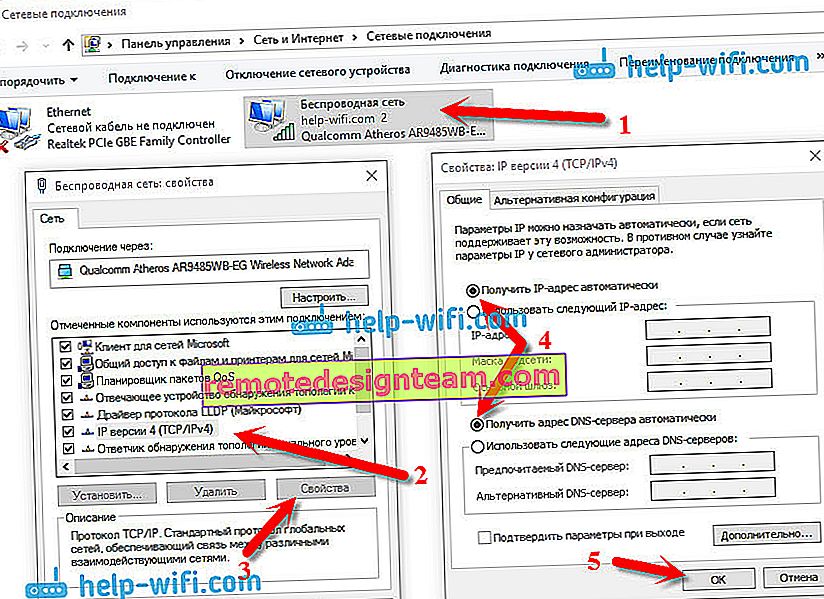
Ve bir yol daha. IP'yi otomatik olarak ayarlamayı deneyebilir ve yukarıda belirttiğim kendi DNS sunucularınızı kurabilirsiniz.
Değişikliklerden sonra bilgisayarı ve yönlendiriciyi yeniden başlatmanız tavsiye edilir.
Sorunu çözmek için birkaç ipucu
- Dizüstü bilgisayarınız ana elektrikle bağlantısı kesildiğinde bir hata alırsanız, bağlanmayı deneyin. Pil gücüyle çalışırken, sistem kablosuz adaptörün gücünü sınırlar. Güç tasarrufu yapmak için kablosuz adaptörün bağlantısının kesilmesini önleyebilirsiniz. Bunu dene.
- Kablosuz adaptörünüz veya ağ kartınız için sürücüyü güncellemeyi de deneyebilirsiniz. Hangi bağlantıda hata yaptığınıza bağlıdır. Otomatik olarak "on" u yükleyen sürücü her zaman kararlı bir şekilde çalışmaz. Sürücüyü, dizüstü / adaptör modeliniz için resmi web sitesinden indirin ve kurun. Şu makaleye bakın: Windows 10'da kablosuz Wi-Fi bağdaştırıcı sürücüsü ile ilgili sorunların çözülmesi. İnternet eksikliğiyle ilgili sorunlar yaşıyorsanız, yukarıda yazdığım parametreleri kontrol ettikten sonra, kesinlikle sürücüleri denemelisiniz.
- Ağ veya kablosuz adaptörün özelliklerinde "IP sürüm 4 (TCP / IPv4)" yanındaki onay kutusunun işaretli olup olmadığını kontrol edin.
Yönlendirici ayarlarında bölgenin doğru ayarlanıp ayarlanmadığını da kontrol edebilirsiniz. Bunu, Wi-Fi ağının yapılandırıldığı sekmede kural olarak kontrol panelinde kontrol edebilirsiniz.
Yukarıda, Wi-Fi yönlendiricisindeki veya İnternet sağlayıcısındaki sorunlar nedeniyle Windows 10'daki "Bağlantı sınırlı" sorununun ve yalnızca "ilk on" da değil, sık sık görüldüğünü zaten yazmıştım. Daha doğrusu, İnternet bağlantısı (WAN) ayarlarında. Birçok kişi bir yönlendiriciyi ilk kez kurarken bu sorunla karşılaşır. Bilgisayarınız farklı ağlarla çalışmıyorsa, o zaman evet, sorun ondadır.
Güncelleme: Windows 10'da "Sınırlı" Sorunu Düzeltmenin İki Yolu Daha
Bu çözümler bana yorumlarda önerildi. Yararlı bilgiler paylaşan herkese teşekkürler!
İlk yöntemde FIPS uyumluluk modunu etkinleştireceğiz (bu yöntemin Windows 7 ve Windows 8'de de kullanıldığını unutmayın). İkinci yöntemde ise bağdaştırıcınızın özelliklerinde bağlantıyı kullanan gereksiz bileşenler olup olmadığını kontrol edeceğiz.
Federal Bilgi İşleme Standardı ile uyumluluk modunu etkinleştirme
İnternet bağlantısı simgesine sağ tıklayın ve "Ağ ve Paylaşım Merkezi" ni seçin. Açılan pencerede, Wi-Fi ağınızın adını içeren bağlantıya tıklayın. Aşağıdaki ekran görüntüsü gibi.
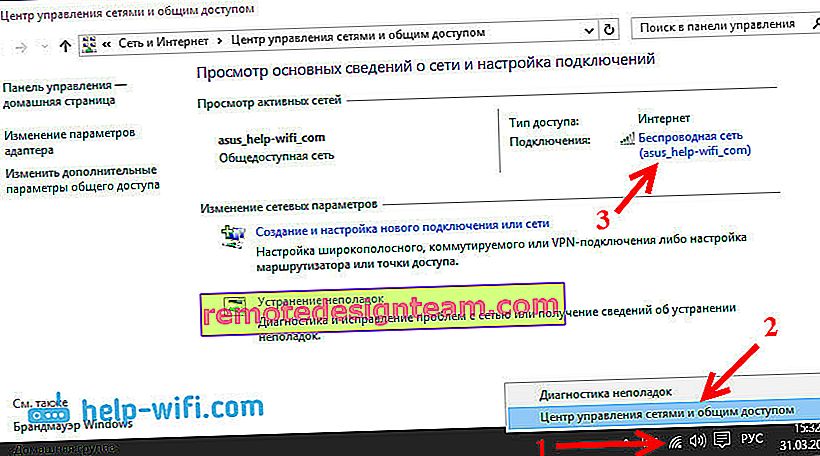
Yeni pencerede, "Kablosuz Ağ Özellikleri" düğmesine tıklayın, ardından "Erişim" sekmesine gidin ve "Gelişmiş Ayarlar" düğmesine tıklayın. "Bu ağ için Federal Bilgi İşleme Standardı (FIPS) ile uyumluluk modunu etkinleştir" seçeneğinin yanına bir onay işareti koyduk. Ve tüm pencerelerde Tamam düğmesine tıklayın.
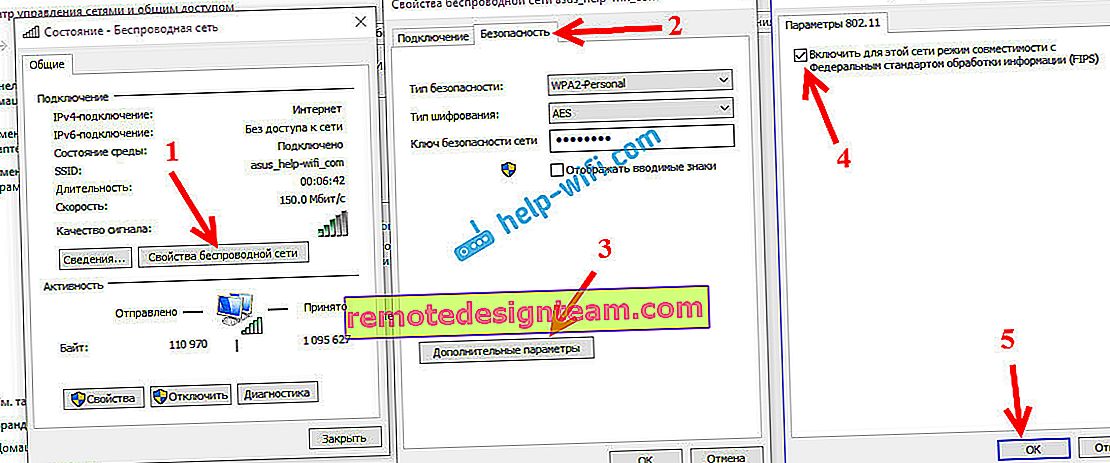
İkinci yol: Bağlantınızın özelliklerindeki bileşenlerin listesini kontrol edin.
"Adaptör ayarlarını değiştir" penceresini açın, İnternet bağlantınızın (kablo veya Wi-Fi) nasıl olduğuna bağlı olarak adaptörlerden birine sağ tıklayın: "Ethernet" veya "Kablosuz ağ". Özellikler'i seçin.
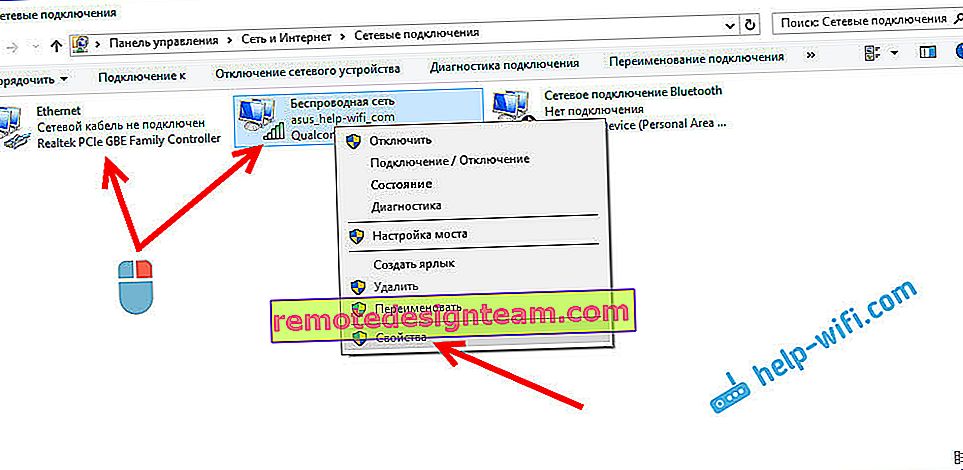
Ve "Seçilen bileşenler bu bağlantı tarafından kullanılıyor" penceresinde, gereksiz, işaretli bileşen bulunmadığından emin olun. Yorumlarda, bu listede bir virüsten koruma bileşeninin işaretlendiği ve bu nedenle Windows 10'daki bağlantının "Sınırlı" olduğu bir sorun hakkında yazmışlardır. Orada fazladan bir şeyiniz varsa, işaretini kaldırın ve Tamam'ı tıklayın. Bilgisayarı yeniden başlatın. Yardımcı olmazsa, her şeyi geri vermeniz önerilir. Bende şöyle var:
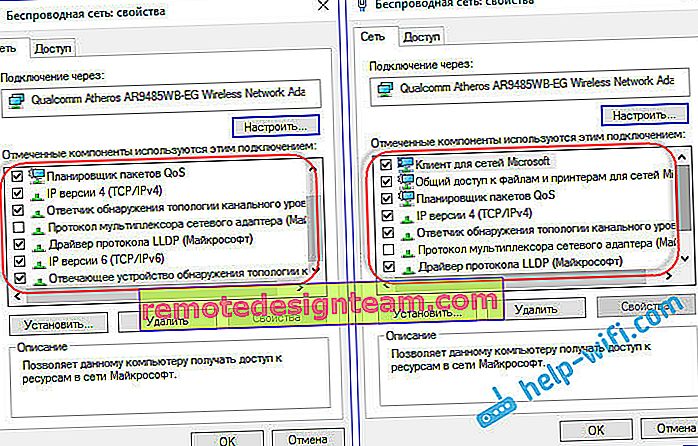
Bu soruna başka çözümler biliyorsanız, yorumlarda faydalı bilgiler paylaşabilirsiniz, birçok kişi için faydalı olacaktır. Aynı yerde makalenin konusuyla ilgili sorularınızı bırakabilirsiniz, birlikte çözeceğiz.
Mümkünse sorunla ilgili yeni bilgiler ekleyeceğim.