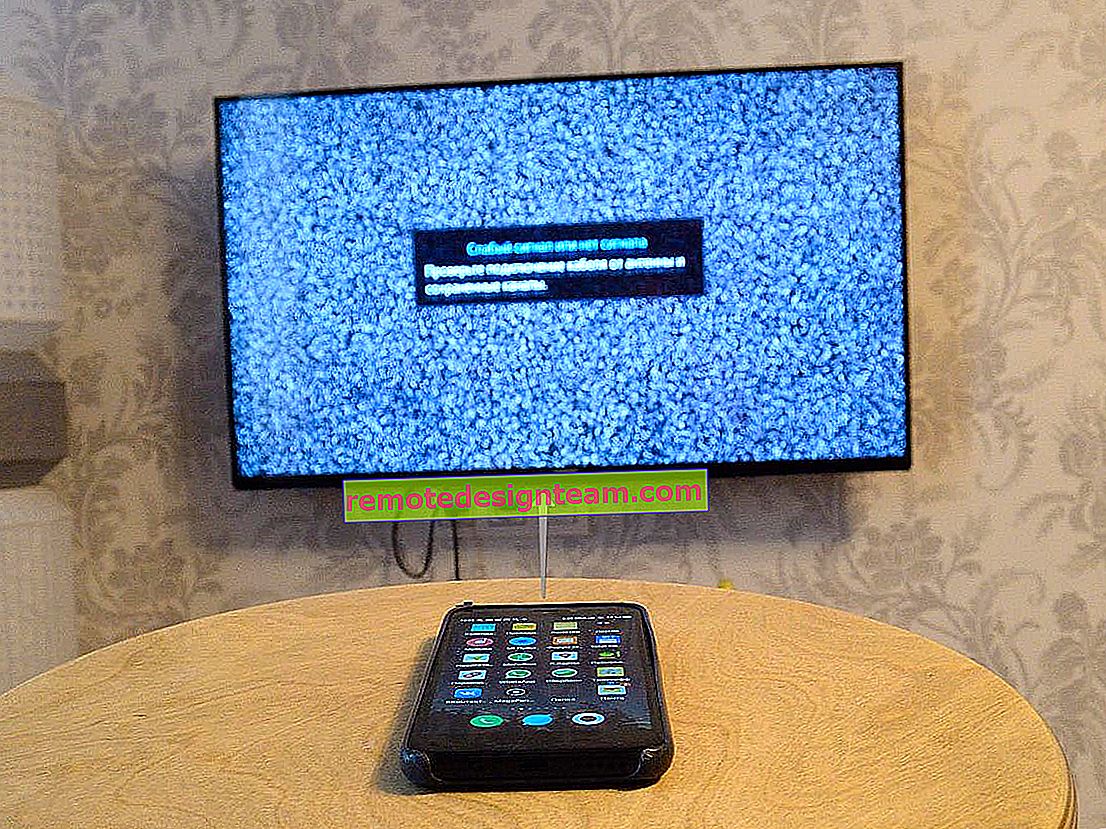Dizüstü bilgisayarınızı açtığınızda otomatik olarak Wi-Fi paylaşmaya başlayın
Bu makale, Wi-Fi'yi dizüstü veya masaüstü bilgisayarlarından dağıtan herkes için faydalı olacaktır. Sanal ağı komut satırı üzerinden bir komutla başlatırsanız, muhtemelen dizüstü bilgisayarı her yeniden başlattıktan sonra (kapatıp açtıktan sonra) komut satırına yeniden girmeniz ve uygun komutu çalıştırmanız gerektiğini biliyorsunuzdur. Ancak bundan sonra dizüstü bilgisayar Wi-Fi dağıtmaya başlar.
Bir program aracılığıyla bir erişim noktası oluştursanız bile, yapmanız gereken tek şey bu programı çalıştırmak ve ardından sanal ağı başlatmaktır. Bu her zaman uygun değildir. Özellikle bu özelliği çok kullanıyorsanız. Windows başladıktan hemen sonra erişim noktasının otomatik olarak başlaması çok daha kullanışlıdır. Şimdi size bunun nasıl yapılacağını göstereceğim ve her şeyi ayrıntılı olarak açıklayacağım.
Bir dizüstü bilgisayarda Wi-Fi etkin noktası kurma hakkındaki makalelerden birinde, sanal bir Wi-Fi ağını başlatmak ve durdurmak için .bat dosyalarının nasıl oluşturulacağından bahsetmiştim. Böylece, ağı aynı şekilde başlatmak için komutla bir .bat oluşturacağız ve sadece otomatik yüklemeye ekleyeceğiz. Bilgisayarı açtığınızda, otomatik olarak başlayacak ve komutu yürütecektir. Bundan sonra, dizüstü bilgisayar İnternet'i katılımınız olmadan dağıtacaktır. Görev açık, gidelim!
Bir dizüstü bilgisayarda Wi-Fi etkin noktası çalıştırmak için bir .bat dosyası oluşturun
Bu yöntem Windows 10, Windows 8 (8.1) ve Windows 7 için çalışır.
Böyle bir dosya oluşturmadan önce, yapılandırılmış bir erişim noktasına sahip olmanız gerekir. Bunu nasıl yapacağım, talimatlara yazdım:
- Windows 10'da bir dizüstü bilgisayardan Wi-Fi nasıl paylaşılır?
- İnternet, Windows 7'de bir dizüstü bilgisayardan Wi-Fi ile nasıl dağıtılır?
Ancak her şey manuel olarak başlatıldıktan ve bilgisayar İnternet'i dağıttıktan sonra, başlangıç için bir dosya oluşturmak mantıklıdır.
Masaüstünde boş bir alana sağ tıklayın ve "Yeni" - "Metin Belgesi" ni seçin.

Dosyayı start_wifi.bat olarak yeniden adlandırın . İsim herhangi biri olabilir (İngilizce harflerle), asıl önemli olan uzantının .bat olmasıdır . Yeniden adlandırdıktan sonra dosya farklı olmalıdır.
Çalışmazsa, dosya uzantılarının görüntülenmesini devre dışı bırakmış olabilirsiniz. Nasıl düzelteceğinizi buradan okuyun.
Bundan sonra, dosyaya sağ tıklayın ve "Değiştir" i seçin.

Normal bir not defteri açılacaktır. Komutu içine yapıştırın:
netsh wlan hostednetwork başlat
"Dosya" - "Kaydet" i tıklayın veya sadece dosyayı kapatın ve değişiklikleri kaydetmeyi onaylayın.
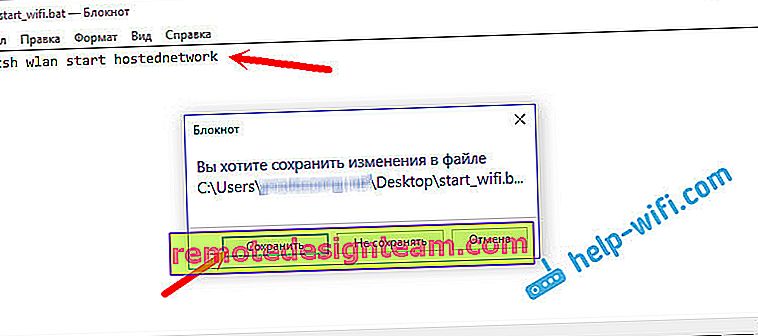
İşte bu, dosyamız hazır. Şimdi, başlatırsanız, sanal Wi-Fi ağı başlayacaktır. Bu dosyanın bilgisayar açıldığında otomatik olarak başlaması için onu başlangıca eklememiz gerekir. Şimdi ne yapacağız.
Gerekirse, Wi-Fi paylaşımını durdurmak için aynı dosyayı oluşturabilirsiniz. Her şey tamamen aynı, sadece komut farklı olacak: netsh wlan stop hostednetwork .
Sanal Wi-Fi ağını otomatik olarak başlatmak için Windows 10 başlangıcına .bat dosyası ekleyin
.Bat dosyasının kendisini başlangıç klasörüne kopyalamamız gerekiyor. Bu klasörü Windows 10'da hızlı bir şekilde açmak için, Win + R tuş kombinasyonuna basın , Çalıştır penceresine shell: startup komutunu girin ve Tamam'ı tıklayın.
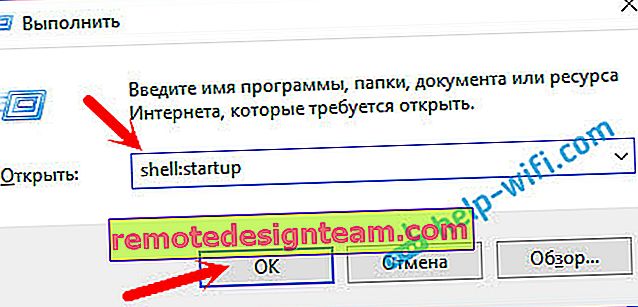
Bu, .bat dosyamızı kopyalamamız gereken başlangıç klasörünü açacaktır.
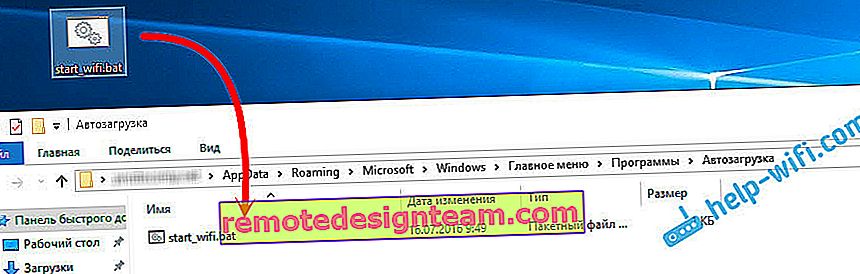
Bilgisayarı yeniden başlatıyoruz ve sonucun tadını çıkarıyoruz. Windows açıldıktan hemen sonra, bir komut istemi penceresinin nasıl göründüğünü ve hızla kaybolduğunu göreceksiniz. Bu, erişim noktasının çalıştığı anlamına gelir.
Windows 7'de erişim noktasının otomatik başlatılması
Windows 7'de, Başlangıç klasörü Başlat menüsünde - Tüm Programlar'da bulunabilir.

Klasörü açın ve .bat dosyamızı içine kopyalayın.

Her şey hazır. Bir dosyayı başlangıçtan kaldırmak için silmeniz yeterlidir.