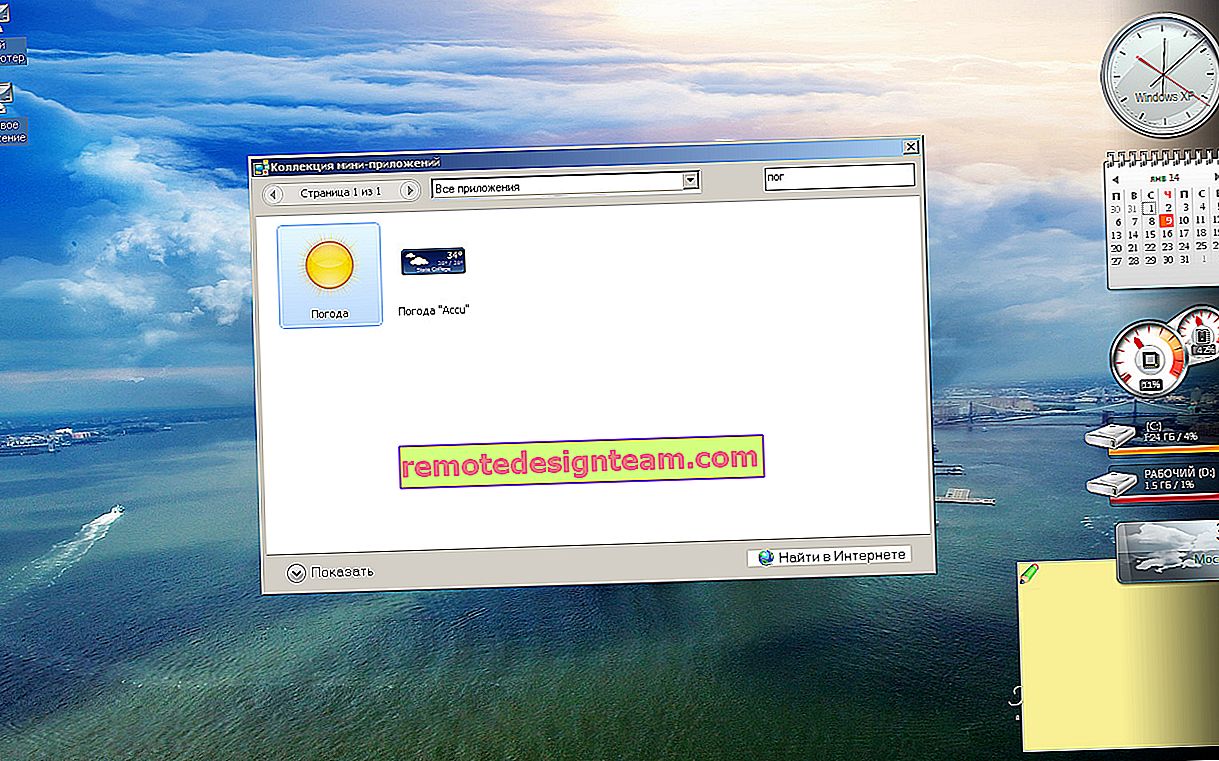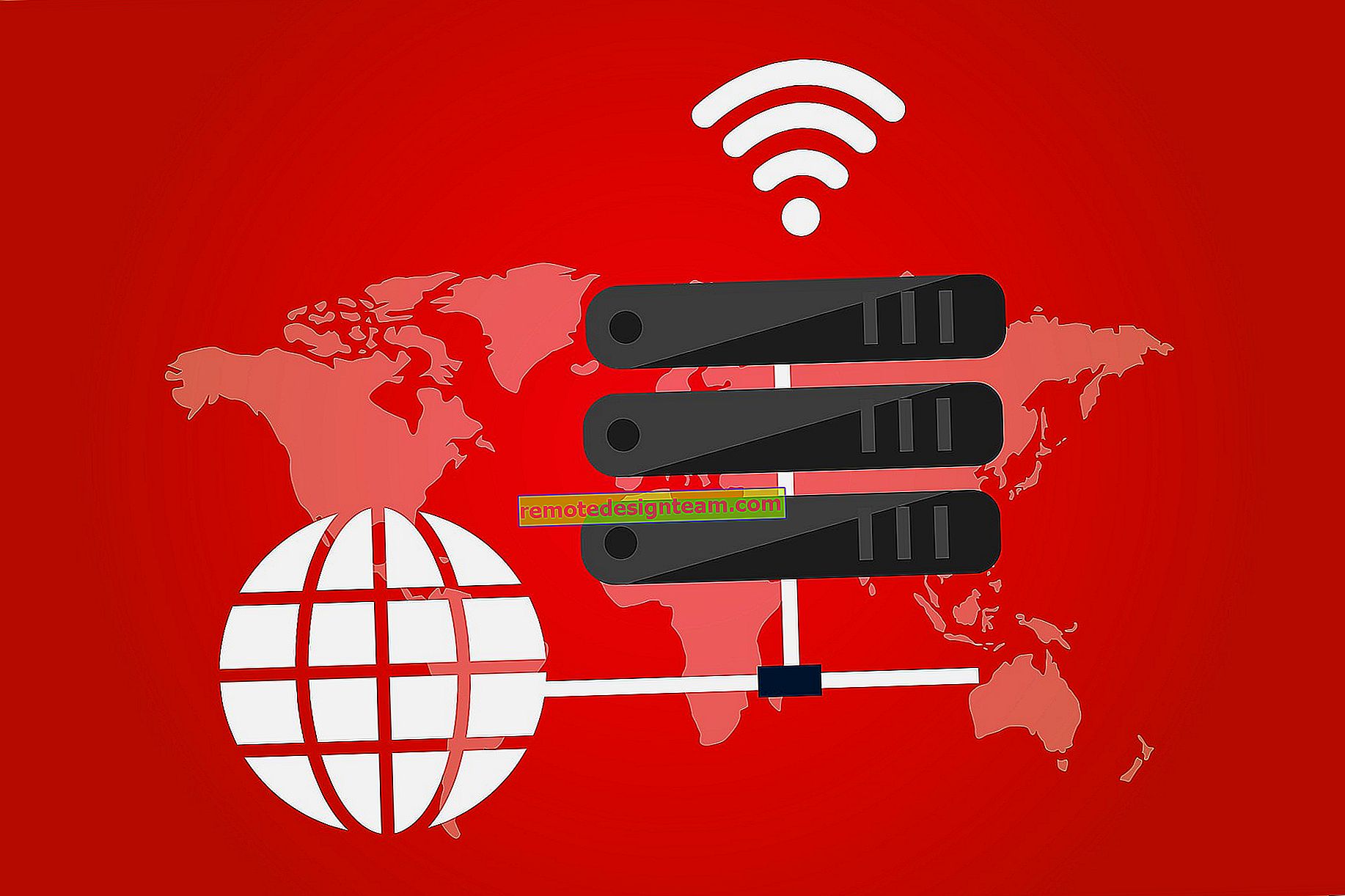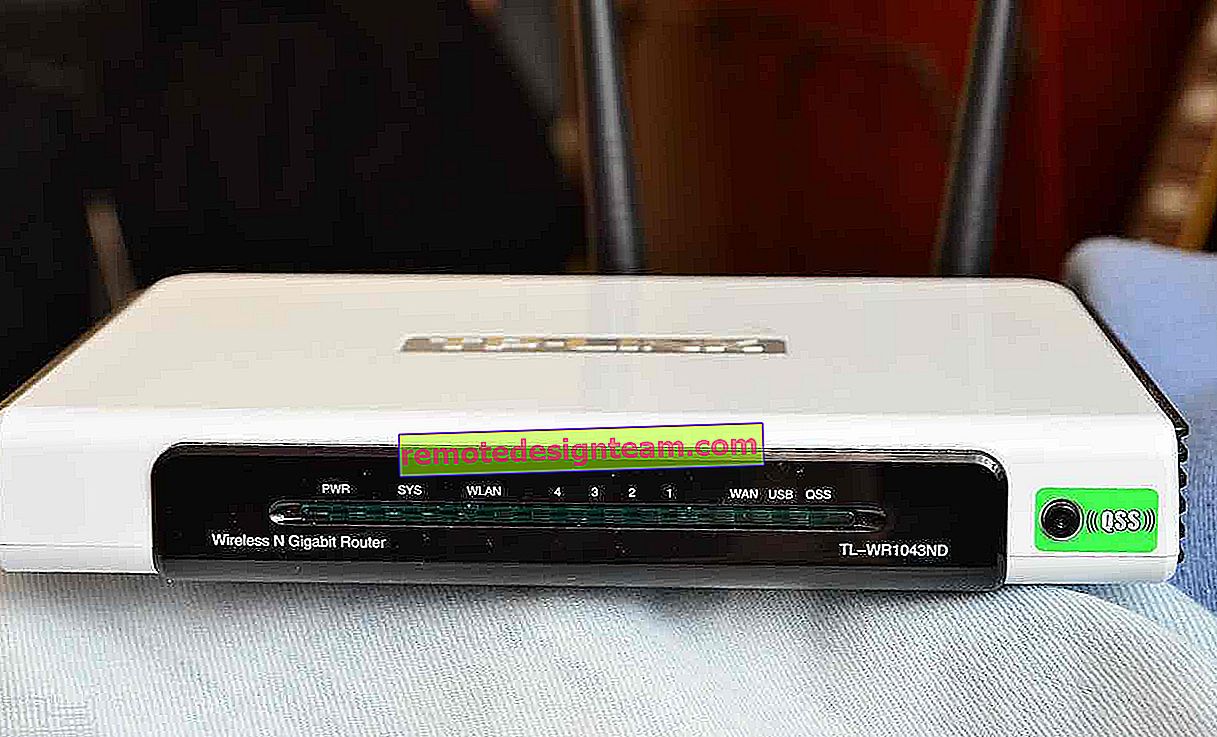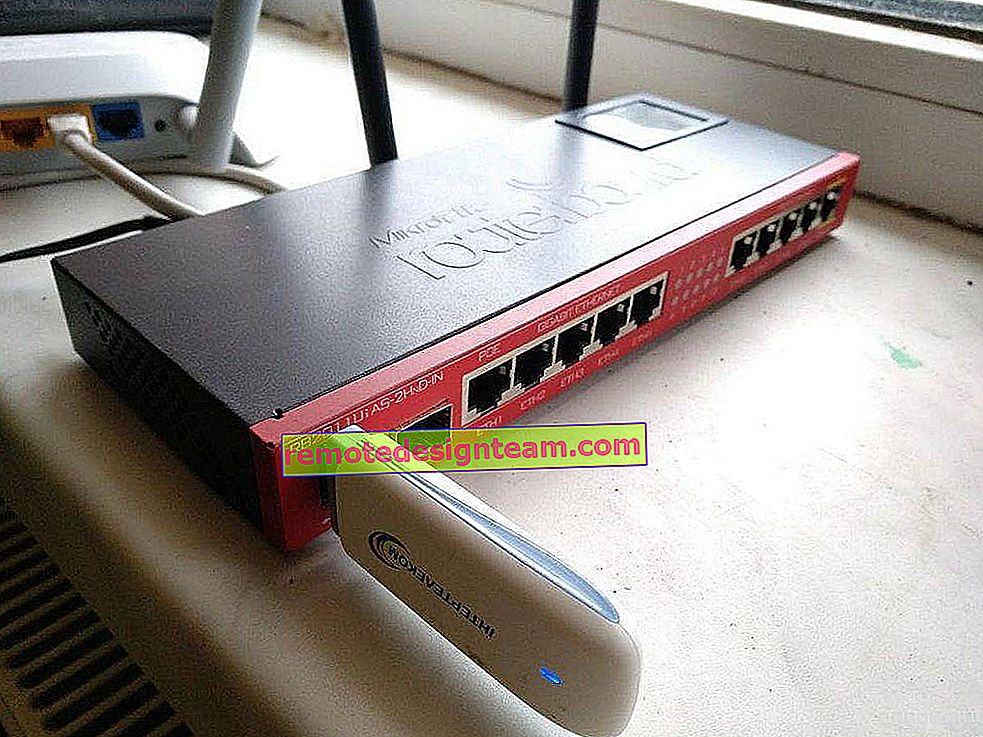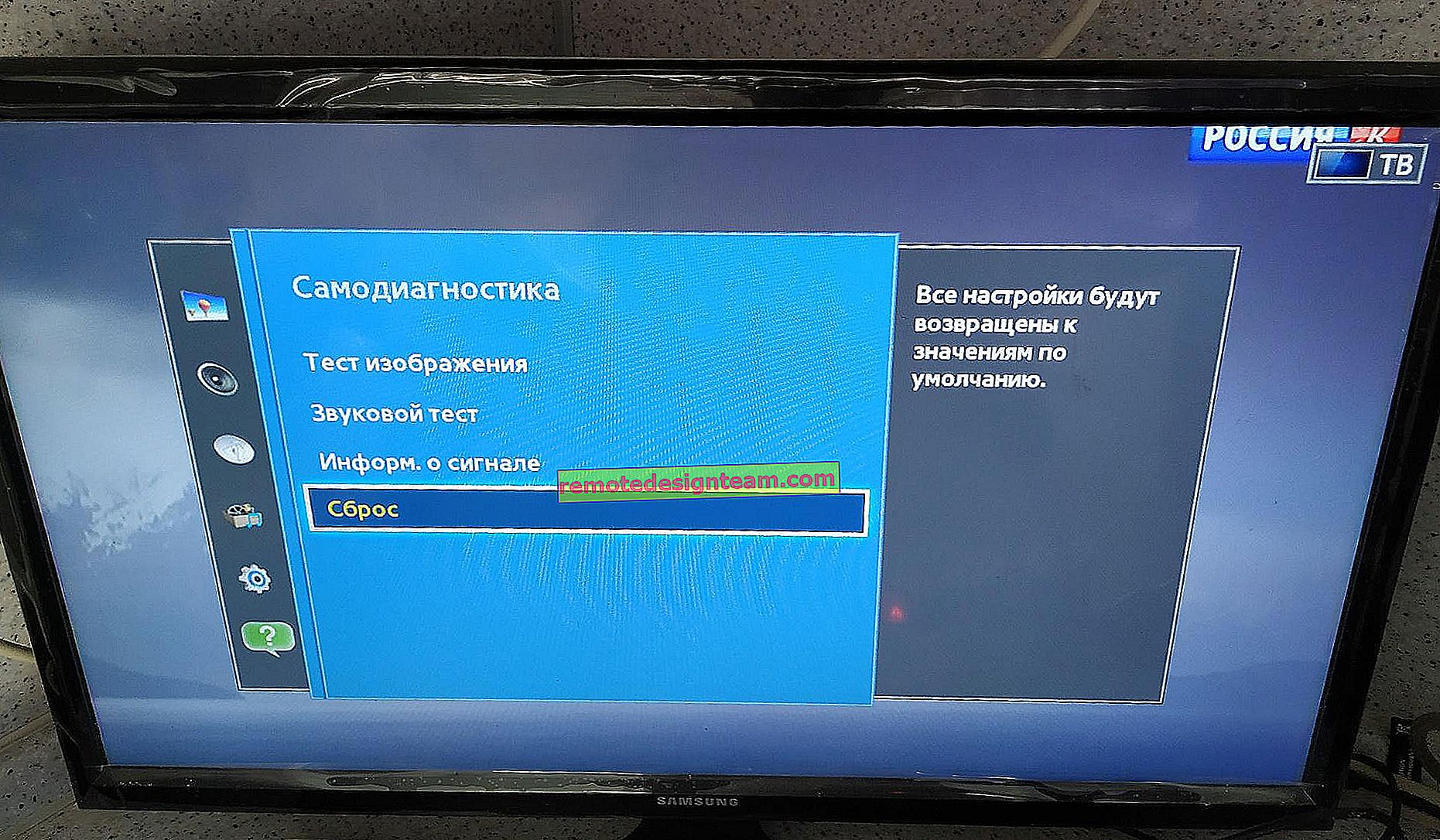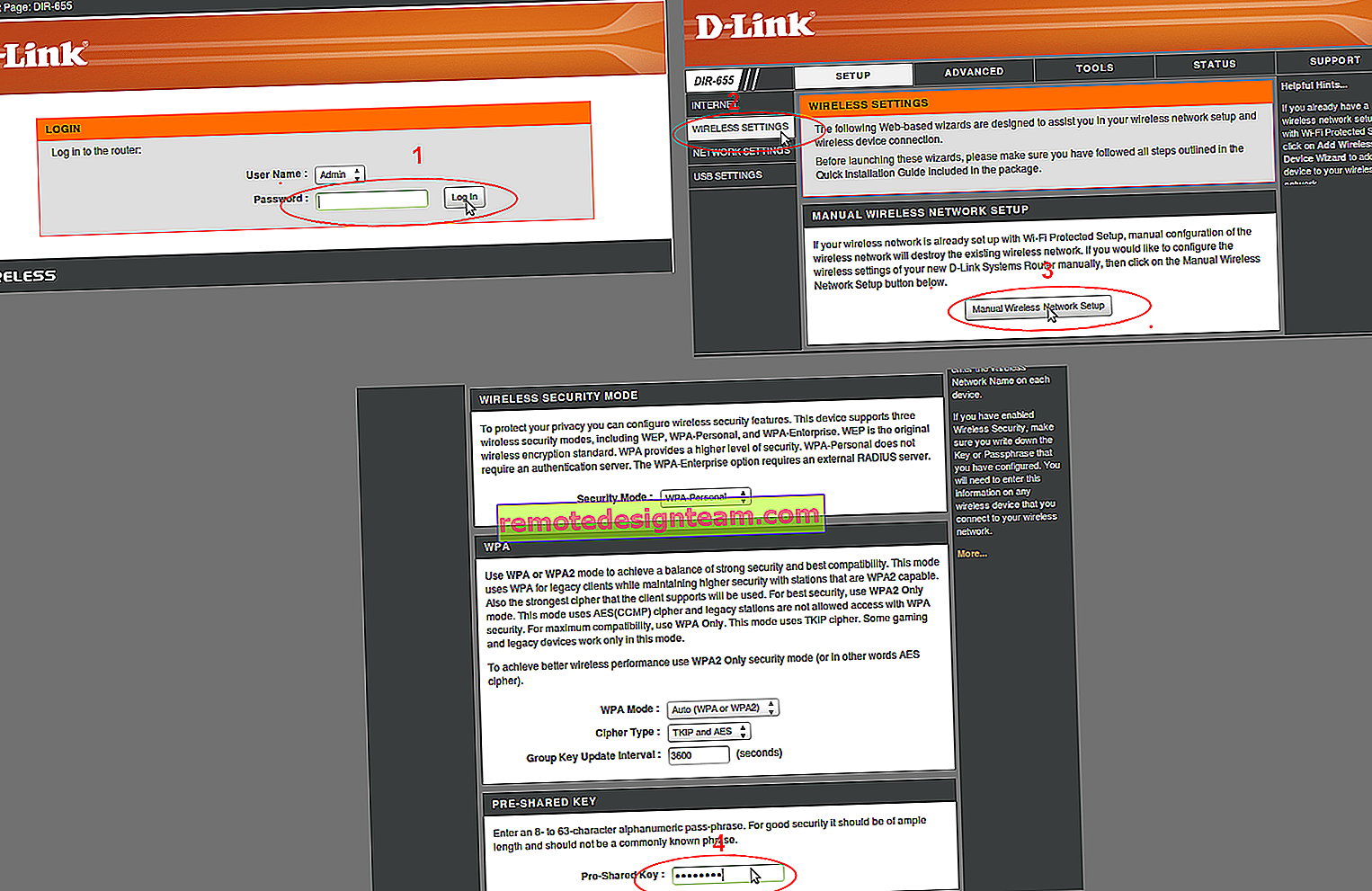Wi-Fi'yi TP-Link adaptörüyle dağıtıyoruz. Bir Yardımcı Program Kullanarak SoftAP'i Başlatma
Bir dizüstü bilgisayardan veya sabit bir bilgisayardan İnternet'i Wi-Fi ağları aracılığıyla diğer cihazlara dağıtabileceğiniz bir sır değil. Dağıtım bir Wi-Fi modülünden (adaptör) geçer. Dizüstü bilgisayarlarda genellikle yerleşiktir ve PC'lerde dahili veya harici Wi-Fi adaptörleri kullanırlar. Burada bu tür adaptörlerin seçimi hakkında yazdım.
TP-Link'in kablosuz adaptörleri çok popülerdir. Bu yazıda, internetin bir bilgisayardan bir TP-Link adaptörü ile nasıl paylaşılacağını göstereceğim. SoftAP'ı (yazılım erişim noktası) özel bir yardımcı program aracılığıyla yapılandıracağız. İnternet, kablo veya bir USB modem aracılığıyla bağlanabilir.
Bilgisayarınıza bir adaptör bağlanmalıdır. Yapılandırılmalıdır. Sürücü ve yardımcı programın kendisi kurulur. TP-Link TL-WN722N'yi kurma örneğini görebilirsiniz. Yardımcı program, birlikte verilen diskten yüklenebilir veya adaptör modeliniz için resmi web sitesinden indirilebilir.

Standart bir Windows aracı kullanarak bir erişim noktasını yardımcı program olmadan yapılandırabilirsiniz. Komut satırı veya bir mobil erişim noktası aracılığıyla (Windows 10'unuz varsa).
SoftAP'ı TP-Link Adapter Utility ile Yapılandırma
Bilgisayarınızda "TP-LINK Kablosuz Yapılandırma Yardımcı Programı" programını açın ve "Gelişmiş" bölümüne gidin. "SoftAP Modu" öğesinin yanındaki anahtarı "Açık" ın yanına getirin. Yeni pencerede "Tamam" ı tıklayın.

Yeni bir "SoftAP" sekmesi görünecektir. "ICS yapılandırılamadı, SoftAP'a bağlanabilirsiniz, ancak İnternet paylaşımını düzenlerken sorunlar olabilir" hatası varsa, "Tamam" ı tıklayın.

Yeni bölümde, TP-Link adaptörünün dağıtacağı erişim noktasının tüm parametrelerini ayarlayabilirsiniz.
- "SoftAP" bölümünü açın
- Çok önemli bir nokta: "İnternet Paylaşımı (ICS)". Buradaki açılır menüde, internete bağlı olduğunuz bağlantıyı seçmeniz gerekir. Normal bir kablo bağlantım var, bu yüzden Ethernet'i seçiyorum (Windows 10'da).
- SSID. Burada Wi-Fi ağının adını ayarlayabilirsiniz.
- Bu Wi-Fi ağı için bir şifre belirledik. En az 8 karakter uzunluğunda olmalı.
- Ayarları kaydediyoruz.

"SoftAP modu başarıyla yapılandırıldı" mesajı görünmelidir.

Artık Wi-Fi adaptörü, cihazlarınızı bağlayabileceğiniz bir kablosuz ağ dağıtır. Sadece telefonunuzda, tabletinizde, dizüstü bilgisayarınızda vb. Wi-Fi'yi açın, bir ağ seçin, bir şifre girin ve bağlanın.

Doğru, bu şemayı ilk kez kurmak her zaman mümkün değildir. Şimdi size en yaygın sorunları nasıl çözeceğinizi anlatacağım.
Cihazlar hotspot'a bağlanmıyor veya internet erişimi yok
Çok sık olduğu gibi, SoftAP'i kurduktan sonra cihazlar ya erişim noktasına bağlanmazlar ya da bağlanırlar, ancak İnternet çalışmaz. Çoğu zaman, bunun nedeni trafiği engelleyen veya cihazları bağlayan antivirüs veya sadece manuel olarak ayarlamanız gereken paylaşım ayarlarıdır.
- Önerdiğim ilk şey, virüsten koruma yazılımınızı devre dışı bırakmaktır. Yalnızca yerleşik güvenlik duvarını devre dışı bırakabilirsiniz. Windows'ta yerleşik güvenlik duvarını devre dışı bırakmayı da deneyebilirsiniz. Veya tam tersi - açın.
- Yardımcı olmazsa, paylaşım ayarlarını kontrol etmeniz gerekir. Win + R klavye kısayoluna basın, ncpa.cpl komutunu girin ve Tamam'ı tıklayın. Veya başka bir şekilde "Ağ Bağlantıları" nı açın.
Bilgisayarınızın İnternet'e bağlı olduğu bağlantıya sağ tıklayın. "Özellikler" i seçin. Ardından "Erişim" sekmesine gidin. Paylaşım zaten etkinleştirilmişse, "Diğer ağ kullanıcılarına izin ver ..." seçeneğinin işaretini kaldırın. Tamam'ı tıklayın. Sonra bu ayarlara tekrar gidin, listeden "Diğer ağ kullanıcılarına izin ver ..." kutusunu işaretleyin, sonunda bir numara olan bağlantıyı seçin. Bu "Yerel Alan Bağlantısı * 21" var.
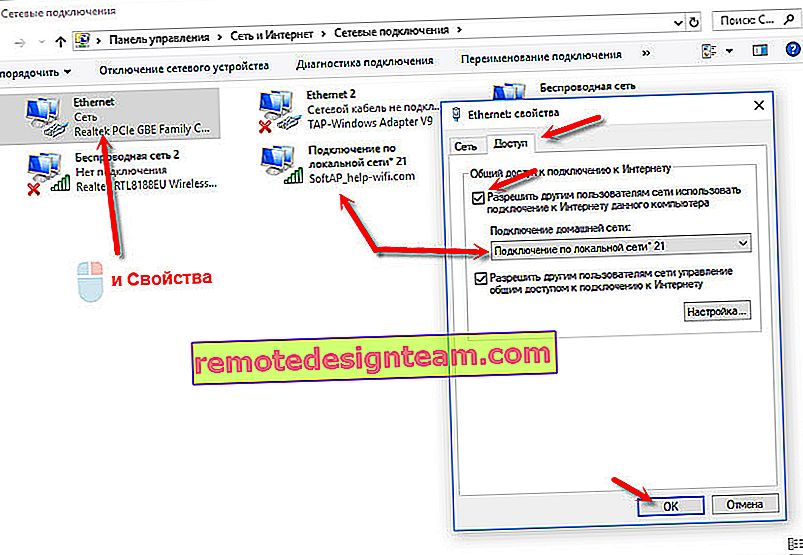 Ardından Wi-Fi bağlantısını kesin ve cihazınızı yeniden bağlayın. Her şey çalışmalı.
Ardından Wi-Fi bağlantısını kesin ve cihazınızı yeniden bağlayın. Her şey çalışmalı. - Bilgisayarınızı yeniden başlatabilir ve erişim noktasını yeniden başlatabilirsiniz. Veya ağ ayarlarını sıfırlayın.
- Bu konuyla ilgili bir makale: Windows 7, Windows 10 (8) üzerinde bir dizüstü bilgisayardan Wi-Fi paylaşamıyorum.
Makalenin başında yazdığım gibi, yardımcı program olmadan yapabilir ve standart Windows araçlarını kullanarak erişim noktasını yapılandırabilirsiniz. Ancak, TP-Link yardımcı programının sezgisel arayüzü aracılığıyla dağıtımı yönetmesi belki de daha kolay olacaktır. Ancak paylaşım ayarlarında sorunlar var.
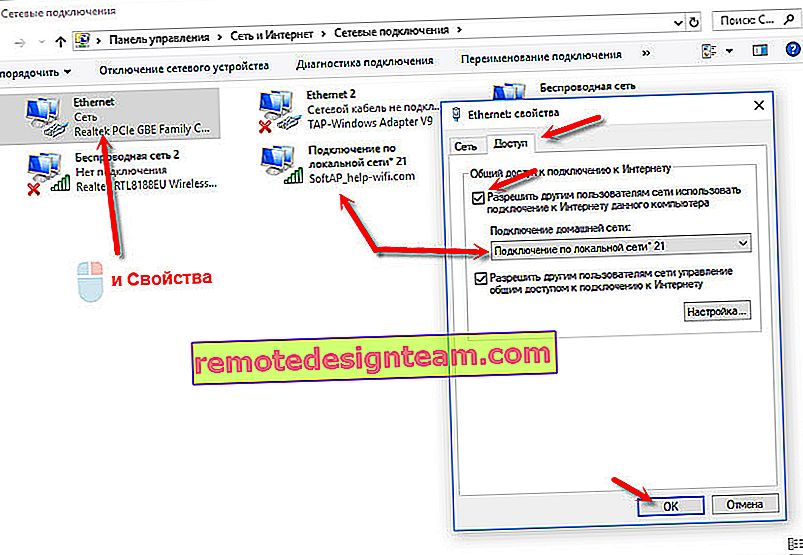 Ardından Wi-Fi bağlantısını kesin ve cihazınızı yeniden bağlayın. Her şey çalışmalı.
Ardından Wi-Fi bağlantısını kesin ve cihazınızı yeniden bağlayın. Her şey çalışmalı.