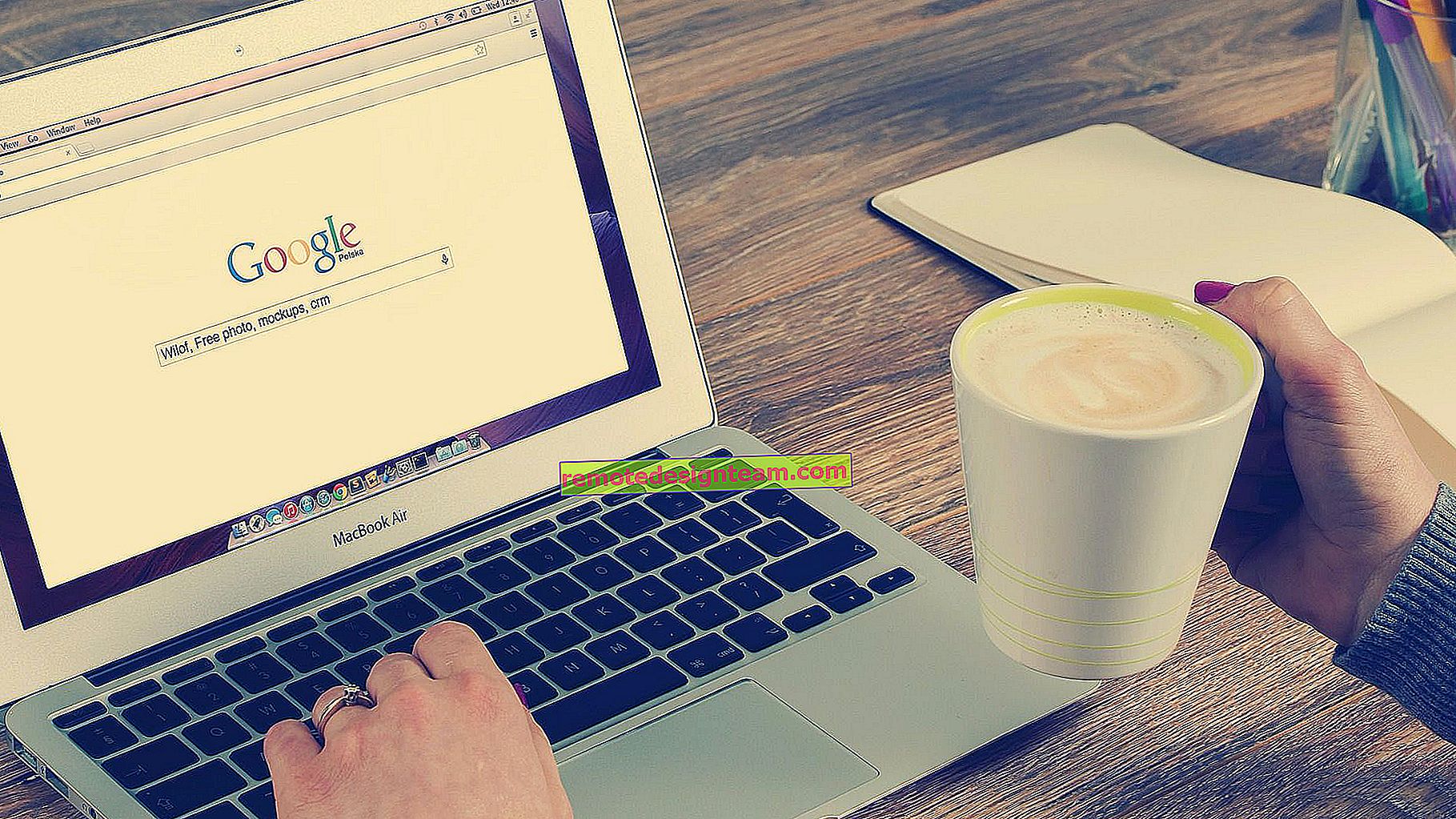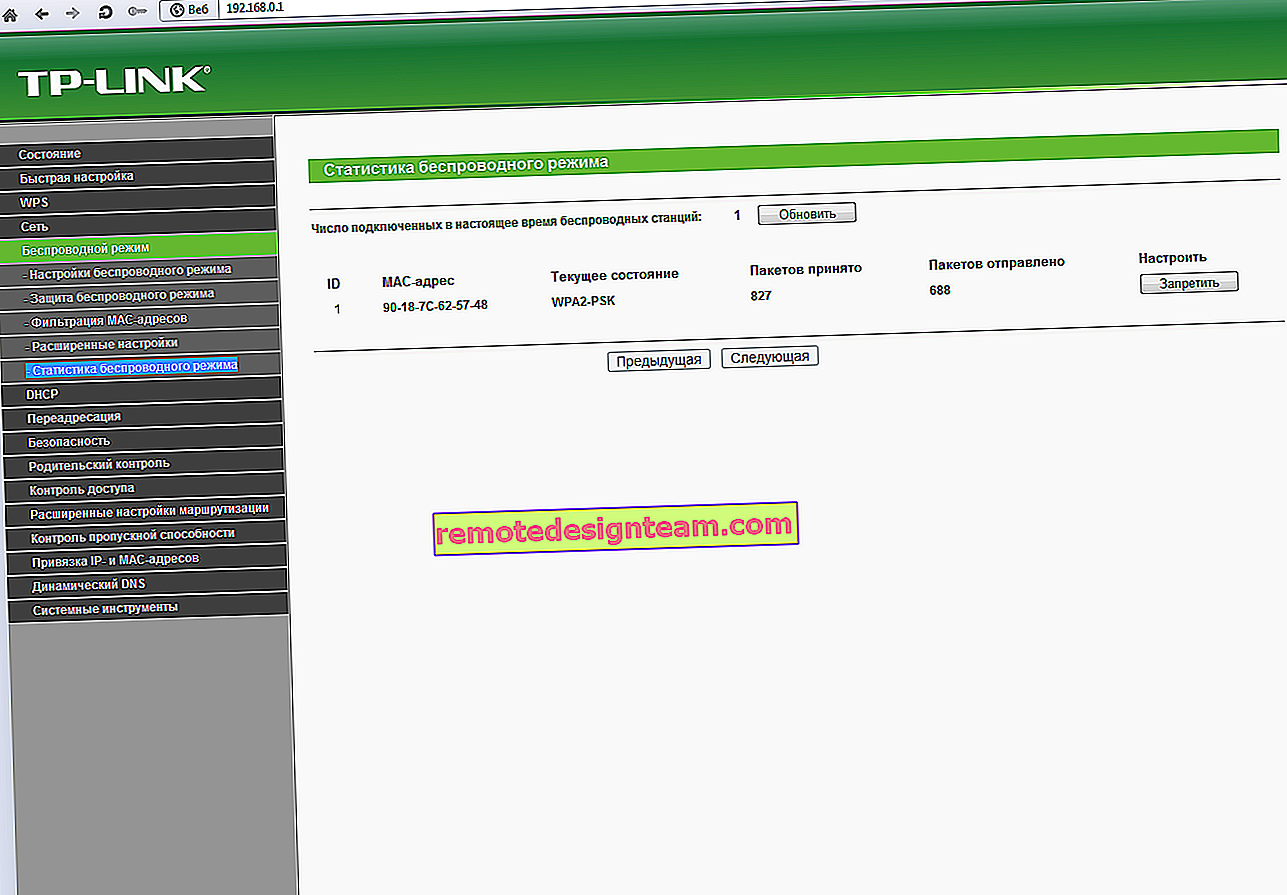Wi-Fi yönlendiriciyi yapılandırma TP-LINK TL-WR1045ND ve TP-LINK TL-WR1043ND
Bu kılavuzda, iki yönlendiriciyi aynı anda yapılandıracağız: TP-LINK TL-WR1045ND ve TP-LINK TL-WR1043ND. Bir TL-WR1045ND modelim var, bu yönlendiriciyi yaklaşık bir haftadır kullanıyorum ve bağlanmak ve yapılandırmak için ayrıntılı talimatlar hazırlamaya karar verdim.
Ancak TL-WR1043ND ve TL-WR1045ND modelleri pratik olarak hiçbir şeyde farklılık göstermediğinden, aynı anda iki yönlendirici için talimatlar vermeye karar verdim. Dışarıdan bakıldığında bu yönlendiriciler tamamen aynı, kontrol paneli de aynı. TP-LINK TL-WR1045ND, performans açısından biraz daha yeni, daha pahalı ve daha iyi.

Ayrıca TL-WR1043ND'ye kıyasla 3G modemleri destekler. Bazı nedenlerden dolayı, çoğu çevrimiçi mağaza bu yönlendiricinin İnternet'i 3G USB modemlerden dağıtabileceğini göstermez. Ancak resmi web sitesinde bu bilgiler yer almaktadır. Kontrol etmeye karar verdim, fabrika ayarlarına sıfırladım ve Huawei EC 306-2 modemimi bir USB bağlantı noktasına taktım ve İnternet hemen çalışmaya başladı. Hiçbir şey ayarlamadı. TP-LINK TL-WR1045ND'yi bir 3G modem ile çalışacak şekilde yapılandırmayı planlıyorsanız, şu makaleye de bakabilirsiniz: 3G / 4G USB modemin bir TP-LINK Wi-Fi yönlendiricisine nasıl bağlanacağı.
Çoğu durumda, bu iki yönlendirici kablolu İnternet'e bağlanmak için satın alınır. Bu nedenle, bir sağlayıcıya bağlantı kurmayı, bir Wi-Fi ağı kurmayı, bir şifre belirlemeyi, yönlendirici ayarlarını korumayı ve gerekirse IPTV ayarlarını gerçekleştirmeyi düşüneceğiz. Bunlar, neredeyse her zaman yeterli olan en gerekli ayarlardır ve bundan sonra İnternet'i bir Wi-Fi yönlendirici aracılığıyla kolayca kullanabilirsiniz.
Bir tarayıcı üzerinden bir yönlendiricinin nasıl kurulacağını size göstereceğim. Yapılandırma için yönlendiriciyle birlikte diskte gelen yardımcı programı kullanmak istiyorsanız, yapılandırmayı şu talimatlara göre gerçekleştirebilirsiniz: Kolay Kurulum Yardımcısı yardımcı programı aracılığıyla TP-LINK yönlendiricinin hızlı yapılandırması (diskten).
TP-LINK TL-WR1045ND (TL-WR1043ND) nasıl bağlanır ve ayarlara gider?
Bağlanmak çok basit. Önce üç anteni vidalayın. Ardından, güç kaynağını prize takın ve bir elektrik prizine takın. Güç göstergeleri yanmazsa, arka paneldeki düğme ile gücü açın.
Ardından, setle birlikte gelen kabloyu kullanarak yönlendiriciyi bilgisayara bağlayın. Yönlendiricide, kabloyu sarı LAN konektörüne ve bilgisayardaki ağ kartına bağlarız. Ardından, yönlendiricinin WAN konektörüne, kabloyu sağlayıcıdan veya modemden bağlayın.

Kablo ile bağlanmak mümkün değilse, yönlendiricinin Wi-Fi ağına bağlanabilir ve kablosuz olarak yapılandırabilirsiniz. Ağın fabrika adı ve bağlantı şifresi (PIN) yönlendiricinin altındaki etikette belirtilmiştir. Ayrıca, TP-LINK TL-WR1045ND yönlendiricinin ayarlarını girebileceğiniz adresi, fabrika parolasını ve kullanıcı adını da içerir.

Herhangi bir tarayıcıyı açın ve tplinkwifi.net'e gidin (192.168.0.1 IP adresi de çalışır). Kullanıcı adını ve şifreyi girin ve yönlendiricinin web arayüzüne ulaşacaksınız.


Ön paneldeki tüm göstergeler yanacak ve yönlendirici yeniden başlayacaktır.
Hala ayarlara giremiyorsanız, şu makaleye bakın: 192.168.0.1 veya 192.168.1.1 için yönlendiricinin ayarlarına girmezseniz ne yapmanız gerekir.
İnternet bağlantısı kurulumu (Dinamik IP, PPPoE, L2TP)
Bunlar en önemli ayarlar. ISS'nizin ne tür bir internet bağlantısı kullandığını bulmanız gerekir. Gerekirse, bağlantı için gerekli tüm verileri bilin. Büyük olasılıkla Dinamik IP, PPPoE, PPTP veya L2TP'niz var. Bu parametreleri "Ağ" - "WAN" sekmesinde ayarlamanız gerekir.
Bağlantınıza bağlı olarak, doğru spoyleri açın ve kurulum talimatlarına bakın.
dinamik IPBu, yapılandırılacak en basit bağlantı türüdür. Açılan menüden "WAN Bağlantı Türü" nü seçin ve "Kaydet" düğmesine tıklayın.

Yönlendiriciyi bir modeme bağladıysanız, aynı bağlantı türü seçilmelidir.
Şimdiye kadar bazı sağlayıcılar MAC adresi ile bağlanıyor. Böyle bir sağlayıcınız varsa, bu makaleye bakın. Orada TP-LINK örneğini kullanarak bir MAC adresinin nasıl klonlanacağını gösterdim.
Ayarları kaydettikten hemen sonra, yönlendirici üzerinden İnternet zaten çalışmalıdır. TP-LINK TL-WR1045ND'de PPPoE kurulumu
PPPoE bağlantısının türünü seçin, kullanıcı adını ve parolayı (sağlayıcının verdiği) ayarlayın, ardından otomatik bağlantının ayarlanıp ayarlanmadığını kontrol edin, "Bağlan" düğmesine tıklayın ve sağlayıcı ile bağlantı kurulursa ayarları kaydedin.

Burada her şey PPPoE ile aynıdır. Açılır menüden L2TP veya PPTP bağlantınızı seçin. Kullanıcı adını, şifreyi ve IP adresini (sunucu adı) belirtiyoruz. Otomatik bir bağlantı kurarız ve sağlayıcıyla bağlantı kurmaya çalışırız. Bir bağlantı varsa ve İnternet çalışıyorsa, ayarları kaydedin.

İnternet yönlendirici üzerinden zaten çalışıyorsa, yapılandırmaya devam edebilirsiniz. Ama en önemlisi, biz zaten yaptık. Yönlendiriciyi kurmadan önce bilgisayarınızda yüksek hızlı bir bağlantınız varsa, artık buna ihtiyacınız yoktur. Başlatılmasına gerek yoktur ve kaldırılabilir. Yönlendirici bu bağlantıyı kendisi kuracak, biz sadece yapılandırdık.
TP-LINK TL-WR1045ND ve TP-LINK TL-WR1043ND'de Wi-Fi kurulumu ve şifre ayarı
Kablosuz sekmesine tıklayın. Burada Wi-Fi ağının (SSID) adını değiştirmeniz ve bölgeyi belirtmeniz gerekir. Ayarları kaydetmek için "Kaydet" düğmesine tıklayın.

Bir Wi-Fi ağı için bir şifre belirleme
Kablosuz Güvenlik sekmesine tıklayın. "WPA / WPA2 - Kişisel (önerilen)" öğesini vurgulayın, aşağıdaki ekran görüntüsündeki gibi sürüm ve şifreleme seçeneklerini ayarlayın ve "PSK Parolası" alanına, Wi-Fi ağınızı korumak için kullanılacak bir parola oluşturun ve not alın. Şifre en az 8 karakter olmalıdır.

Ayarlarınızı kaydetmeyi unutmayın. Ve yönlendiriciyi yeniden başlatmanız gerekiyor. Bu, kontrol panelinden "Sistem Araçları" - "Yeniden Başlat" sekmesinden "Yeniden Başlat" düğmesine tıklanarak yapılabilir.
Yeniden başlatmanın ardından yönlendirici, kablosuz ağı ayarlarda belirlediğiniz yeni adla yayınlayacaktır. Bağlanmak için ayarlanan şifreyi kullanmanız gerekir.
Şifre değişikliği yöneticisi. Yönlendirici ayarlarının korunması
Router'ın web tabanlı arayüzüne girerken şifre ve kullanıcı adını belirtiyoruz. Fabrika yöneticisi ve yöneticisi. Bu nedenle, ayarlara kimsenin erişememesi için bu şifreyi değiştirmek daha iyidir.
Bu, "Sistem Araçları" sekmesi - "Parola" üzerinden yapılabilir.
Önce mevcut kullanıcı adı ve şifreyi belirleriz ve ardından yeni bir şifre ile geliriz. Kullanıcı adını admin bırakabilirsiniz.

TL-WR1045ND ve TL-WR1043ND yönlendiricilerinde IPTV'yi kurma
Sağlayıcınız IPTV hizmetleri sunuyorsa, bunu "Ağ" - "IPTV" sekmesinden yapılandırabilirsiniz.

Çalışma modunu seçmek yeterlidir. Bir set üstü kutunuz varsa, "Köprü" seçin, LAN portunu belirleyin, ayarları kaydedin ve STB set üstü kutusunu seçilen LAN portuna bağlayın.
Örneğin bir bilgisayarda veya tablette izlemek için Wi-Fi ve kablo üzerinden IPTV yayınlamanız gerekiyorsa, 802.1Q Tag VLAN'ı seçin ve IGMP Proxy'yi etkinleştirin.