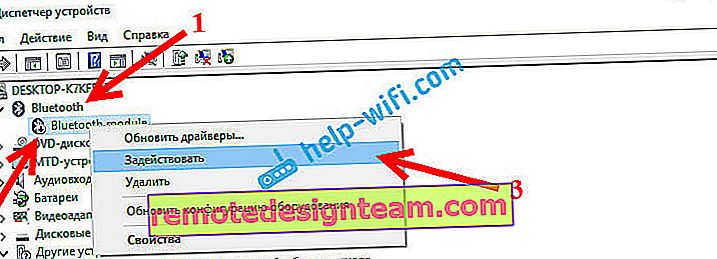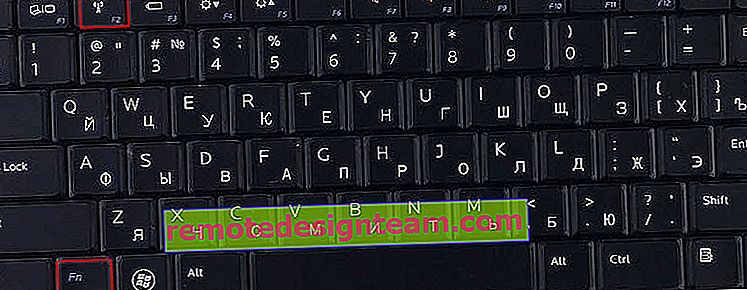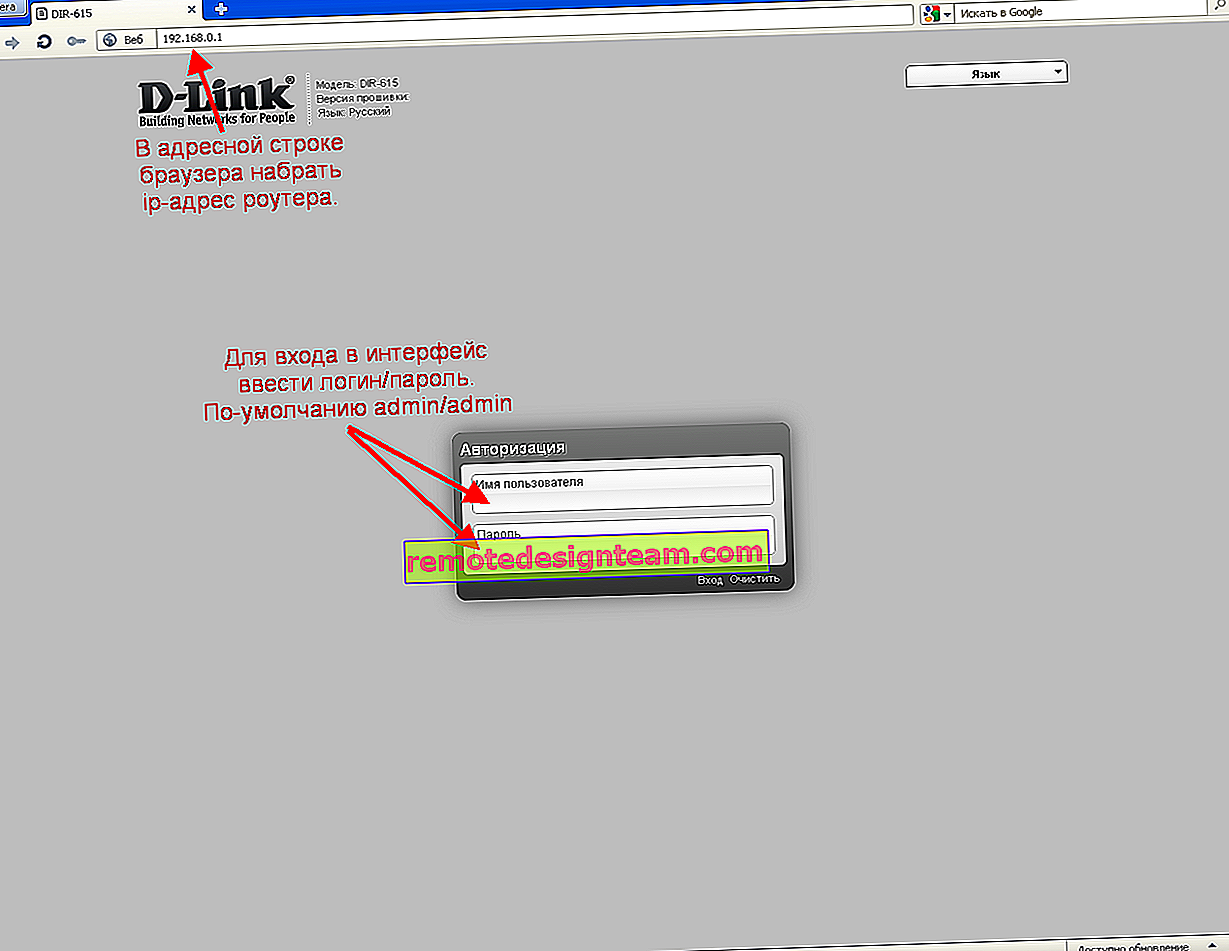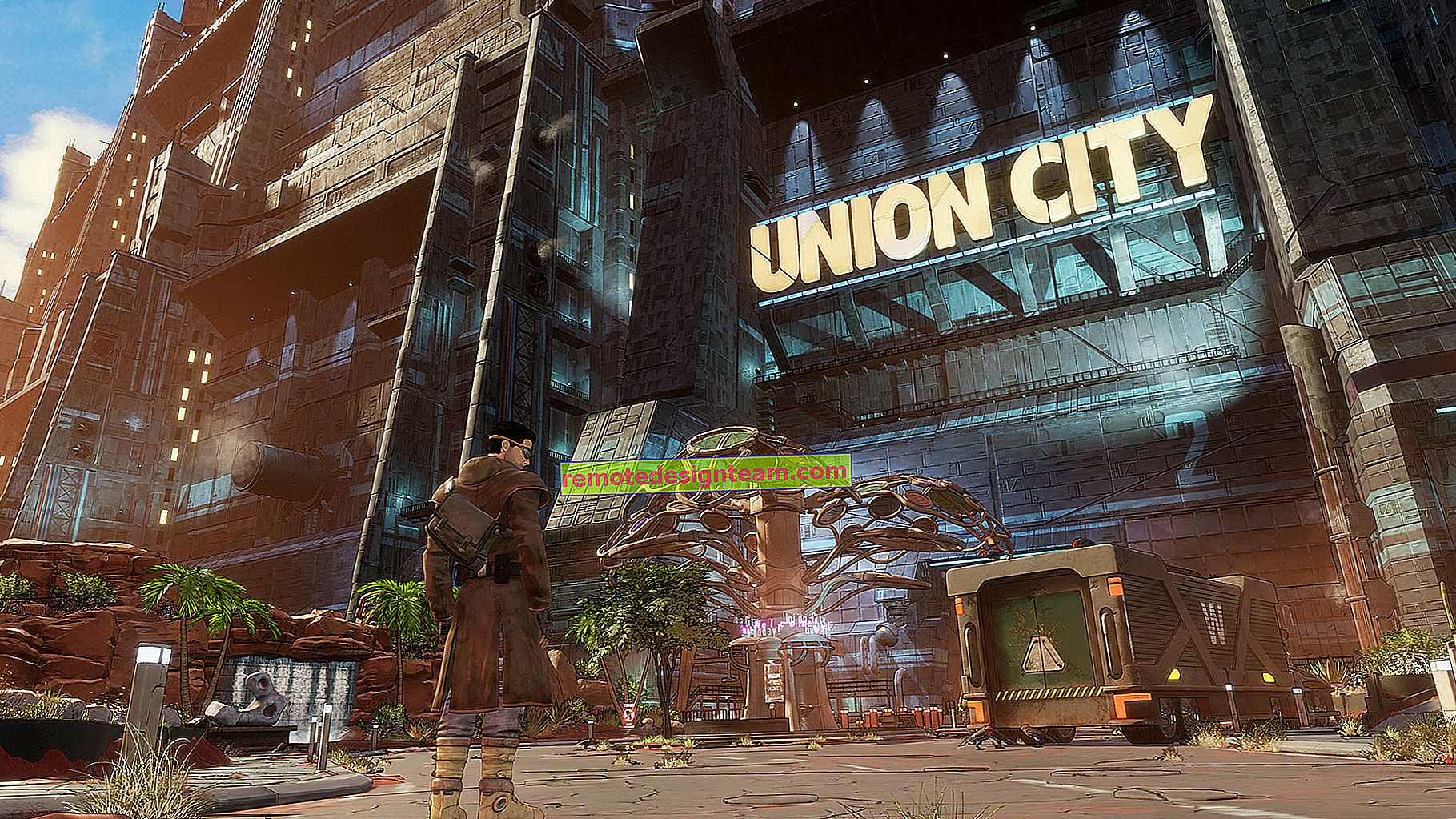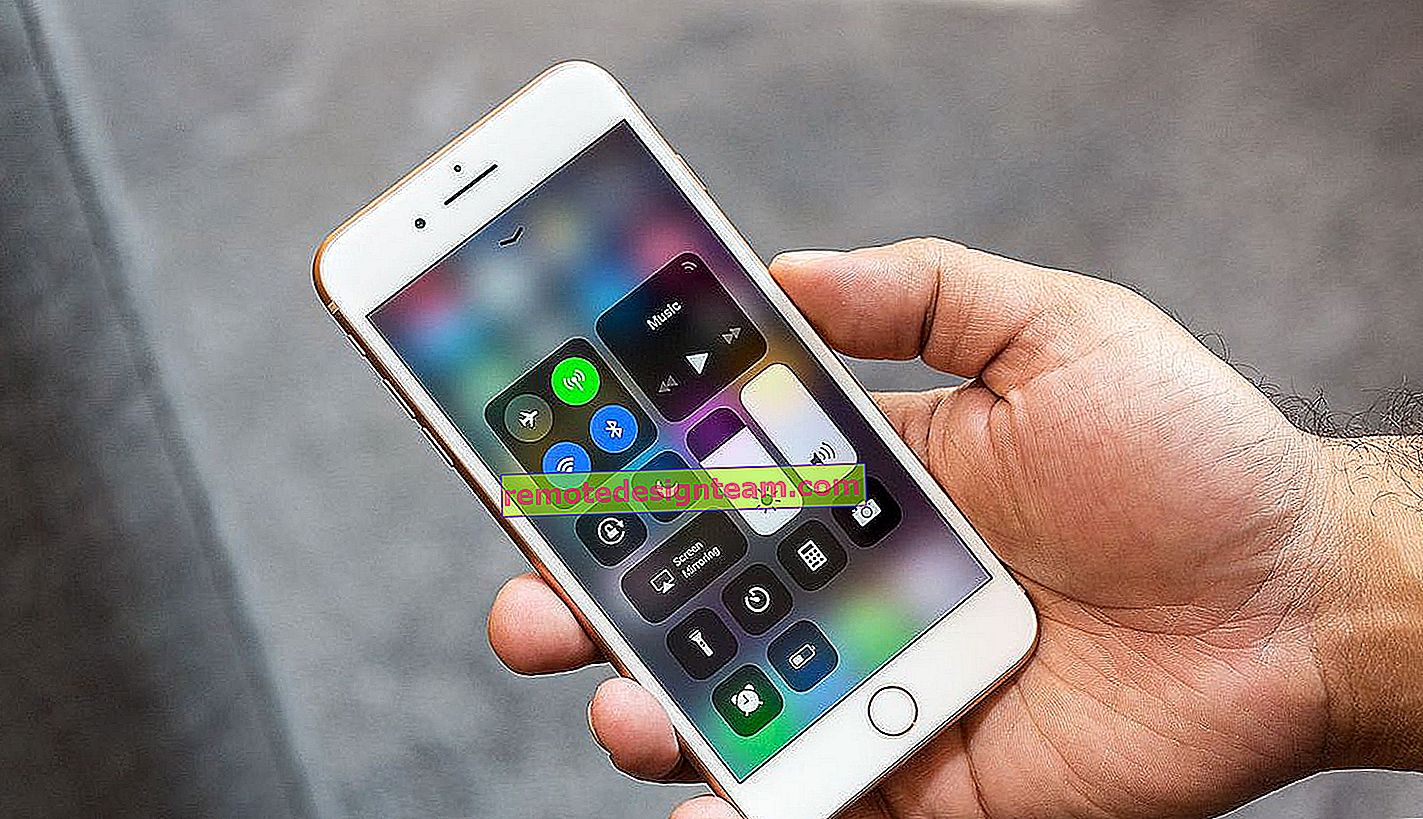Bluetooth neden bir dizüstü bilgisayarda veya bilgisayardaki bir adaptör aracılığıyla çalışmıyor?
Bu yazıda, Bluetooth sabit bir bilgisayarda veya dizüstü bilgisayarda çalışmadığında yapılması gerekenleri olabildiğince basit ve ayrıntılı olarak açıklamaya çalışacağım. Talimat, Bluetooth adaptörünün Windows 10, Windows 8 ve Windows 7 yüklü dizüstü bilgisayarlarda ve PC'lerde çalışmasındaki sorunları çözmek için uygundur.Çoğu zaman insanlar, Bluetooth kulaklıklar, fare, hoparlör veya başka bir cihaz gibi bağlantı kuramadıklarında bu tür sorular sorarlar. Ancak gerçek şu ki, nedeni her zaman dizüstü bilgisayar, adaptör, sürücü, Windows, vb. Yanında değildir. Cihazın kendisinde bağlanamayan sorunlar olabilir ve bir nedenle bunun nedeninin dizüstü bilgisayarda olduğu sonucuna varıldı. Şimdi çözelim.
Özetle, Bluetooth genellikle bilgisayarlarımızda nasıl çalışır? Dizüstü bilgisayarlar söz konusu olduğunda, Bluetooth modülü neredeyse her zaman orada yerleşiktir. Yani, zaten fabrikadan dizüstü bilgisayarda. Bu, her zaman dizüstü bilgisayar modelinizin özelliklerinde yazılır. İstisnalar var, ancak çok nadiren. Bir bilgisayardan bahsediyorsak, o zaman her şey tam tersidir, yerleşik Bluetooth olur, ancak nadiren. Bluetooth destekli anakart modelleri var. Teknik özelliklere bakın. Bu nedenle, harici Bluetooth adaptörleri genellikle bilgisayara bağlanır. Bilgisayarda bir adaptör varsa, ancak Bluetooth çalışmıyorsa, Windows onu görmüyor, büyük olasılıkla nedeni sürücüdedir. Sürücü, Windows işletim sistemine belirli bir aygıtla nasıl çalışılacağını söyleyen bir programdır. Bizim durumumuzda bu, Bluetooth'un çalışmasından sorumlu olan bir adaptördür (modül, kart).
Nasıl çalışması gerekiyor?
Öncelikle size dizüstü bilgisayarınızda veya bilgisayarınızda Bluetooth ile her şeyin yolunda olduğundan nasıl emin olacağınızı göstereyim ve belki de nedeni başka bir şey olabilir. Örneğin, bağlanmaya çalıştığınız cihaz eşleştirme modunda değil (diğer cihazlar tarafından görülmüyor). Windows'un farklı sürümlerinde çalışan bir Bluetooth'un nasıl göründüğünü size göstereceğim. Açıklamada ve aşağıdaki ekran görüntülerinde her şey benimkinden farklıysa, bu ayarlar, simgeler vb. Yok, o zaman makalenin ikinci bölümündeki çözümlere bakın.
Windows 10
Windows 10'da, seçeneklerde, "Cihazlar" altında bir "Bluetooth ve diğer cihazlar" sekmesi olmalıdır. Ayrıca açılması gereken bir anahtar var. Ve "Bluetooth veya başka bir cihaz ekle" öğesine tıklayarak cihazımızı bağlayabilirsiniz.

Tepside buna karşılık gelen bir simge olmalı 

İlgili makale: Windows 10'da bir dizüstü bilgisayarda Bluetooth nasıl etkinleştirilir ve yapılandırılır? Kablosuz kulaklık örneğini kullanarak bir cihaz bağlama işlemini de izleyebilirsiniz: Bluetooth kulaklıkların Windows 10'da bir bilgisayara veya dizüstü bilgisayara nasıl bağlanacağı.
Çoğu zaman, Bluetooth, sürücü sorunları nedeniyle Windows 10'da çalışmaz. Ayarlarda hiçbir anahtar yoktur ve cihazları aramaya başladığınızda "Bağlanabildik" hatası belirir. Bununla ne yapmalı, size daha sonra makalede anlatacağım.
Windows 8
Windows 8 ayarlarında, Kablosuz altında, bir Bluetooth anahtarı bulunmalıdır. Bu ayarlar Windows 8.1'de farklı görünür.

Windows 8 ve 8.1'de en yaygın sorun, "Bluetooth" anahtarının devre dışı bırakılmasıdır.
Windows 7
Her şey kurulduğunda ve çalışırken, tepside mavi bir simge olmalıdır 

Bu simgeye tıklayarak, yeni bir cihaz bağlayabilir, tüm bağlı cihazları gösterebilir, ayarları açabilirsiniz, vb. Bunu kontrol panelinde, "Donanım ve Ses" - "Cihazlar ve Yazıcılar" - "Bluetooth cihazları" bölümünde de yapabilirsiniz. Bluetooth yüklü olmadığında, Windows 7'de çalışmıyorsa, bu tepsi simgesi olmayacaktır.
Bluetooth kulaklık örneğini kullanarak bir cihazı Windows 7'ye bağlama.
Bluetooth Windows 10, 8, 7'de çalışmıyorsa ne yapmalı
Öncelikle aşağıdaki önemli noktalara dikkat edin:
- Bluetooth ayarları varsa, açılır, cihaz aranır, ancak cihaz bulunmazsa, bu makaledeki çözümlere bakın: dizüstü bilgisayar Bluetooth cihazlarını görmüyor.
- Bluetooth yeni kapatılmış olabilir, bu yüzden çalışmıyor. Bu daha çok dizüstü bilgisayarlar için geçerlidir. Bir dizüstü bilgisayarda Bluetooth'un nasıl etkinleştirileceğiyle ilgili makaleye bakın.
- Sabit bir bilgisayarınız veya dizüstü bilgisayarınız varsa ve Bluetooth olup olmadığını bilmiyorsanız, bu makale sizin için yararlı olacaktır: bir dizüstü bilgisayarda veya bilgisayarda Bluetooth olup olmadığını nasıl kontrol edersiniz ve nasıl bulunur.
- Kulaklıkları veya hoparlörleri başarıyla bağladıktan sonra birçok kişi sesle ilgili sorunlar yaşıyor. Hiç ses yoksa: Bluetooth kulaklıklar dizüstü bilgisayardan ses çalmaz.
Ve ses varsa, ancak kalitesi düşükse: bir bilgisayar veya dizüstü bilgisayardaki Bluetooth kulaklıklarda zayıf ses.
Windows'ta Bluetooth ile ilgili hiçbir düğme ve ayar yoksa, cihaz yöneticisinde bir Bluetooth adaptörü olup olmadığını ve çalışıp çalışmadığını görmeniz gerekir. Aygıt Yöneticisi'ni hızlı bir şekilde açmak için, Win + R klavye kısayoluna basın ve devmgmt.msc'yi çalıştırın .
Bir "Bluetooth" sekmesi veya "Bluetooth Radyolar" olmalıdır. Bu bölüm bir Bluetooth adaptörüne sahip olmalıdır. İsim, modele ve yüklü sürücüye göre değişebilir. Windows 10'da:

Windows 7'de:

Böyle bir bölüm yoksa ve buna göre aygıt yöneticisindeki adaptör yoksa, ya sürücü kurulu değildir ya da bilgisayarda / dizüstü bilgisayarda fiziksel olarak Bluetooth modülü yoktur. Ya devre dışı bırakıldı ya da bozuldu. Ancak sürücü kurulu değilse (adaptör çalışıyor ve sistem onu görüyor), o zaman cihaz yöneticisinde (bizim adaptörümüzde) bilinmeyen cihazlar olmalı.
Sürücüyü nasıl kurarım?
Sürücü, dizüstü bilgisayar üreticisinin web sitesinden veya adaptörden (modül) indirilebilir. Örneğin Windows 10, sürücüyü neredeyse her zaman otomatik olarak yükler. Ancak sürücü kurulur, ancak Bluetooth çalışmaz. Bu durumda, sürücüyü cihaz üreticisinin web sitesinden indirip yüklemeniz gerekir.
Kısaca: Dizüstü bilgisayarın / USB adaptörünün / kablosuz modülün modelini buluyoruz, resmi web sitesini buluyoruz, web sitesinde, model arama yoluyla, indirme sayfasını buluyoruz ve gerekli sürücüyü indiriyoruz.
Örneğin, bir Acer dizüstü bilgisayar modeli Aspire 5 A515-54G. Acer web sitesine gidin ve modelinizi arayın (genellikle "Destek", "İndirmeler" bölümünde).

Bir sistem seçmek.

Site, Bluetooth adaptörü için birkaç sürücüye sahip olabilir. Farklı kablosuz modül tedarikçileri için. Aygıt yöneticisindeki ağ bağdaştırıcıları sekmesini açın ve orada hangi üreticinin Wi-Fi (Kablosuz) bağdaştırıcısına sahip olduğunu görün. Aynı üreticinin sürücüsünü indirin. Sadece indirin ve bilgisayarınıza kaydedin. Kablosuz modülün üreticisini belirleyemiyorsanız, farklı üreticilerin sürücüsünü indirin ve tek tek yüklemeyi deneyin.

Yüklemek için kurulum .exe dosyasını çalıştırın. Arşivin içinde bulunabilir. Bilgisayarı kurduktan ve yeniden başlattıktan sonra, Bluetooth çalışmalıdır.
Diğer çözümler:
- Aygıt yöneticisinde bir Bluetooth modülü varsa, ancak Bluetooth işlemiyle ilgili bazı sorunlar varsa, adaptörü çıkarmayı ve bilgisayarı yeniden başlatmayı deneyin.

- Adaptör devre dışıysa, etkinleştirin (Etkinleştir).
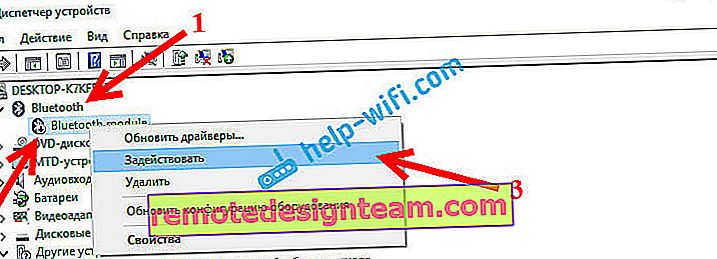
- Tüm işletim sistemi güncellemelerini yükleyin.
- Bilinmeyen cihazlar (Diğer cihazlar) varsa, sürücüyü donanım kimliğine göre bulmayı deneyebilirsiniz (Wi-Fi örneğiyle ilgili makale). Belki de bu cihazlardan biri Bluetooth adaptörüdür.
- Windows 7'de Bluetooth ile ilgili sorunlarınız varsa, dizüstü bilgisayar üreticisinin web sitesinden işlev tuşlarından sorumlu bir yardımcı program indirip yüklemek de mantıklıdır. Ve bir klavye kısayolu veya dizüstü bilgisayar kasasındaki ayrı bir anahtarla kablosuz iletişimi etkinleştirin.
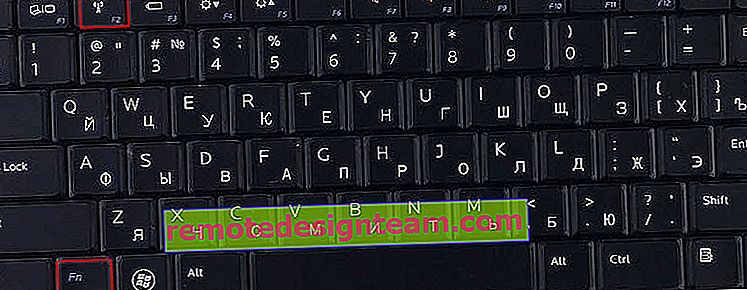
- Başka bir benzer makaleden daha fazla çözüm görün: Tepside Bluetooth simgesi yok, Aygıt Yöneticisi'nde Windows 10 bildirim merkezi.
Elbette mümkün olan her soruna özel çözümler vermek zordur. Yalnızca herkesin farklı adaptörleri, farklı dizüstü bilgisayarları ve farklı Windows sürümlerinin yüklü olduğu PC'ler olması nedeniyle. Ayrıca, Bluetooth'un çalışmasından sorumlu tüm cihazların belirli Windows sürümleri için sürücüleri bulunmaz. Örneğin, Windows 10 yüklü eski dizüstü bilgisayarlarda Bluetooth çalışmayabilir. Aygıt yöneticisinde her şey yolunda olsa bile. Veya tam tersi: Windows 7 yeni bir dizüstü bilgisayara yüklendiğinde.