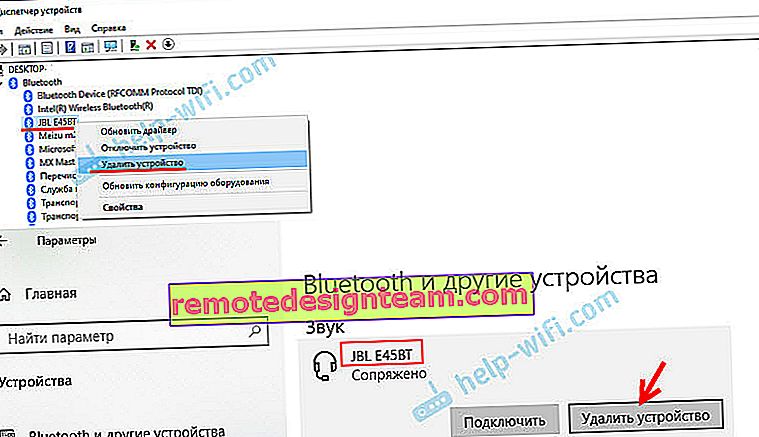Bluetooth kulaklıklar dizüstü bilgisayardan ses çalmaz. Windows oynatma cihazlarında görünmüyor
Bluetooth kulaklıkları bir dizüstü bilgisayara veya PC'ye bağlarken karşılaşılan en yaygın sorunlardan biri, kulaklıkların bağlı olduğu ancak ses çalmadığı zamandır. Yani, dizüstü bilgisayardan gelen ses (oyunlarda, tarayıcıda, oynatıcıda) kablosuz kulaklıklara gitmez, ancak dizüstü bilgisayarın hoparlörlerinden veya bağlı hoparlörlerden yeniden üretilir. Aynı zamanda, Windows 10, 8, 7'deki kayıttan yürütme cihazlarında Bluetooth kulaklıkların kendileri çoğu zaman görüntülenmez. Kulaklığı bilgisayardan ses çıkışı için bir cihaz olarak seçmenin bir yolu yoktur.
Bağlantıyla değil, özellikle kulaklıklardan ses gelmemesiyle ilgili çözümleri ele alacağız. Kulaklığınız bilgisayarınıza bağlı olmalıdır. Bağlanamıyorsanız, işte bir kılavuz: Bluetooth kulaklıkları bir bilgisayara veya dizüstü bilgisayara nasıl bağlayacağınız. Diğer bir popüler sorun, dizüstü bilgisayarın Bluetooth kulaklıklarını hiç görmemesidir. Bu konudaki soruları diğer makalelerdeki yorumlarda cevaplarken, sorunların çoğunun tam olarak kulaklıkların ve Bluetooth adaptörünün sistemi / sürücüsünün uyumsuzluğu ile ilgili olduğunu fark ettim. Windows kulaklıkları (veya bir Bluetooth hoparlörü bulup bağlasa bile, önemli değil), o zaman çoğu zaman sistem bu cihazla nasıl çalışılacağını anlamıyor. Cihaz yeni olduğundan ve sürücü / sistem güncel olmadığı için. Ve tam da bu nedenle, çoğu zaman bu makalede tartışacağım farklı çözümler aramanız ve uygulamanız gerekir.Bu, özellikle yeni cihazları Windows 7'ye bağlarken olur, çünkü sistem zaten eski ve genellikle eski donanıma sahip dizüstü bilgisayarlara ve PC'lere kurulur.
Windows oynatma cihazlarında Bluetooth kulaklıkları kontrol etme
Yani kulaklıkları bilgisayara bağladınız, bağlandılar ama ses yok. Her şeyden önce, ses kontrol panelini açmanız, orada kulaklık olup olmadığını ve varsayılan ses çıkış cihazı olarak kullanılıp kullanılmadığını görmeniz gerekir.
Windows 10'da Ayarlar'a, "Sistem" bölümüne, "Ses" sekmesine gidin ve sağdaki "Ses Kontrol Paneli" ni seçin. Veya tepsideki ses simgesine sağ tıklayın ve "Ses Kontrol Paneli" nin bulunduğu "Ses Seçeneklerini Aç" ı seçin. "Ses" penceresinde, "Oynatma" sekmesinde Bluetooth kulaklık bulunmalıdır. Bunlara sağ tıklamanız ve "Varsayılan olarak kullan" ı seçmeniz gerekir.
Kulaklıkların yanında bir simge (yeşil daire içinde bir onay işareti) ve "Varsayılan cihaz" durumu görünecektir. Bundan sonra, ses kulaklıktan çalınmalıdır.
Windows 7'de hemen hemen aynı. "Oynatma Cihazları" nı açmanız ve Bluetooth Kulaklığı varsayılan cihaz yapmanız gerekir.

Bu işlemlerden sonra kulaklıklardan sessizlik gelirse, ses yoktur (ve olması gerekir: müzik açık, video bilgisayarda açık, hoparlörlerden ses geliyor), ardından bilgisayardaki ve kulaklıklardaki ses ayarlarını kontrol edin (bunun için ayrı düğmeler olabilir). Kulaklığı test etmek için başka bir cihaza (örneğin telefon) bağlayın. Aynı zamanda ses var, ama kötü. Bunu ayrı bir makalede yazdım: bir bilgisayar veya dizüstü bilgisayardaki Bluetooth kulaklıklarda zayıf ses.
Windows'taki ses ayarlarında Bluetooth kulaklık yoksa, çoğu zaman iki neden vardır:
- Kulaklıklar hala dizüstü / PC'ye bağlı değil. Bunu makalenin başında yazdım ve talimatlara bir bağlantı verdim. Bağlanıp bağlanmadığını kontrol etmek için bilgisayarınızdaki Bluetooth ayarlarına gidin ve kontrol edin. Windows 10'da "Ayarlar" a, "Cihazlar" bölümüne "Bluetooth" sekmesine gitmeniz gerekir. Orada, kulaklık "Bağlı ses, müzik" veya "Bağlı müzik" durumunda olmalıdır. "Ses" bölümünde. Yanlarında kulaklık simgesi bulunmalıdır.
 Windows 7'de, "Denetim Masası" nı açmanız ve "Donanım ve Ses" - "Aygıtlar ve Yazıcılar" - "Bluetooth Aygıtları" na gitmeniz gerekir.
Windows 7'de, "Denetim Masası" nı açmanız ve "Donanım ve Ses" - "Aygıtlar ve Yazıcılar" - "Bluetooth Aygıtları" na gitmeniz gerekir.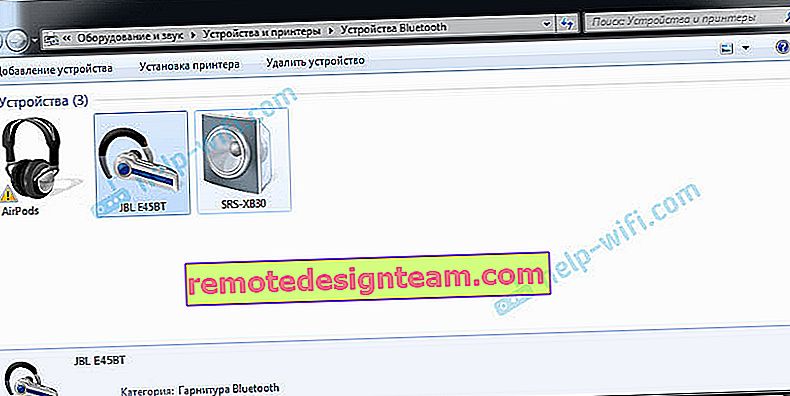 Orada kulaklık olmalı. Ama hata yok. AirPod'ların yanındaki ekran görüntüsünde olduğu gibi sarı ünlem işareti olmadan. Bu arada, Windows 7'de AirPod'ları Windows'ta bir bilgisayara ve dizüstü bilgisayara AirPod'ları nasıl bağlarsınız başlıklı makalede yazdım. Ancak yedideki bu sorun yalnızca AirPod'larda değil, diğer birçok yeni kulaklıkta da yaşanıyor.
Orada kulaklık olmalı. Ama hata yok. AirPod'ların yanındaki ekran görüntüsünde olduğu gibi sarı ünlem işareti olmadan. Bu arada, Windows 7'de AirPod'ları Windows'ta bir bilgisayara ve dizüstü bilgisayara AirPod'ları nasıl bağlarsınız başlıklı makalede yazdım. Ancak yedideki bu sorun yalnızca AirPod'larda değil, diğer birçok yeni kulaklıkta da yaşanıyor. - Kulaklıklar bağlı, ancak sürücü yüklenmemiş, Windows bunları kulaklık olarak tanımıyor. Şöyle görünüyor: Windows 10'da kulaklıklar doğru şekilde algılanmayabilir. Örneğin, bir telefon gibi (adın yanındaki telefon simgesi). Veya "Ses" değil, "Diğer Cihazlar" bölümünde bulunur.
 Aygıt Yöneticisi, Bluetooth çevre birimlerini kaldırmış olabilir.
Aygıt Yöneticisi, Bluetooth çevre birimlerini kaldırmış olabilir.Durum Windows 7'de benzerdir. Bağlı kulaklıklar sarı ünlem işaretiyle gösterilir. Bunlara sağ tıklayıp "Sorun Giderme" yi çalıştırırsanız, büyük olasılıkla "Bluetooth çevre birimi için sürücü yüklenmedi" mesajını göreceksiniz.
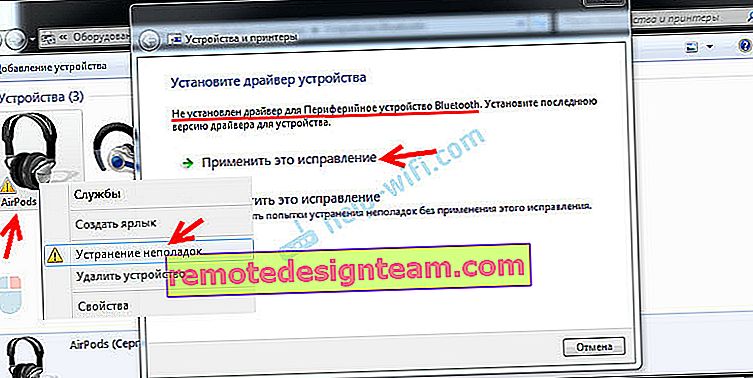 Ve sistem onu bulup kuramıyor. Dahası, manuel olarak da kurmanın bir yolu yoktur. Bununla ilgili daha sonra makalenin ilerleyen kısımlarında.
Ve sistem onu bulup kuramıyor. Dahası, manuel olarak da kurmanın bir yolu yoktur. Bununla ilgili daha sonra makalenin ilerleyen kısımlarında.
Sonuç olarak: ya kulaklıklar bağlı değil (ve sadece bağlamanız gerekiyor) ya da bağlı, ancak sürücü kurulu değil ya da bir eğri sürücüsü takılı. Ve bir sürücü olmadan, Windows ne tür bir cihaz olduğunu ve onunla nasıl çalışılacağını anlamıyor. Bu nedenle, sistem bunların kulaklık olduğunu ve ses üretmek için kullanılabileceğini bilmediğinden, dizüstü bilgisayar Bluetooth kulaklığa ses vermez.
Bluetooth kulaklıkların sürücüsünde ne var?
Sürücüyü sadece belirli bir kulaklığa indirip yükleyemeyiz. Basitçe böyle bir sürücü olmadığı için. AirPods, JBL, Sony, Marshall, Sennheiser, Panasonic, Beats veya bazı Çin TWS kulaklıkları gibi bazı kulaklık modelleri için sürücü yoktur. Ayrı sürücüler yoktur, kulaklıklarınızın üreticisinin web sitesine bakabilirsiniz.
Doğru anlarsam, kulaklıklarla çalışma algoritması Bluetooth adaptörünün sürücüsüne yerleştirilir. Bu nedenle, yapabileceğimiz tek şey Bluetooth adaptör sürücüsünü güncellemektir. Birkaç ipucu daha:
- Kulaklıkları Windows'ta bağlı cihazlar listesinden çıkarın, Cihaz Yöneticisi'nde kaldırın ve ardından yeniden bağlayın.
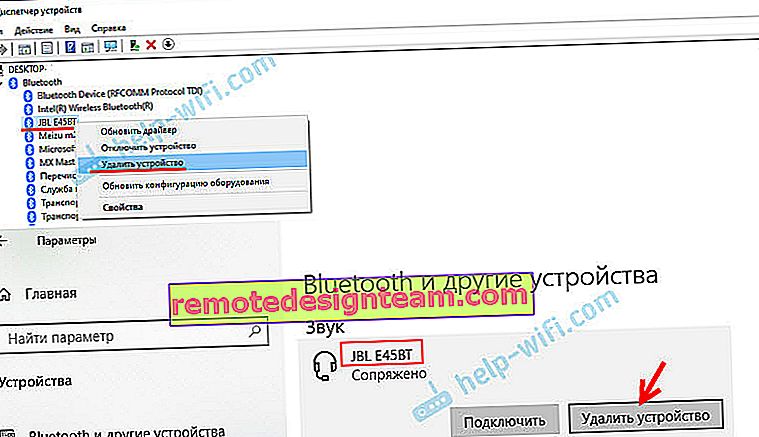
- Bluetooth adaptör sürücüsünü güncelleyin (yeniden yükleyin). Dizüstü bilgisayar üreticisinin web sitesinden (modeliniz için) veya adaptör üreticisinin web sitesinden (bir USB veya PCI adaptörünüz varsa) indirilebilir. Sürücüyü indirin ve yüklemeye başlayın.
Ayrıca, en yeni sürücünün, bir kural olarak, kablosuz modül üreticisinin web sitesinde bulunabileceği bir an vardır (Wi-Fi / Bluetooth, özellikle dizüstü bilgisayarlarda genellikle bir modül üzerinden çalışır). Örneğin, Intel'den bir Wi-Fi / Bluetooth modülünüz varsa (benim durumumda olduğu gibi), Intel web sitesinden Windows 10, Windows 8 veya Windows 7 için Kablosuz Bluetooth sürücüsünü indirin.
- Windows işletim sistemine yönelik tüm güncellemeleri yükleyin. Çoğu zaman, sistem güncellemeleriyle birlikte, aralarında Bluetooth için bir sürücü bulunabilecek sürücü güncellemeleri de yüklenir.
Güncellemeden sonra kulaklıklarınızı yeniden bağlamayı deneyin. Belki bundan sonra Windows bunları algılar ve Windows ayarlarında ses çalmak için aygıtlar listesinde görünürler.
 Windows 7'de, "Denetim Masası" nı açmanız ve "Donanım ve Ses" - "Aygıtlar ve Yazıcılar" - "Bluetooth Aygıtları" na gitmeniz gerekir.
Windows 7'de, "Denetim Masası" nı açmanız ve "Donanım ve Ses" - "Aygıtlar ve Yazıcılar" - "Bluetooth Aygıtları" na gitmeniz gerekir.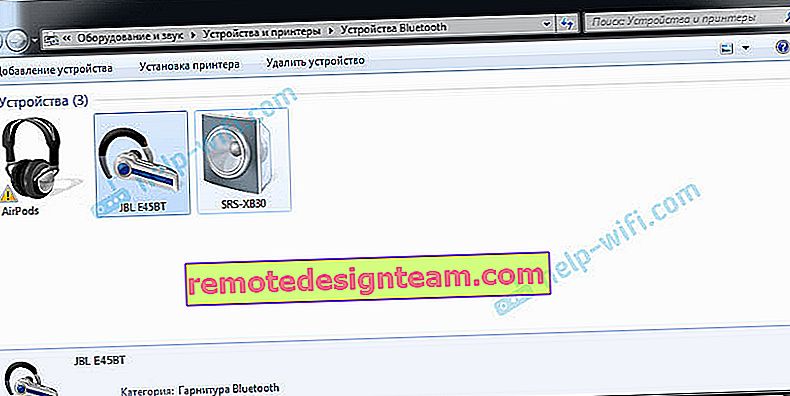 Orada kulaklık olmalı. Ama hata yok. AirPod'ların yanındaki ekran görüntüsünde olduğu gibi sarı ünlem işareti olmadan. Bu arada, Windows 7'de AirPod'ları Windows'ta bir bilgisayara ve dizüstü bilgisayara AirPod'ları nasıl bağlarsınız başlıklı makalede yazdım. Ancak yedideki bu sorun yalnızca AirPod'larda değil, diğer birçok yeni kulaklıkta da yaşanıyor.
Orada kulaklık olmalı. Ama hata yok. AirPod'ların yanındaki ekran görüntüsünde olduğu gibi sarı ünlem işareti olmadan. Bu arada, Windows 7'de AirPod'ları Windows'ta bir bilgisayara ve dizüstü bilgisayara AirPod'ları nasıl bağlarsınız başlıklı makalede yazdım. Ancak yedideki bu sorun yalnızca AirPod'larda değil, diğer birçok yeni kulaklıkta da yaşanıyor. Aygıt Yöneticisi, Bluetooth çevre birimlerini kaldırmış olabilir.
Aygıt Yöneticisi, Bluetooth çevre birimlerini kaldırmış olabilir.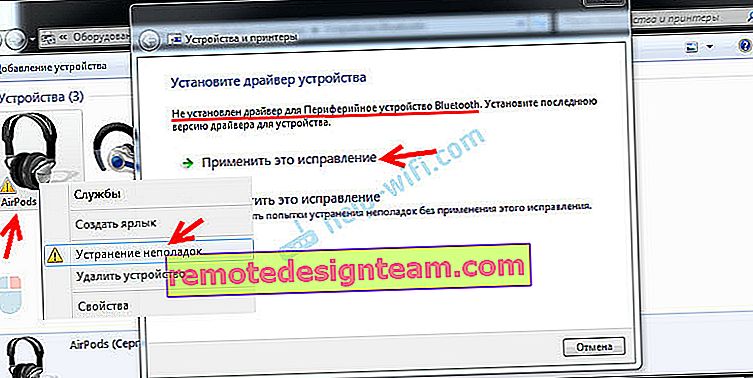 Ve sistem onu bulup kuramıyor. Dahası, manuel olarak da kurmanın bir yolu yoktur. Bununla ilgili daha sonra makalenin ilerleyen kısımlarında.
Ve sistem onu bulup kuramıyor. Dahası, manuel olarak da kurmanın bir yolu yoktur. Bununla ilgili daha sonra makalenin ilerleyen kısımlarında.