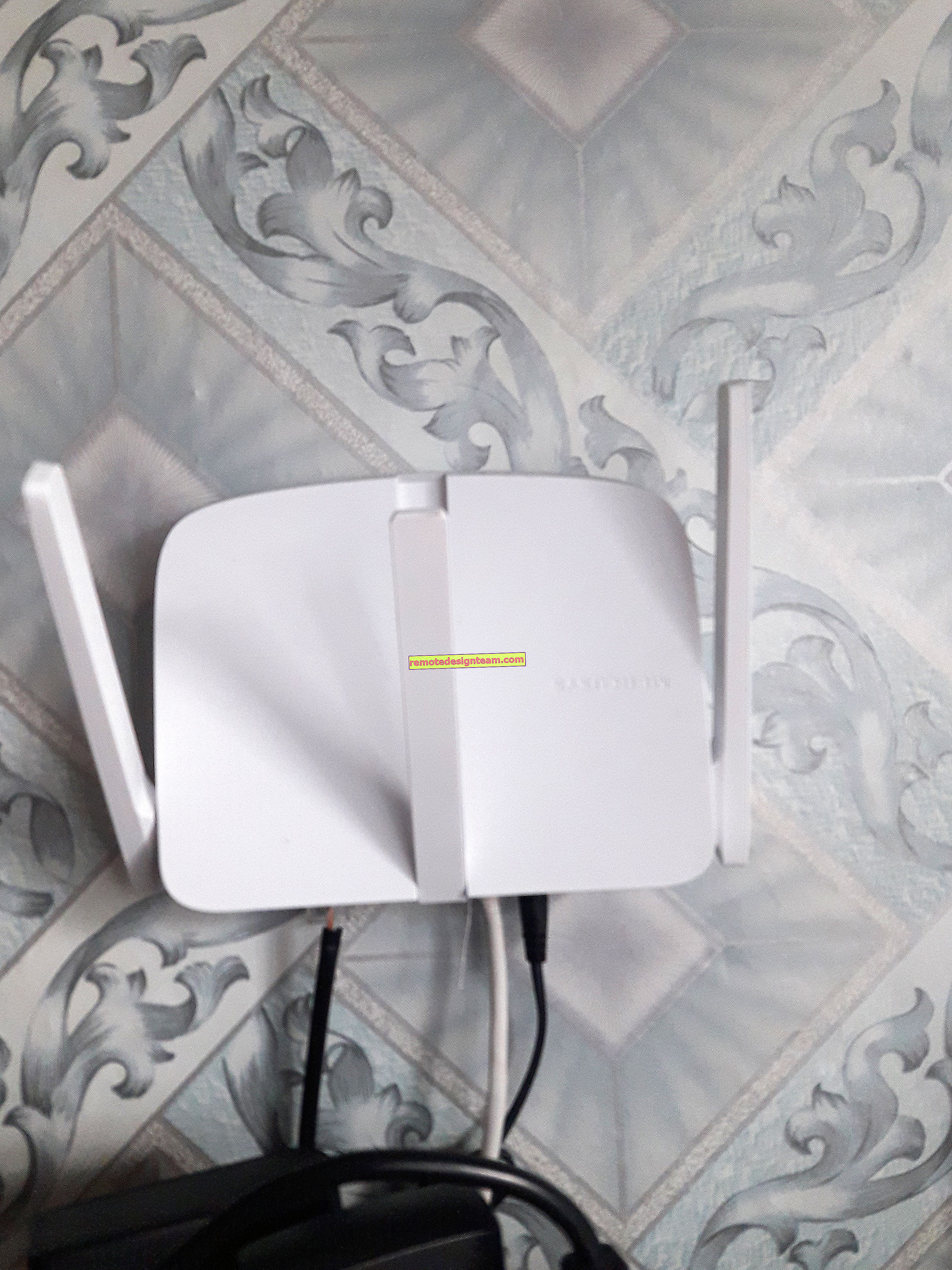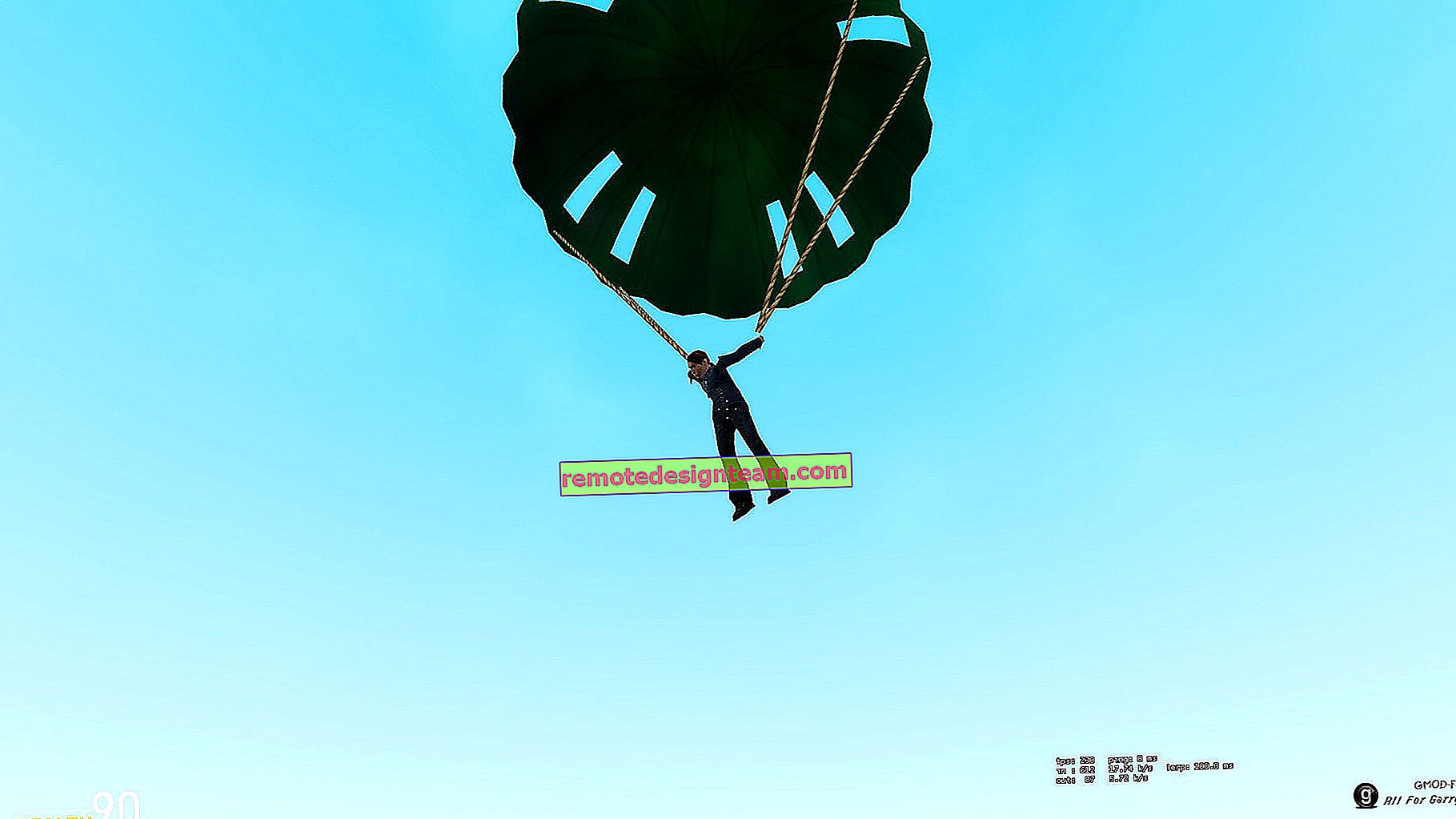Dell dizüstü bilgisayar için Wi-Fi sürücüsü nasıl indirilir ve Wi-Fi etkinleştirilir?
Bu makalede, Dell dizüstü bilgisayarlarda Wi-Fi ile ilgili iki ana sorunu ele alacağız. Bu, Wi-Fi adaptörü için gerekli sürücüleri indirip kurun ve kablosuz ağı etkinleştirin. Çoğu zaman, yeni bir dizüstü bilgisayar satın aldıktan, Windows'u yükledikten veya yeniden yükledikten sonra, Wi-Fi bir Dell dizüstü bilgisayarda çalışmaz. Dizüstü bilgisayar kablosuz ağları görmüyor ve buna göre İnternet'e bağlanmanın bir yolu yok. Kendi deneyimlerime göre, kullanıcıların bir dizüstü bilgisayarın kablosuz olarak bağlanmama nedenini belirlemesinin çok zor olduğunu söyleyebilirim. Her şeyden önce, dizüstü bilgisayarınızı Wi-Fi'ye bağlamayı denemenizi tavsiye ederim, belki de tam olarak anlamadınız ve her şey sizin için çalışıyor, sadece belirli bir ağa bağlanmanız gerekiyor.
Çoğu zaman iki neden vardır:
- Dell dizüstü bilgisayarda Wi-Fi sürücüsü yüklü değil. Windows her zaman doğru sürücüleri otomatik olarak kurmaz. Kablosuz adaptörün sürücüsü yüklü değilse, sistem Wi-Fi adaptörünü görmediği için Wi-Fi çalışmayacaktır. Bu sorun çoğunlukla Windows 7 ve Windows 8'de ortaya çıkar. Windows 10 genellikle doğru sürücüleri otomatik olarak yüklediğinden. Ancak, her zaman düzgün çalışmazlar, bu nedenle Dell dizüstü bilgisayarlarda başka Wi-Fi sorunları vardır. Çözüm, sürücüyü resmi Dell web sitesinden indirip yüklemektir.
- İkinci sebep, Wi-Fi'nin kapalı olmasıdır. Doğru sürücüler yüklendi, kablosuz adaptör iyi çalışıyor, ancak devre dışı bırakıldı. Ya cihaz yöneticisinde ya da anahtarla, dizüstü bilgisayarda klavye kısayolu. Çözüm, Dell dizüstü bilgisayarınızda Wi-Fi'yi etkinleştirmektir.
Elbette, Wi-Fi modülünün bozulmasını, kablosuz modülün BIOS'taki bağlantısının kesilmesini, antenlerin yanlış bağlanmasını veya modülün kendisini (dizüstü bilgisayarın sökülmesi sırasında), sürücü eğrilerini, Windows'taki sistem hatalarını vb. Tamamen dışlamak gerekli değildir. Bu da olur, ancak öyle değil sıklıkla.
Bu makalede her iki çözümü de daha ayrıntılı olarak göstereceğim. Dizüstü bilgisayarınızdaki kablosuz ağı bağımsız olarak geri yükleyebilmeniz için ekran görüntüleri ve fotoğraflarla. Ancak önce, belirli bir çözüme gidip her şeyi düzeltmek için hangi sorunun Dell dizüstü bilgisayarınıza özgü olduğunu belirlemeniz gerekir. Bunu yapmak için cihaz yöneticisine gidin. "Bu Bilgisayar" ı (Bilgisayarım) açın, boş bir alana sağ tıklayın ve "Özellikler" i seçin. Solda "Aygıt Yöneticisi" ne gidin. Veya Win + R klavye kısayoluna basın ve mmc devmgmt.msc komutunu yürütün.
Aygıt yöneticisinde, "Ağ bağdaştırıcıları" sekmesini açın ve orada bir kablosuz bağdaştırıcı arayın. Adında bu tür kelimelerin varlığından tanımlayabilirsiniz: "802.11", "Wi-Fi", "WLAN", "Kablosuz", "AC", "Çift Bant". Böyle bir adaptör varsa, sürücüler yüklenir. Çalıştıkları değil, kurulu oldukları gerçeği. Örneğin:

Bir Wi-Fi modülü varsa , Wi-Fi'yi açmayı denemeniz gerekir (bu makalenin ikinci kısmı). Veya sürücüleri yeniden yükleyin, adaptör özelliklerini görüntüleyin, Windows'taki ayarları kontrol edin. Böyle bir adaptör yoksa (bunun hakkında ayrıntılı olarak yazdım), o zaman ilk adım gerekli sürücüyü Dell web sitesinden indirip yüklemek . Genellikle, içinde bilinmeyen cihazların bulunduğu bir "Diğer cihazlar" sekmesi veya "Ağ denetleyicisi" gibi bir şey vardır. Büyük olasılıkla bu Wi-Fi modülüdür, basitçe kurulmamıştır, sistem onunla nasıl çalışacağını bilmiyor.
Talimatlarım tüm Dell dizüstü bilgisayar serilerinde işe yarayacak: Inspiron (3582, 3581, 1525, 5110, G5 15 5587, G3 17 3779, G3 15 3579), Dell G, Alienware, XPS, Precision, Latitude, Vostro.
Dell dizüstü bilgisayar Wi-Fi sürücüsü: nasıl indirilir ve kurulur?
Sürücüyü indirmemiz için tek ihtiyacımız olan dizüstü bilgisayarınızın modelini bulmak. Bunu kutuda, belgelerde, bir mağazada (çevrimiçi bir mağazadan bir dizüstü bilgisayar satın aldıysanız) veya dizüstü bilgisayarın altında görebilirsiniz. Örneğin, bir Dell Inspiron 3582'ye sahibiz .
- Resmi Dell web sitesine gidin: //www.dell.com/support/home/ru/ru/rubsdc?app=drivers
- Arama çubuğuna, dizüstü bilgisayarınızın modelini yazın (kopyalayın) ve "Ara" düğmesini tıklayın.
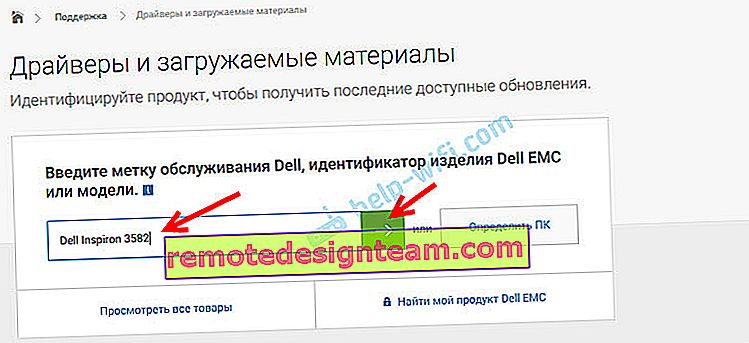 Wi-Fi için bir sürücü indirmeniz gereken aynı Dell dizüstü bilgisayardan geliyorsanız (örneğin, İnternet'i kabloyla bağladıysanız veya telefonunuzu modem olarak kullanıyorsanız) ve dizüstü bilgisayar modelini bilmiyorsanız, "Bilgisayarı Algıla" düğmesine tıklamayı deneyebilirsiniz.
Wi-Fi için bir sürücü indirmeniz gereken aynı Dell dizüstü bilgisayardan geliyorsanız (örneğin, İnternet'i kabloyla bağladıysanız veya telefonunuzu modem olarak kullanıyorsanız) ve dizüstü bilgisayar modelini bilmiyorsanız, "Bilgisayarı Algıla" düğmesine tıklamayı deneyebilirsiniz. - Arama sonuçları sayfası açılacaktır. "Sürücüler ve İndirmeler" e gidin.

- İhtiyacımız olan sürücüyü bulmamızı kolaylaştırmak için "Ağlar" kategorisini seçin ve ayrıca dizüstü bilgisayarda yüklü olan işletim sistemini seçin.
 Daha yeni modeller için, büyük olasılıkla sadece Windows 10 mevcut olacaktır.Eski modeller için, Windows 8 ve Windows 7.
Daha yeni modeller için, büyük olasılıkla sadece Windows 10 mevcut olacaktır.Eski modeller için, Windows 8 ve Windows 7. - Diğer dizüstü bilgisayar üreticileri gibi Dell de tek bir modelde farklı üreticilerin Wi-Fi modüllerini kurabilir. Bu nedenle, site farklı üreticiler için birkaç Wi-Fi sürücüsüne sahip olacaktır. Inspiron 3582'de olduğu gibi. Sitede "Intel AX200 / AX201 / 9260/9560/9462 WiFi UWD Sürücüsü" ve "Dell Kablosuz 1707 / Qualcomm 9565 WiFi ve Bluetooth Sürücüsü" sürücüleri vardır. Intel ve Qualcomm üreticileri. Dell dizüstü bilgisayarınızda hangi Wi-Fi modülünün kurulu olduğunu bilmiyorsanız, bunu HWVendorDetection yardımcı programını kullanarak bulmayı deneyebilirsiniz ("HWVendorDetection" isteği üzerine İnternetten indirebilirsiniz). Yardımcı programı çalıştırmanız ve hangi üreticinin "WLAN" ın karşısında listelendiğini görmeniz gerekir. Ancak, bu yardımcı program tüm dizüstü bilgisayarlarda çalışmaz. Son çare olarak, her iki sürücüyü de indirin ve yüklemeyi deneyin. Uymayan bir sürücübüyük olasılıkla yüklemek istemeyecektir. Diyelim ki Intel'den bir kablosuz modülümüz var. En son sürücüyü yüklüyoruz.
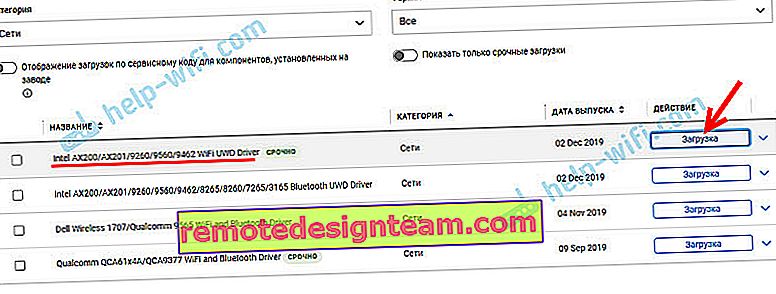
- Dosyayı sürücü ile birlikte bilgisayara kaydediyoruz. Masaüstünde olabilir. Sürücüyü başka bir bilgisayara indirirseniz, bir USB flash sürücüye kopyalamanız ve kurulumu zaten tamamladığınız bir Dell dizüstü bilgisayara aktarmanız gerekir.
- Dosya .exe formatındaysa, kurulumunu çalıştırın. .Zip veya .rar biçimindeyse, arşivi açın (veya içindeki dosyaları çıkarın), Setup.exe dosyasını bulun ve başlatın.
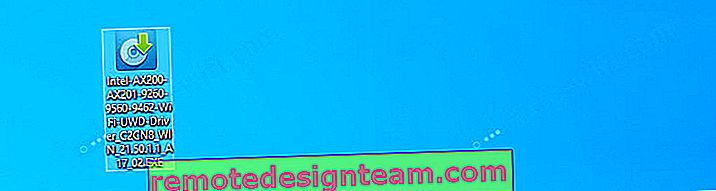
- Sürücüyü kurulum sihirbazını kullanarak bir Dell dizüstü bilgisayara yükleyin.
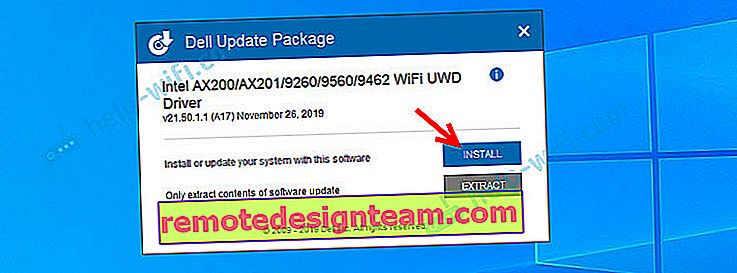 Kurulumdan sonra, Wi-Fi büyük olasılıkla hemen çalışacaktır. Ancak dizüstü bilgisayarı yeniden başlatmak daha iyidir.
Kurulumdan sonra, Wi-Fi büyük olasılıkla hemen çalışacaktır. Ancak dizüstü bilgisayarı yeniden başlatmak daha iyidir.
Sürücü kurulu değilse ("Aygıt devre dışı bırakıldı veya bulunamadı" hatası vb.), Dizüstü bilgisayarınızın modeline uygun sürücüyü indirdiğinizden emin olun. Resmi web sitesindeki listeden başka bir sürücüyü indirip yüklemeyi deneyin. Ayrıca, indirdiğiniz sürücünün dizüstü bilgisayarınızda yüklü olan Windows için doğru olduğundan emin olun.
Ya Windows 7 sürücüsü yoksa?
Güzel soru, ama zor. Dell, diğer üreticiler gibi, Windows 10 işletim sisteminin yeni dizüstü bilgisayarlara yüklenmesini (veya yüklemesini) önerir. Bence bu doğru. Windows 7 ve hatta Windows 8 (8.1) için üretici, Wi-Fi modülleri dahil olmak üzere yeni donanımlar için sürücü geliştirmez. Yine de Windows 10'u yüklemenizi ve dizüstü bilgisayar üreticisinin web sitesinden sürücüleri yüklemenizi tavsiye ederim.
Windows 7'de bir sürücü kurulu olsa bile, Wi-Fi kararsız çalışacak veya hiç çalışmayacaktır. Örneğin, Wi-Fi'yi açamazsınız. Sürücüyü Wi-Fi modülü üreticisinin web sitesinde veya ekipman kimliğine göre aramayı deneyebilirsiniz.
Dell dizüstü bilgisayarda Wi-Fi'yi nasıl etkinleştiririm?
Bir dizüstü bilgisayardaki Wi-Fi hem donanım hem de yazılım tarafından devre dışı bırakılabilir. Dell dizüstü bilgisayarlarda kablosuz iletişimi etkinleştirme süreci, modele, üretim yılına ve yüklü Windows işletim sistemine bağlı olarak büyük ölçüde değişebilir. Önemli olan, sürücünün kurulu olmasıdır. Aygıt yöneticisinde bir Wi-Fi modülü vardı (genellikle bir Dell Kablosuz ... 802.11 ... adaptörü). Ve hatasızdı (bir ok (devre dışı olduğu anlamına gelir) veya sarı bir ünlem işareti). Sürücülerin yüklenmesiyle ilgili tüm bilgiler yukarıdaki makalede yer almaktadır.
Windows 10
Windows 10'da (prensip olarak, Windows 8 ve 8.1'de olduğu gibi), sürücüyü yükledikten sonra genellikle hiçbir şeyi manuel olarak etkinleştirmenize gerek yoktur, dizüstü bilgisayar Wi-Fi ağını hemen görür. "Uçak" modunun açılabilmesi dışında. Sadece kapatmanız ve Wi-Fi ağını açmanız gerekir.

Yeni dizüstü bilgisayarlarda ayrı, mekanik anahtarlar yoktur. Ancak  dizüstü bilgisayar klavyesinde kablosuz ağ simgesi ( ) bulunan bir anahtar vardır . Daha yeni modellerde, genellikle "PrtScr" veya "Ana Sayfa" tuşunda bulunur.
dizüstü bilgisayar klavyesinde kablosuz ağ simgesi ( ) bulunan bir anahtar vardır . Daha yeni modellerde, genellikle "PrtScr" veya "Ana Sayfa" tuşunda bulunur.

Wi-Fi'yi açamıyorsanız, bu tuşa basabilirsiniz. Yalnızca üzerinde veya Fn tuşuyla (Fn + PrtScr (veya "Ev")) eşleştirilmiş.
Ayrıca aygıt yöneticisindeki Dell dizüstü bilgisayarda Wi-Fi modülünün etkin olup olmadığını kontrol etmeniz önerilir. Yanında ok şeklinde bir simge varsa, üzerine sağ tıklayın ve "Cihazı etkinleştir" seçeneğini seçin (adaptörün adı sizin için farklı olabilir).

Muhtemelen bu, Windows 10'lu Dell dizüstü bilgisayarlarda Wi-Fi ile ilgilidir. Bunun dışında, sizin için yararlı olabilecek talimatlara birkaç bağlantı bırakacağım:
- Wi-Fi düğmesi olmadığında ve "Bu bilgisayarda kablosuz cihazlar bulunamadı" hatası olduğunda Windows 10'da Wi-Fi nasıl açılır
- Kablosuz - Windows 10'da devre dışı bırakıldı. Wi-Fi açılmıyor
Her şey başarısız olursa, sürücüyü yukarıdaki talimatlara göre indirin ve kurulumu başlatın.
Windows 7
Burada işler biraz daha karmaşık, özellikle de üreticinin Windows 10'u önerdiği yeni bir Dell dizüstü bilgisayara Windows 7 yüklüyse ve üreticinin web sitesinde sürücü yoksa.
Windows 7 söz konusu olduğunda, önce Windows Mobility Center üzerinden Wi-Fi'yi açmayı denemenizi tavsiye ederim. Başlat menüsünde veya Win + X klavye kısayoluyla bulunabilir ve başlatılabilir .
Hareketliliğin merkezinde kablosuz ayarları olan bir blok olacak. "Kablosuzu Etkinleştir" düğmesine tıklayın.

Orada böyle bir ayar yoksa veya düğme etkin değilse, Dell dizüstü bilgisayar klavyesindeki tuşları kullanarak Wi-Fi'yi açmaya çalışırız. Modele bağlı olarak, bunlar aşağıdaki kombinasyonlar olabilir:
- Fn + PrtScr

- Fn + F2

- Fn + F3
 .
. - Simgeli anahtarın kendisi

Fn tuşunu basılı tutun ve ikinci tuşa basın. Örneğin:

Daha eski Dell Latitude ve Precision dizüstü bilgisayarlar, dizüstü bilgisayar kasasında ayrı bir anahtar (kaydırıcı) içerebilir. Genellikle sağ veya sol taraftadır ve şuna benzer:

Ayrıca klavyenin önünde veya üstünde bir Wi-Fi göstergesi vardır. Bu kaydırıcıyı değiştirdikten sonra yanması gerekir.
Windows 7 ile ilgili makaleler:
- Windows 7 dizüstü bilgisayarda Wi-Fi nasıl açılır
- Windows 7'de bir Wi-Fi adaptörüne sürücü yükleme
Bir Dell dizüstü bilgisayarda Wi-Fi'yi açamadıysanız, sorununuzu ayrıntılı olarak yorumlarda açıklayabilir, ekran görüntülerini ekleyebilir ve size yardımcı olmaya çalışacağım. Sadece dizüstü bilgisayar modelini ve bu sorunu çözmeye çalıştığınız şeyi yazmayı unutmayın.
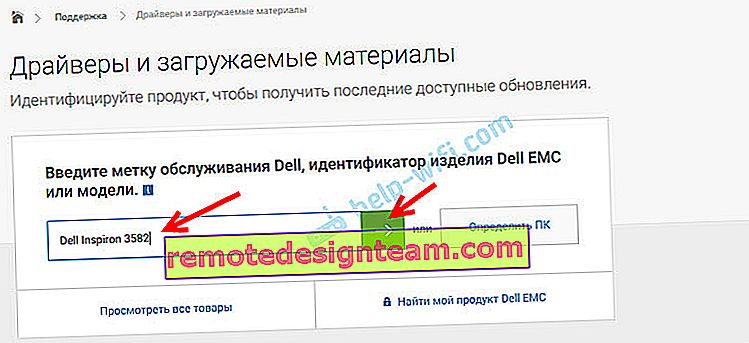 Wi-Fi için bir sürücü indirmeniz gereken aynı Dell dizüstü bilgisayardan geliyorsanız (örneğin, İnternet'i kabloyla bağladıysanız veya telefonunuzu modem olarak kullanıyorsanız) ve dizüstü bilgisayar modelini bilmiyorsanız, "Bilgisayarı Algıla" düğmesine tıklamayı deneyebilirsiniz.
Wi-Fi için bir sürücü indirmeniz gereken aynı Dell dizüstü bilgisayardan geliyorsanız (örneğin, İnternet'i kabloyla bağladıysanız veya telefonunuzu modem olarak kullanıyorsanız) ve dizüstü bilgisayar modelini bilmiyorsanız, "Bilgisayarı Algıla" düğmesine tıklamayı deneyebilirsiniz.
 Daha yeni modeller için, büyük olasılıkla sadece Windows 10 mevcut olacaktır.Eski modeller için, Windows 8 ve Windows 7.
Daha yeni modeller için, büyük olasılıkla sadece Windows 10 mevcut olacaktır.Eski modeller için, Windows 8 ve Windows 7.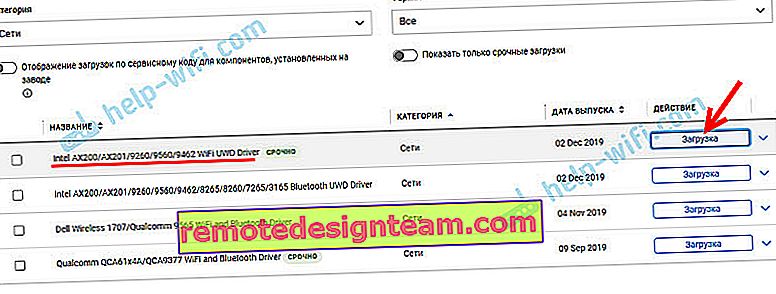
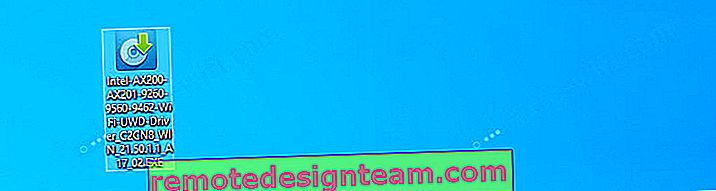
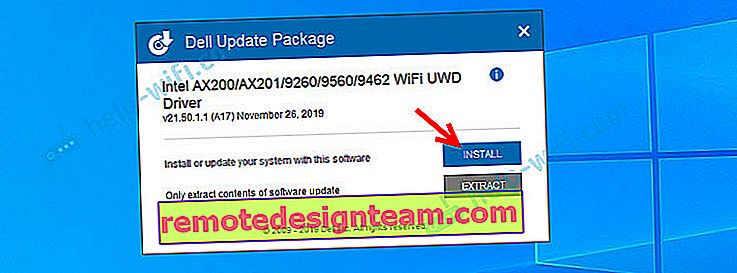 Kurulumdan sonra, Wi-Fi büyük olasılıkla hemen çalışacaktır. Ancak dizüstü bilgisayarı yeniden başlatmak daha iyidir.
Kurulumdan sonra, Wi-Fi büyük olasılıkla hemen çalışacaktır. Ancak dizüstü bilgisayarı yeniden başlatmak daha iyidir.