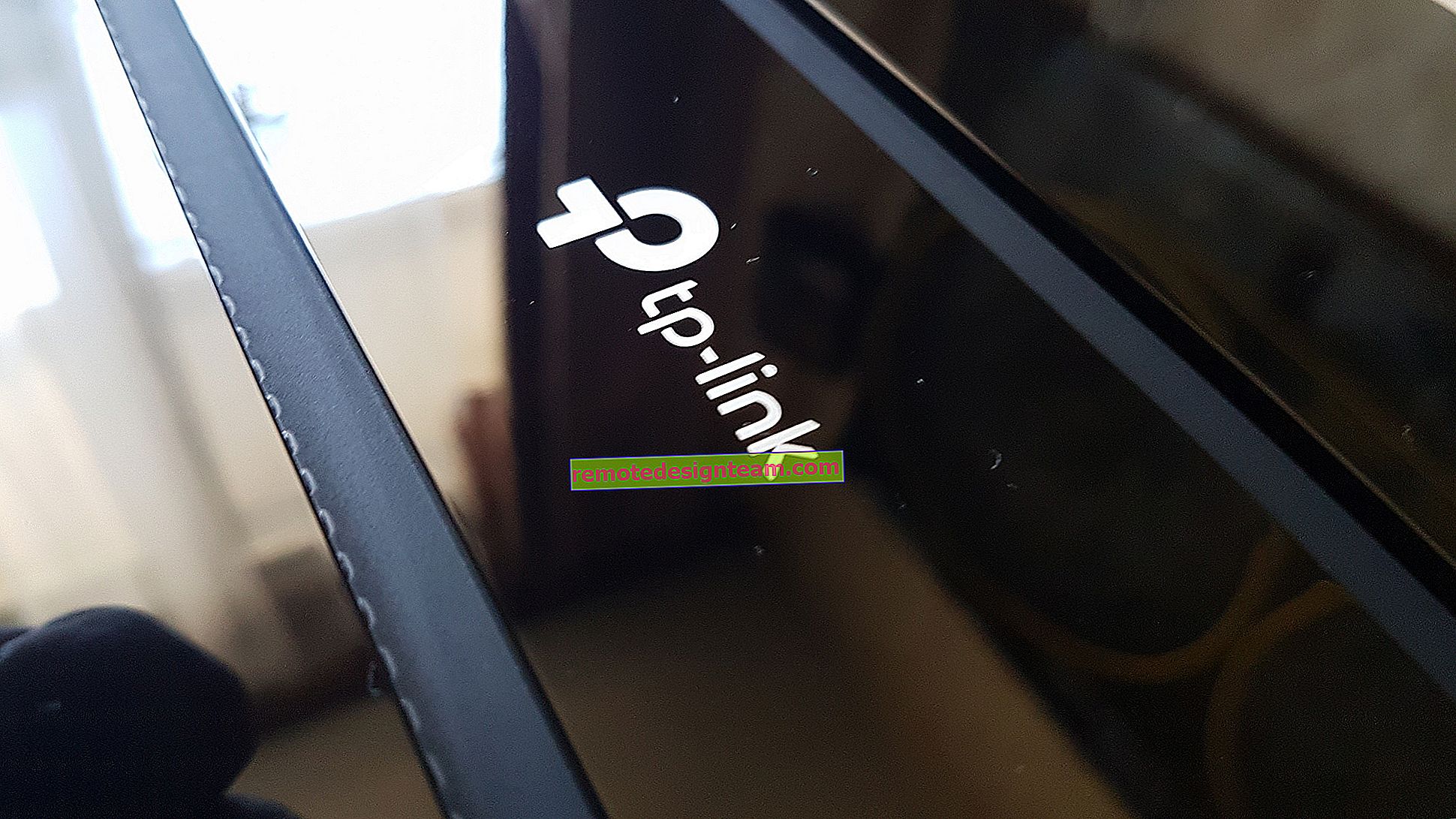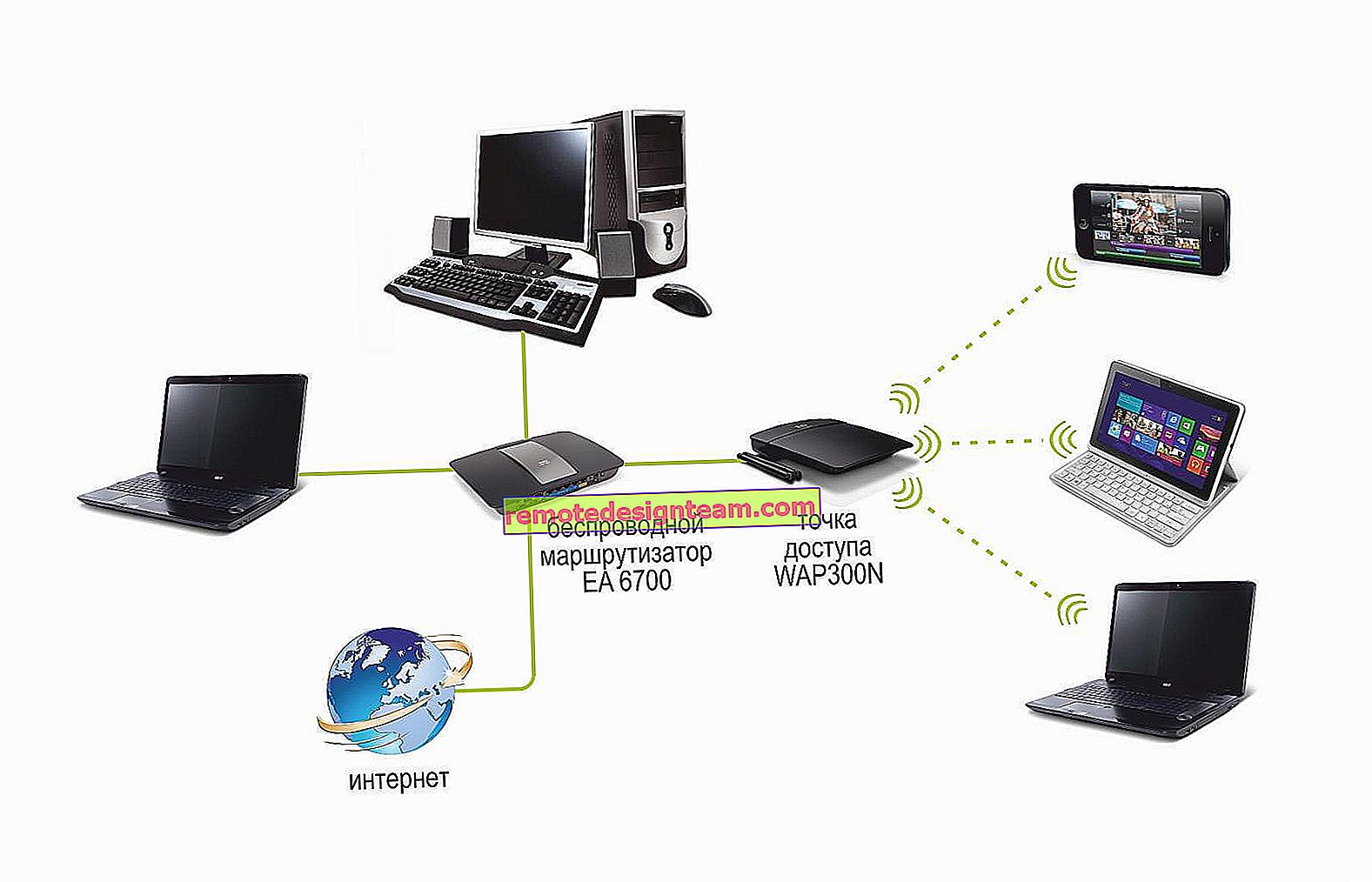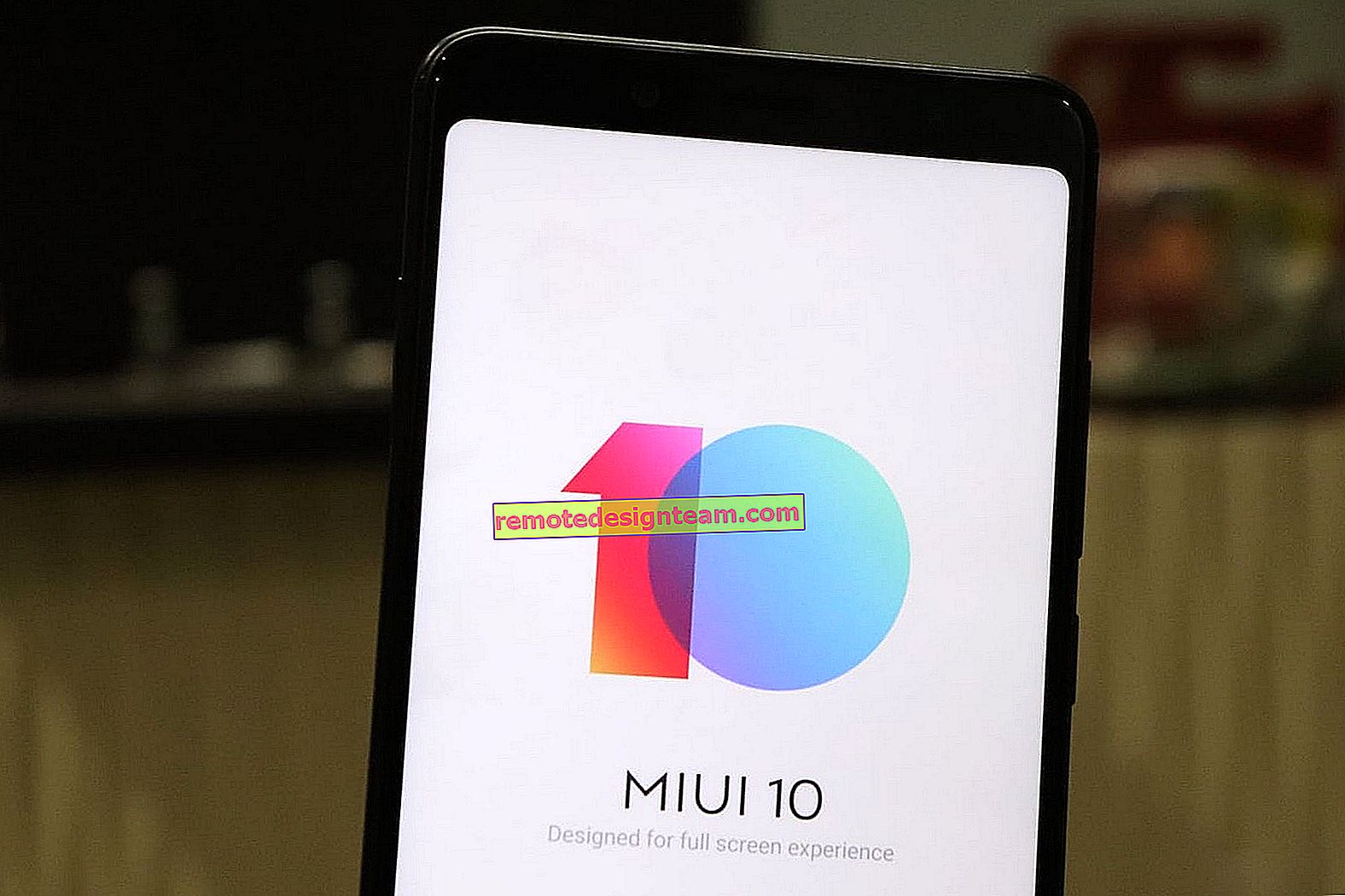Bir dizüstü bilgisayarda Wi-Fi hotspot nasıl yapılır. Windows 10, 8, 7
Tahmin edelim, Wi-Fi interneti dizüstü bilgisayarınızdan paylaşmak istiyorsunuz. Wi-Fi yönlendirici olarak bir dizüstü bilgisayar kullanın. Sağ? Eğer evet ise, o zaman doğru yere geldiniz. Burada size bir dizüstü bilgisayarda bir Wi-Fi etkin noktasının nasıl yapılacağı hakkında her şeyi anlatacağım ve size durumunuza en uygun ayrıntılı kurulum makalelerine bağlantılar vereceğim.
Windows'ta bir erişim noktası kurmak için birkaç talimat hazırladım. Windows 7 ve Windows 10 için. Erişim noktasının özel programlar aracılığıyla, komut satırıyla ve hatta son büyük güncellemeden sonra Windows 10'da görünen standart "Mobil etkin nokta" aracıyla nasıl başlatılacağını gösterdi. Makalede bu talimatlara bağlantılar vereceğim. Ayrıca, bir dizüstü bilgisayarda bir erişim noktası başlatma sürecinde sıklıkla karşılaşılabilecek sorunları çözmekten bahsetmiştim.
Ama önce konu dışında kalanlar için size dizüstü bilgisayarda bir erişim noktasının ne olduğunu, hangi durumlarda Wi-Fi dağıtmanın mümkün olduğunu ve hangi durumlarda çalışmayacağını anlatacağım. Bu bilgiler size gereksiz görünebilir. Ama inan bana, bu değil. Yorumlara bakılırsa, birçok kullanıcı erişim noktasını başlatmakta sorun yaşıyor çünkü tam olarak ne olduğunu ve nasıl çalıştığını tam olarak anlamıyorlar. Her durumda, bir bölümü atlayabilir ve bir sonrakine, ayara geçebilirsiniz. Eğer ilgilenmiyorsan.
Windows Wi-Fi Hotspot nedir?
Windows 7'den başlayarak (Windows 7 Starter hariç), sanal bir Wi-Fi etkin noktası başlatmak mümkün hale geldi. Bu, İnternetin Wi-Fi aracılığıyla diğer cihazlara dağıtılacağı sistemde sanal bir adaptör oluşturulabileceği anlamına gelir. Bu basit terimlerle açıklamaktır.
Bakın: bir dizüstü bilgisayar veya bilgisayarda, onu İnternete kablosuz olarak bağlayabileceğimiz bir Wi-Fi adaptörü var. Bu, adaptörün doğrudan amacıdır. Ve Windows'un bir Yazılım Erişim Noktası işlevi vardır. Bu, erişim noktasını başlattığınızda, bilgisayarın adaptörünün Wi-Fi ağını (normal bir yönlendirici gibi) yayınlayacağı anlamına gelir. Ve diğer cihazlar (telefonlar, tabletler, dizüstü bilgisayarlar vb.) Bu ağa bağlanabilir. İnternet bağlantımızın özelliklerinde, oluşturulan sanal bağdaştırıcı için genel erişime izin verirsek, tüm cihazların İnternet'e erişimi olacaktır. Dizüstü bilgisayar, bir kablosuz yönlendirici gibi, İnternet'i Wi-Fi üzerinden dağıtacaktır.
Üstelik bu şekilde İnternet'i Wi-Fi üzerinden alabilir ve dağıtabilirsiniz. Bu, dizüstü bilgisayarın (PC) zaten bir tekrarlayıcı (kablosuz amplifikatör) olarak işlev gördüğü anlamına gelir. Bazı durumlarda bu özellik faydalı olabilir. Örneğin, odanızda kötü bir Wi-Fi bağlantınız var. Ve bilgisayarda, daha güçlü alıcı nedeniyle sabit bir kablosuz ağ sinyali var. Erişim noktasını Windows'ta başlatıyoruz ve telefonu ona bağlıyoruz.
Bir dizüstü bilgisayarda bir erişim noktası çalıştırmak için neye ihtiyacınız var?
Ayrı olarak, interneti bir dizüstü bilgisayardan veya masaüstü bilgisayardan Wi-Fi üzerinden dağıtmak istiyorsanız, yapamayacağınız noktaları vurgulamaya karar verdim. Bu çok önemli.
- Bir dizüstü bilgisayara veya masaüstü bilgisayara ihtiyacımız var. Bir PC'niz varsa, harici bir USB'ye veya dahili bir PCI Wi-Fi adaptörüne sahip olması gerekir. Dizüstü bilgisayarlarda yerleşiktir. Bu makalede PC için bu tür adaptörler hakkında yazdım.
- Bilgisayarımız veya dizüstü bilgisayarımız internete bağlı olmalıdır. Bu anlaşılabilir bir durum, çünkü dağıtmak için onu bir yerden alması gerekiyor. İnternet, normal Ethernet (normal ağ kablosu), yüksek hızlı bağlantı, 3G / 4G modem veya Wi-Fi aracılığıyla olabilir.
- Erişim noktası yapmak istediğimiz PC veya dizüstü bilgisayarda Wi-Fi adaptörünün sürücüsünün yüklenmesi gerekir. Sürücü, yanlış kurulumu veya sürümü nedeniyle birçok kişi erişim noktasını başlatamaz. Yani, bilgisayarınızdaki Wi-Fi çalışmalıdır, ayarlarda ağ bağdaştırıcılarının bir "Kablosuz Ağ Bağlantısı" veya "Kablosuz Ağ" bağdaştırıcısı (Windows 10'da) olması gerekir.
Windows'un barındırdığı ağ desteği olup olmadığı nasıl kontrol edilir
Bilgisayarınızın daha doğrusu bir Wi-Fi adaptörünü veya daha doğrusu barındırılan bir ağı çalıştırmak için yüklenmiş bir sürücüyü destekleyip desteklemediğini kontrol edebileceğiniz bir komut vardır. Sanal bir Wi-Fi ağının başlatılması var.
Komut İstemi'ni Yönetici olarak çalıştırın ve netsh wlan show drivers komutunu çalıştırın .

Hosted Ağ Desteği hat okumalısınız Evet . Komut ve "Barındırılan ağ desteği" - "Hayır" komutunu çalıştırdıysanız, Wi-Fi adaptör sürücüsünü kurun veya güncelleyin. Bunun Windows 7'de nasıl yapılacağını bu yazıda yazdım. Ve Windows 10'unuz varsa, şu makaleye bakın: Windows 10'da Wi-Fi'da sürücüyü güncelleme (yükleme).
Bir dizüstü bilgisayarı (PC) bir Wi-Fi erişim noktasına dönüştürüyoruz
Anlaşılması gereken önemli bir nokta. Windows 7, Windows 8 (8.1) ve Windows 10'da sanal bir Wi-Fi ağı çalıştırmak neredeyse aynıdır. Çalışma prensibi aynıdır. Başlatma komutları aynıdır. Aşağıdaki makalede farklı Windows sürümlerinde ağı başlatmak için bağlantılar verecek olsam da, çalışma prensibinin ve hatta en popüler sorunların çözümünün her yerde aynı olduğunu anlamak önemlidir.
Erişim noktasını başlatmanın birkaç yolu vardır:
- Standart ve bana göre en güvenilir yol, komut satırı üzerinden özel komutlar kullanarak sanal bir erişim noktası başlatmaktır. Windows 7, 8, 10'da bu komutlar aynı olacaktır. Aşağıda bu yöntem hakkında daha ayrıntılı yazacağım ve ayrıntılı talimatlara bağlantılar vereceğim. Bu yöntem size karmaşık görünebilir, ancak değildir.
- İkinci yol, özel üçüncü taraf programları kullanarak bir sıcak nokta başlatmaktır. Daha fazla bilgi istiyorsanız, "Windows 10, 8, 7'de bir dizüstü bilgisayardan Wi-Fi dağıtımı için programlar" başlıklı makalede, bu programlardan (Virtual Router, Switch Virtual Router, Maryfi, Connectify 2016) detaylı olarak konuştum ve nasıl olduğunu gösterdim. onlarla çalışın. Ağı bu şekilde başlatmaya karar verirseniz, yukarıda verdiğim bağlantıyı takip edin, her şey ayrıntılı ve orada gösterilir.
- Üçüncü yöntem, yalnızca güncellemenin yüklü olduğu Windows 10 için uygundur (sürüm 1607). Orada, ayarlarda, bir dizüstü bilgisayardan bir erişim noktası başlatabileceğiniz "Mobil erişim noktası" sekmesi zaten göründü.
Evrensel yol: komut satırı üzerinden bir erişim noktası başlatma
Size en uygun ayrıntılı talimatların bulunduğu sayfaya doğrudan gitmenizi tavsiye ederim.
- Windows 10'da bir erişim noktası kurmak için ayrıntılı talimatlar
- Windows 7'de sanal bir Wi-Fi ağı başlatma
- 3G / 4G modem üzerinden İnternet'e sahipseniz, bir erişim noktası kurma talimatları.
- USB Wi-FI adaptörlü sabit bir bilgisayarınız varsa, bu kılavuza bakın.
Hangi Windows sürümünü yüklediğiniz önemli değildir. Sadece komut satırını çalıştırmanız ve sırayla birkaç komut yürütmeniz gerekir.
Kullanışlı bir özellik! Ağı her seferinde komutlarla manuel olarak başlatmamak için, Windows'ta erişim noktasının otomatik başlatılmasını yapılandırabilirsiniz.
Kısa talimat
1 İlk komut:
netsh wlan hostednetwork modunu ayarla = ssid = "help-wifi.com" anahtarına izin ver = "11111111" keyUsage = kalıcı
Sisteme yeni bir ağ kaydeder. Basitçe söylemek gerekirse, dizüstü bilgisayarın dağıtacağı Wi-Fi ağının adını ve parolayı belirler. Komutun kendisinde, ssid = "help-wifi.com" satırı ağın adıdır. Onu değiştirmek güçlüdür. Ayrıca şifre anahtar = "11111111" dir. Parola da değiştirilebilir.
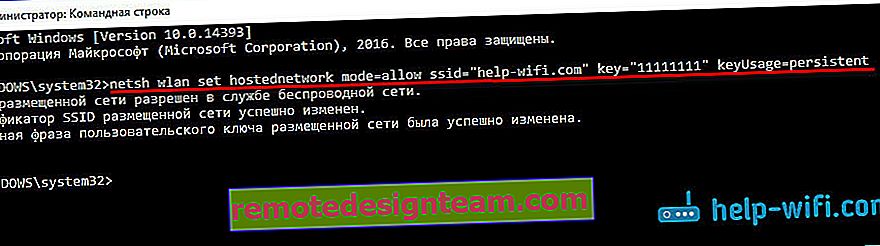
2 İkinci komut:
netsh wlan hostednetwork başlat
Zaten sanal ağı başlatır, bağdaştırıcıyı oluşturur. Bu komutu çalıştırdıktan sonra, dizüstü bilgisayarınız Wi-Fi'yi ilk komutta ayarlanan parametrelerle zaten dağıtmaya başlar.

3 Ardından, İnternet bağlantımızın özelliklerinde, başlattığımız sanal Wi-Fi ağı için paylaşılan erişimi açmamız gerekiyor. Böylece dizüstü bilgisayar İnternet'i dağıtabilir.
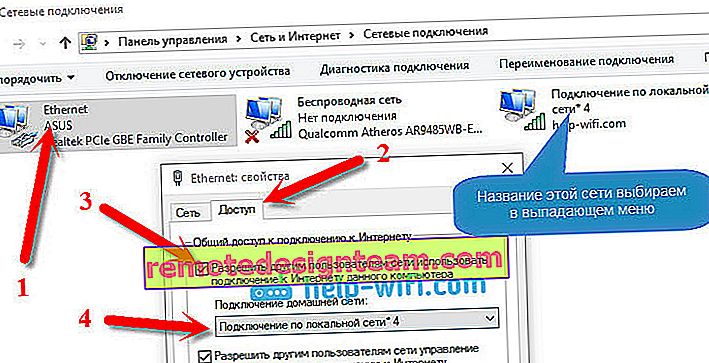
4 Wi-Fi paylaşımını şu komutla durdurabilirsiniz : netsh wlan stop hostednetwork . Ve yukarıda verdiğim komutla tekrar koş. Her seferinde ilk komutu yürütmenize gerek yoktur. Yalnızca ağ adını (SSID) veya parolayı değiştirmek istediğinizde.
Mobile Hotspot aracılığıyla Windows 10 etkin noktası
Yukarıda yazdığım gibi, 2 Ağustos 2016 tarihli Windows 10'a (sürüm 1607) güncellemeyi yükledikten sonra, ayarlarda, "Ağ ve İnternet" bölümünde, İnternet dağıtımını çok kolay ve hızlı bir şekilde başlatabileceğiniz "Mobil Erişim Noktası" sekmesi belirdi. Kablosuz internet. Şöyle görünüyor:

"Mobile Hotspot" işlevini kurma hakkında geniş ve ayrıntılı bir makalemiz var: //help-wifi.com/nastrojka-virtualnoj-wi-fi-seti/mobilnyj-xot-spot-v-windows-10-zapusk- tochki-dostupa-prostym-sposobom /
Sanal bir Wi-Fi ağı başlatılırken karşılaşılabilecek hatalar
İşin garibi, dizüstü bilgisayarınızı kurma ve bir yönlendiriciye dönüştürme sürecinde birçok sorun ve hatayla karşılaşabilirsiniz. Özellikle Windows 10'da, çoğunlukla sürücülerle ilgili sorunlar olduğu için. Bu nedenle, en popüler hataların çözümlerini içeren birkaç ayrı makale hazırladım.
1 Ağı Windows 10'da Mobil Erişim Noktası aracılığıyla başlatırsanız, "Mobil erişim noktası yapılandırılamadı çünkü bilgisayarda Ethernet, Wi-Fi veya hücresel bağlantı bulunmuyor . " Hatasını görebilirsiniz . Bu durumda bilgisayarınız İnternete bağlıdır. Bir numara çevirerek (kullanıcı adı ve şifre) PPPoE bağlantınız varsa bu hata görünebilir. Bazı nedenlerden dolayı, standart işlev böyle bir bağlantı görmez. Ağı komut satırından başlatmayı deneyin.
2 Yine Windows 10'da, sanal ağ başlatıldıktan sonra "Ağ erişimi yok" durumuna sahip olabilir ve cihazlar oluşturulan ağa bağlanmayacaktır . Bu sorun için şu makaleye bakın: //help-wifi.com/nastrojka-virtualnoj-wi-fi-seti/ustrojstva-ne-podklyuchayutsya-k-tochke-dostupa-v-windows-10-poluchenie-ip-adresa/
3 Hata: "Barındırılan ağ başlatılamadı. Grup veya kaynak istenen işlemi gerçekleştirmek için doğru durumda değil . " Bu hatayla karşılaşırsanız, çözümler için şu makaleye bakın: //help-wifi.com/nastrojka-virtualnoj-wi-fi-seti/ne-udalos-zapustit-razmeshhennuyu-set-v-windows/
4 Oluşturulan bağlantı için internete genel erişimin açılmasıyla ilgili sorunları çözmek için bu makaleye bakın.
5 Wi-Fi dağıtımını başlattıysanız, cihazlar ağa bağlanır ancak İnternet çalışmaz, ardından bu kılavuza bakın.
Sonuç
Bu makaleyi olabildiğince basit ve anlaşılır hale getirmeye çalıştım. Böylece herkes bu işlevin nasıl çalıştığını, onu yapılandırmak için neyin gerekli olduğunu ve belirli bir durumda hangi talimatlara göre yapılandırılacağını anlayabilir. Ayrıca Windows'ta bir erişim noktası kurma işlemi sırasında ortaya çıkabilecek olası sorunlarla nasıl başa çıkılacağı.
Sanal Wi-Fi ağ işlevinin nasıl çalıştığını anlarsanız ve donanım (sürücüler) ile ilgili herhangi bir sorun yoksa, ağ çok basit bir şekilde başlar ve harika çalışır. Her durumda, yorumlarda tavsiyenizi paylaşabilir ve sorular sorabilirsiniz. İyi şanslar!