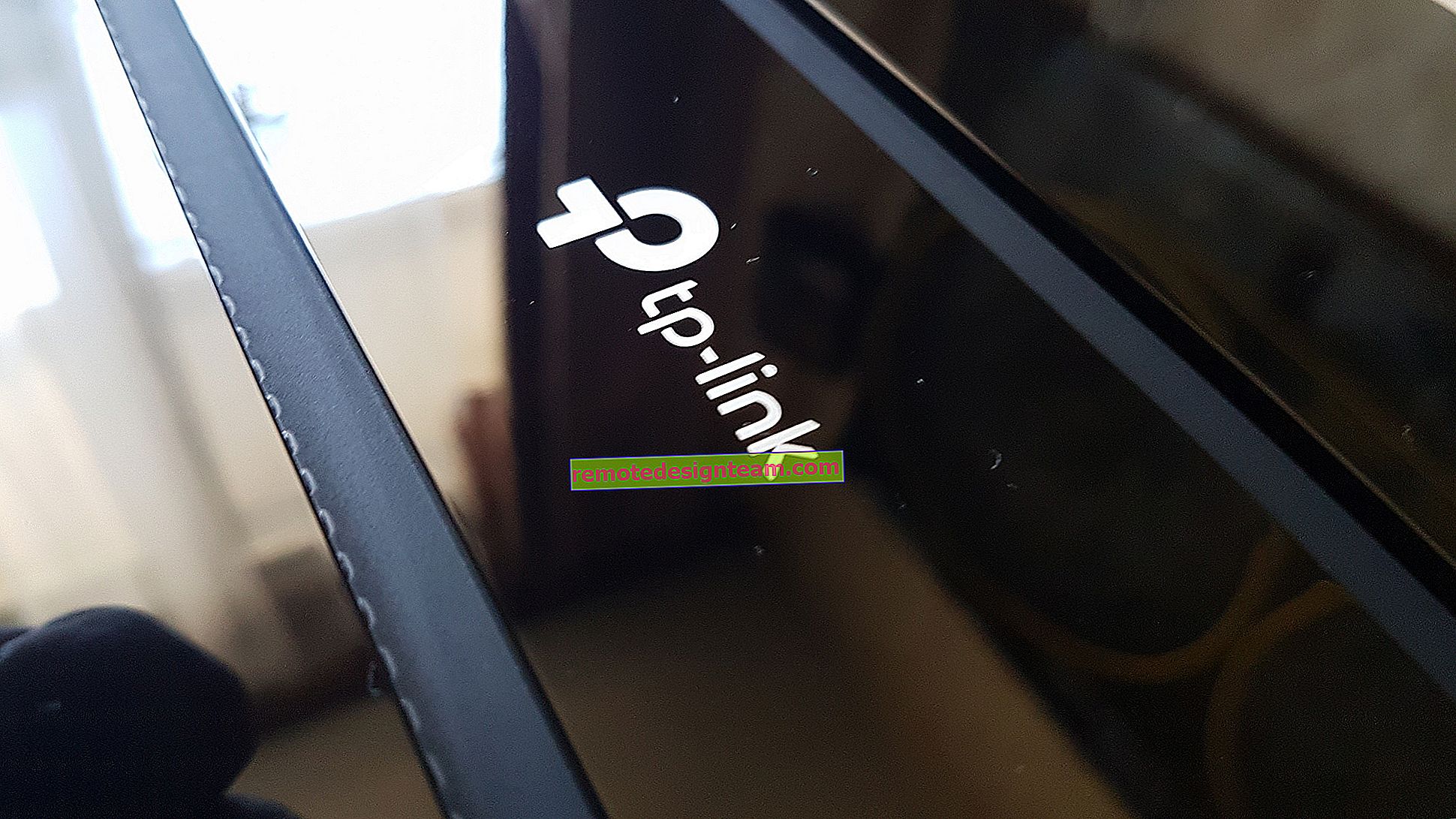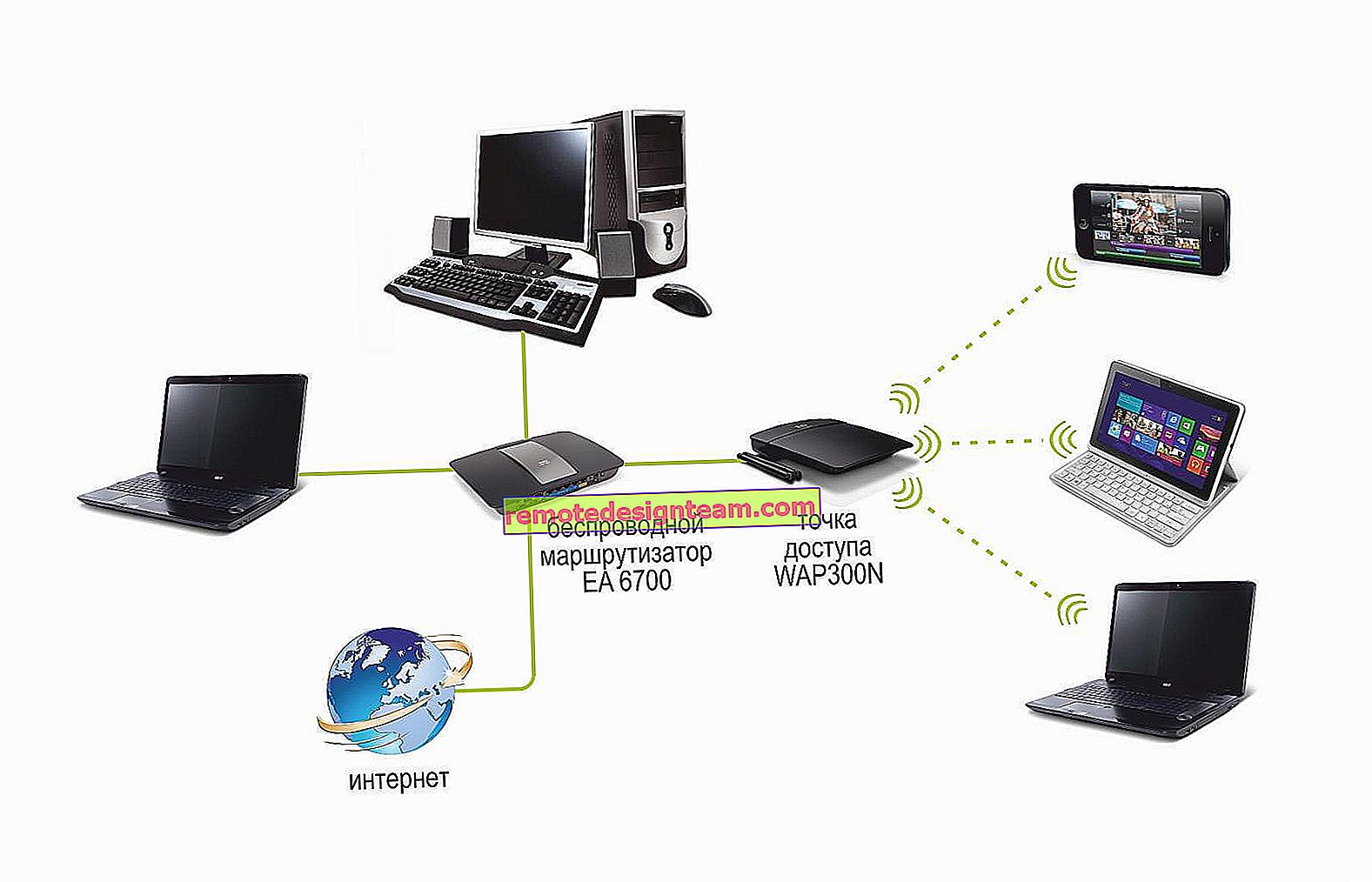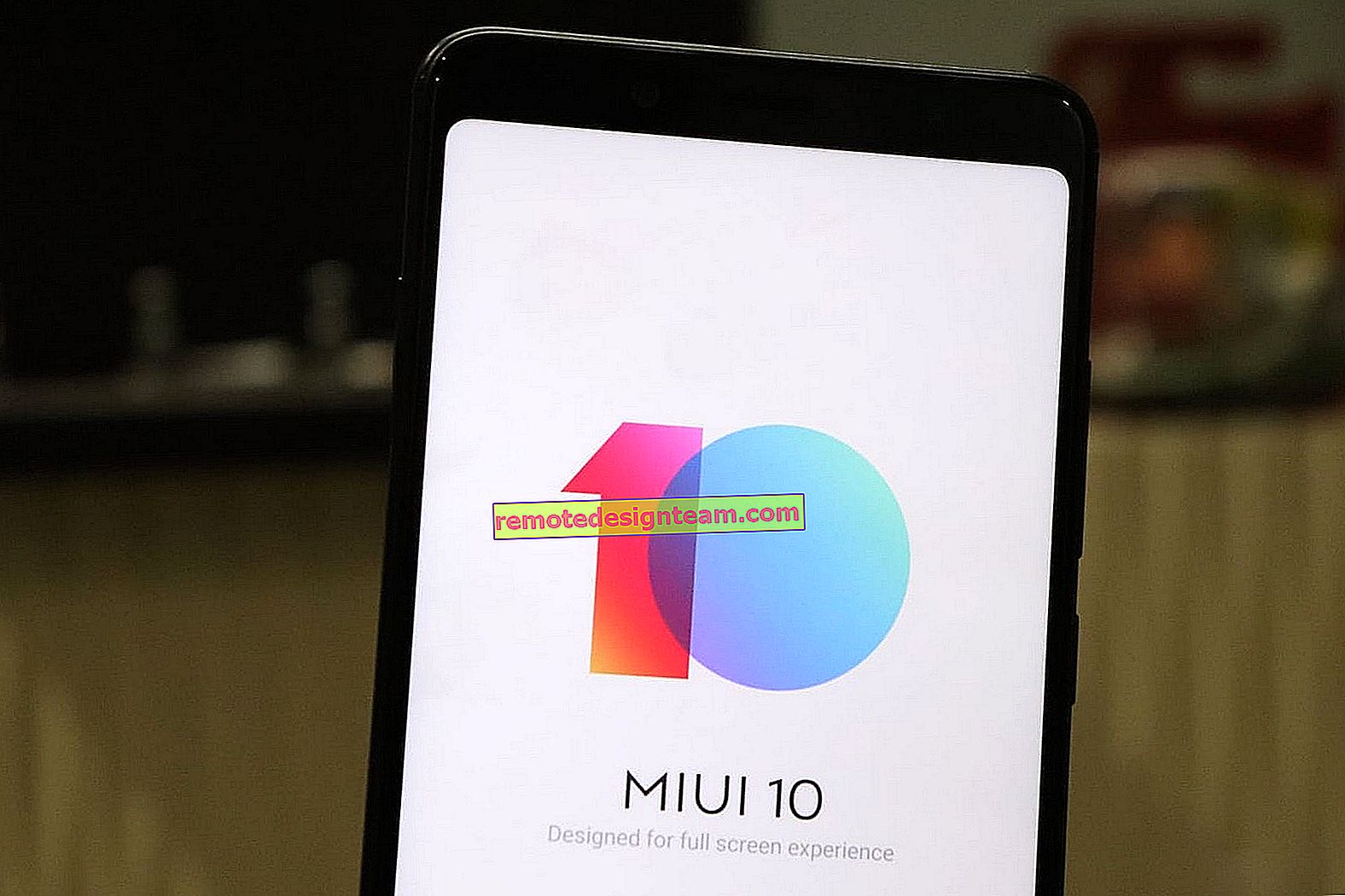Windows 10'da bir TV'yi Wi-Fi veya HDMI kablosuyla bir dizüstü bilgisayara nasıl bağlarım?
TV'nizi Windows 10'da bir bilgisayara veya dizüstü bilgisayara bağlamaya karar verirseniz, şimdi size göstereceğim ve nasıl yapılacağını anlatacağım. İki şekilde bağlanacağız: kablosuz bir Wi-Fi ağı üzerinden ve bir HDMI kablosu kullanarak. Wi-Fi bağlantısı altında, bağlantıya bir Wi-Fi yönlendirici ve DLNA teknolojisi ayarı üzerinden gireceğim. Bir bilgisayardan TV'de film, fotoğraf izleyebilir ve müzik dinleyebilirsiniz. Peki, bir HDMI kablosu kullanarak bağlamak normal bir HDMI bağlantısıdır 🙂 Bu bağlantı ile Windows 10'da monitör gibi bir televizyonumuz olacak.
Dürüst olmak gerekirse, Windows 7 veya Windows 10'a sahip olmanız pek bir fark yaratmaz. HDMI ve Wi-Fi ile TV'ye bağlanmak neredeyse aynıdır. Ancak Windows 10 yüklü dizüstü bilgisayar örneğine bir göz atalım.Bu makalenin uzun süre alakalı ve faydalı olacağını düşünüyorum.
TV'yi Wi-Fi üzerinden bir dizüstü bilgisayara (Windows 10) bağlarız. DLNA kurulumu
Wi-Fi Direct teknolojisini (bir TV'yi bir yönlendirici olmadan bir dizüstü bilgisayara kablosuz olarak bağlayabildiğinizde) ve Miracast'ı (tüm cihazlar bu teknolojiyi desteklemez) kurmayı düşünmeyeceğiz. Bunlar, ayrı makaleler için konulardır.
TV'nizi kablosuz olarak bilgisayarınıza bağlamak istiyorsanız, bunu şu şekilde yapabilirsiniz:
- Dizüstü bilgisayarınızı (Windows 10) Wi-Fi aracılığıyla yönlendiriciye bağlayın.
- TV'nizi aynı ağa bağlayın. LG TV'leri bağlama talimatları ve Philips TV'lerde (Android TV) Wi-Fi kurulumu için talimatlar.
Önemli olan, dizüstü bilgisayarın ve TV'nin aynı yönlendiriciye bağlı olmasıdır. Bu arada, Wi-Fi üzerinden olması gerekmez. Cihazlardan biri (veya hatta her ikisi) kabloyla yönlendiriciye bağlanabilir.
Her şeyi bağladıktan sonra, bilgisayarınızda DLNA sunucusunu kurmaya devam edebilirsiniz. Sunucuyu bilgisayarınızda çalıştırarak filmleri TV'nizde izleyebilirsiniz. Lütfen bu yöntemi kullanırken TV'nin masaüstünü görüntülemeyeceğini unutmayın. Yalnızca belirli dosyaları görüntüleyebileceksiniz. Bir DLNA sunucusu kurma konusunda üç makalemiz var:
- Windows 10'da DLNA sunucusu. Kurulum, TV'ye çıktı - bu makalede sunucuyu Windows 10'daki standart araçları kullanarak üçüncü taraf programları olmadan başlattık.
- Philips TV için DLNA sunucusu kurulumu. TV'de bir bilgisayardan film izlemek
- Bir LG TV'de bilgisayardan filmler nasıl izlenir (wi-fi veya ağ aracılığıyla)? Smart Share aracılığıyla DLNA kurulumu
Windows 7 örneğinde yazılmış olmalarına rağmen, Windows 10'da DLNA sunucu kurulumu aynı olacaktır. Windows 10 yüklü bir dizüstü bilgisayarda çalışan bir DLNA sunucusunun TV'de sorunsuz bir şekilde görüntülendiğini kontrol ettim.
LG ve Philips TV'ler için yukarıdaki bağlantılarla ilgili talimatlarım var. Ancak yukarıdaki yöntemlerle başlatılan sunucu diğer TV'lerde sorunsuz çalışacaktır: Samsung, Sony, Toshiba, vb. DLNA'yı "Ev Medya Sunucusu (UPnP, DLNA, HTTP)" programını kullanarak yapılandırın (benim yaptığım gibi) (Philips TV makalesine bakın). Evrensel olarak adlandırılabilir.
Kablosuz bağlantı ile sanırım çözüldü. Tellere geçiyorum.
Winodows 10'da HDMI bağlantısı
Windows 7'niz varsa, LG TV'nizi HDMI aracılığıyla bilgisayarınıza nasıl bağlayacağınızla ilgili bu kılavuza bakın.Normal bir HDMI kablosu alıyoruz. Kablonun bir ucunu HDMI konektöründeki TV'ye bağlarız. Birkaç tane olabilir, herhangi birine bağlanın.

Kablonun diğer ucunu bir dizüstü bilgisayara veya sabit bilgisayara bağlarız.

Bilgisayardan gelen resim TV'de görünmüyorsa, büyük olasılıkla TV'deki sinyal kaynağını seçmeniz gerekir. Uzaktan kumandanın özel bir düğmesi olmalıdır. Genellikle, INPUT veya SOURCES ile imzalanır. Üzerine tıklayın ve kabloyu kaynak olarak bağladığımız HDMI konektörünü seçin.
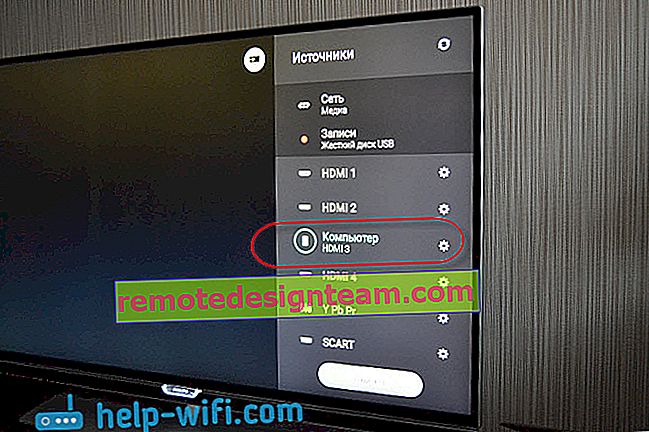
TV'de bir görüntü görünmelidir.

Windows 10'da ikinci ekranı kontrol edebilirsiniz. Bizim durumumuzda bu bir TV. İlk onda buna "Projeksiyon" denir. Bu menüye erişmek için, Win + P klavye kısayoluna basmanız yeterlidir . Sağda 4 seçenekten birini seçebileceğiniz bir menü görünecektir.

Örneğin, görüntüyü yalnızca TV'de görüntüleyebilirsiniz.
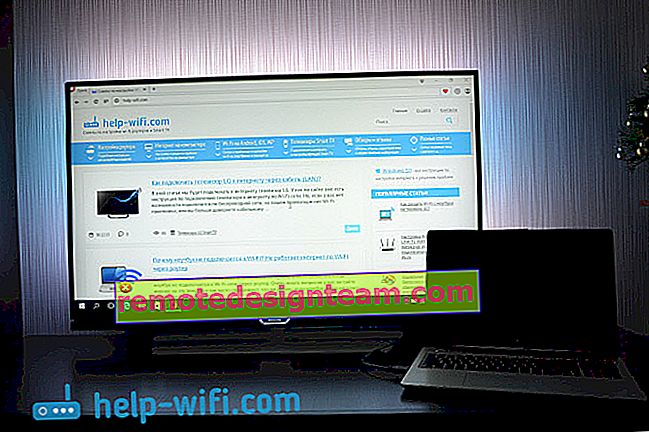
İşte tüm ayarlar.
HDMI aracılığıyla Windows 10'a bağlandığında TV'deki ses çalışmıyorsa
Belki de, TV'yi bilgisayara bağladıktan sonra, ses TV hoparlörlerinden değil, dizüstü bilgisayar hoparlörlerinden veya bağlı hoparlörlerden gelecektir. Bu kolayca düzeltilebilir.
Bildirim çubuğundaki ses ayarlama simgesine sağ tıklayın ve Oynatma cihazları'nı seçin .
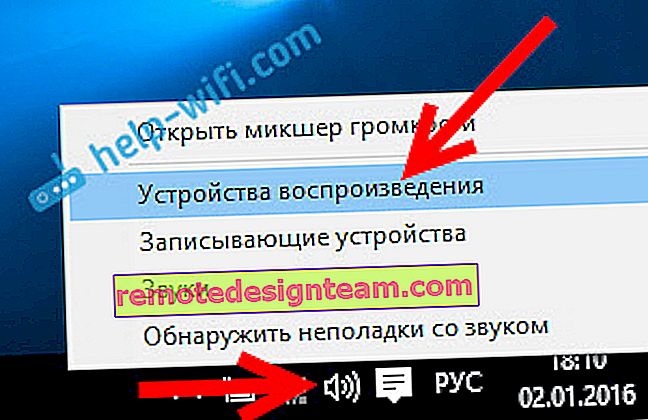
Televizyonunuz listede olmalıdır. Üzerine sağ tıklayın ve Varsayılan olarak kullan'ı seçin .
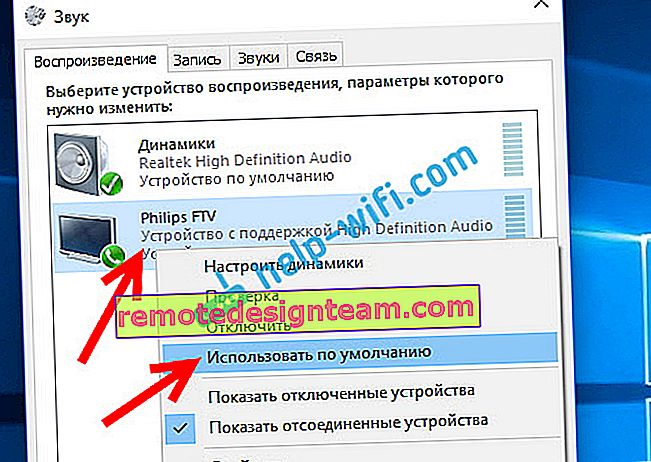
Ses şimdi TV hoparlörlerinizden duyulacaktır.