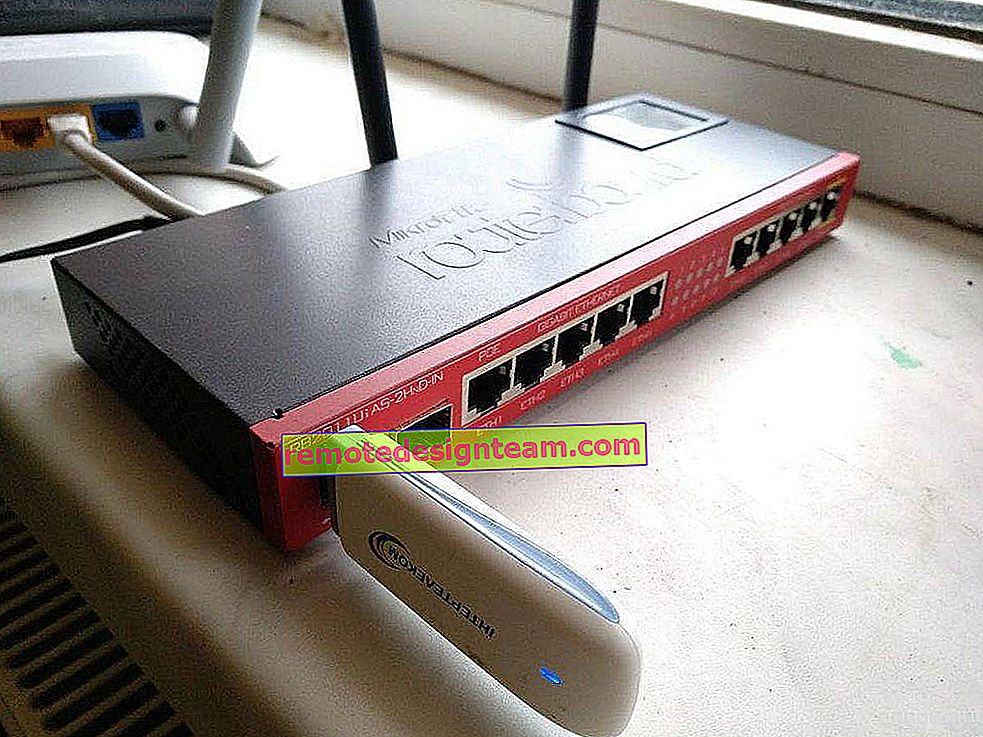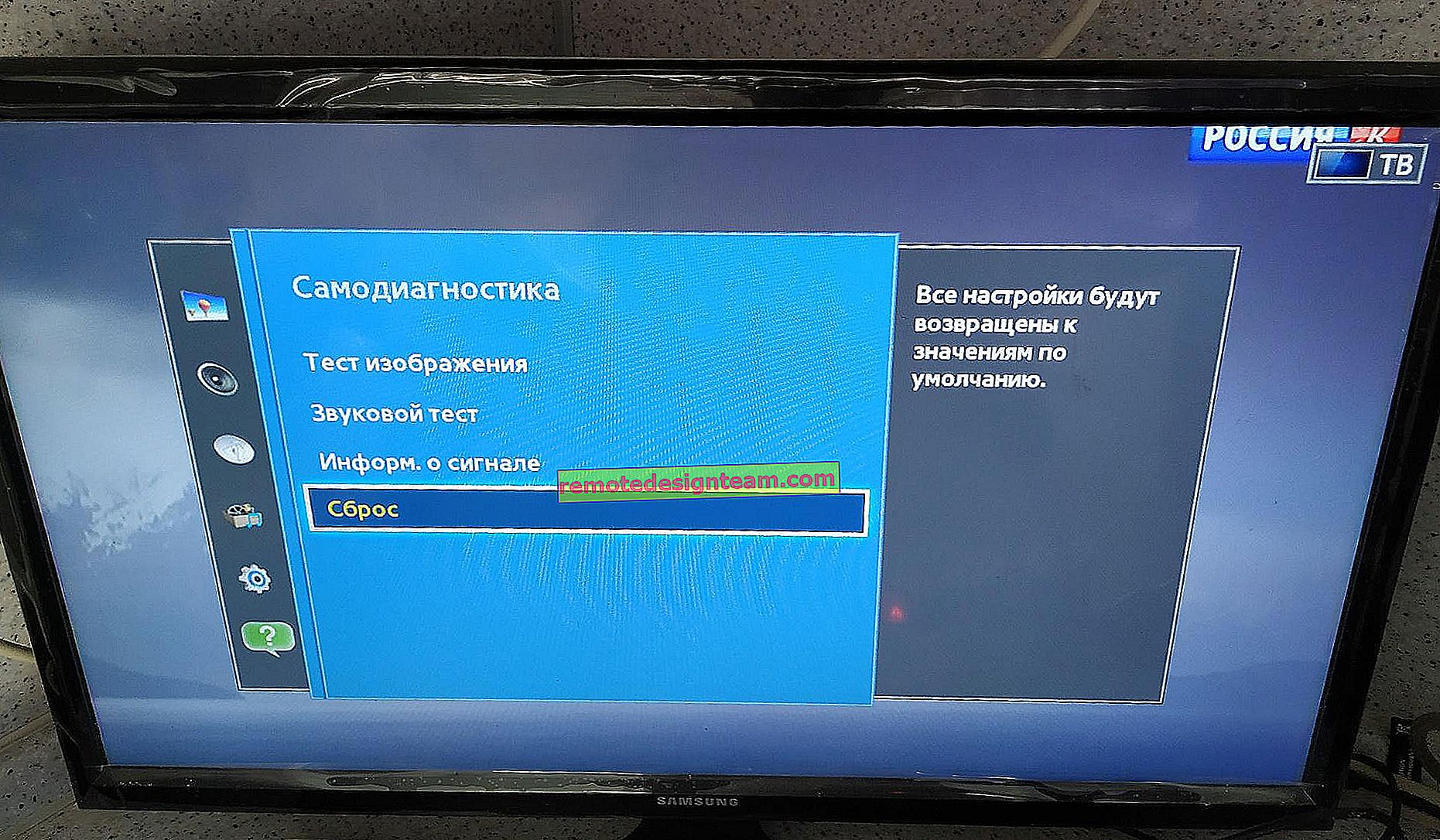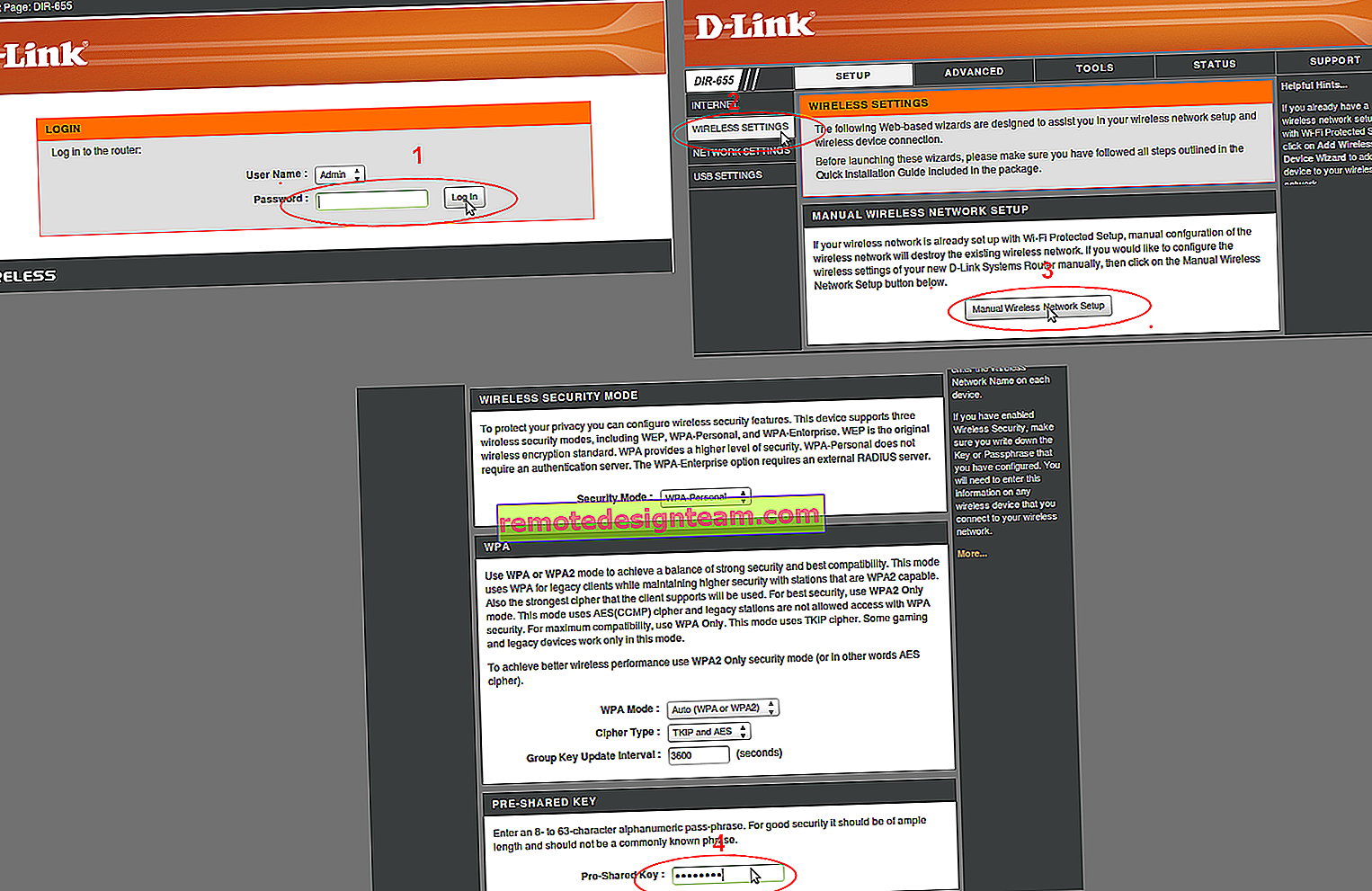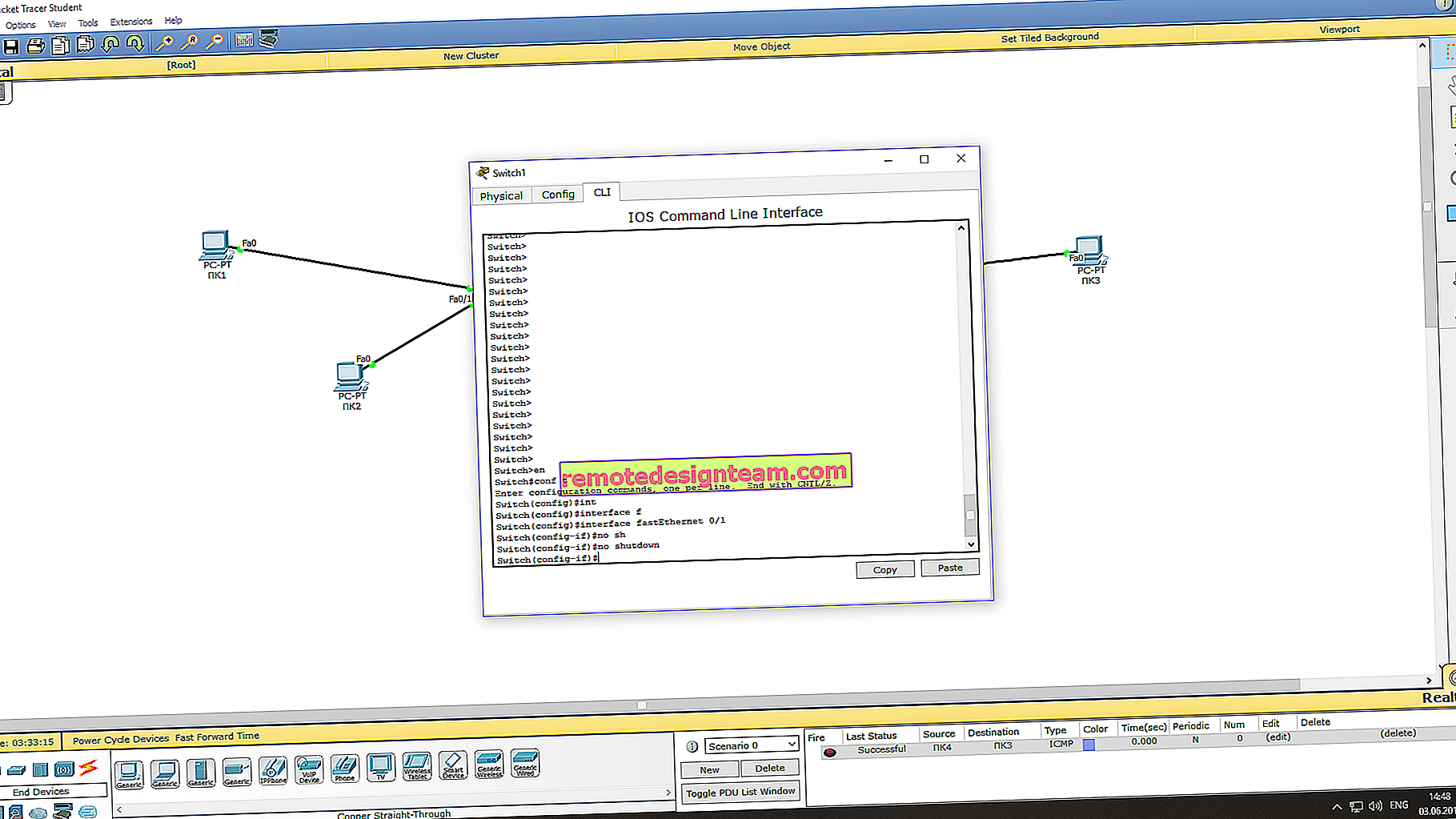Dizüstü bilgisayardaki Wi-Fi göstergesi kapalı. Ne yapalım?
Dizüstü bilgisayardaki Wi-Fi göstergesi yanmadığında, dizüstü bilgisayardaki kablosuz modülün çalıştığını gösteren soruna çözüm içeren ayrı bir makale hazırlamaya karar verdim. Bu sorunu nasıl aldığın önemli değil. Bir dizüstü bilgisayar satın aldıktan, Windows'u yeniden yükledikten veya Wi-Fi göstergesi aniden yanmayı durdurduktan hemen sonra. Bu makaledeki ipuçlarının bu sorunu çözmenize yardımcı olacağını düşünüyorum. Örnek olarak Windows 10 kullanan çözümlere bakacağız, ancak Windows 7 veya Windows 8'iniz varsa, tüm çözümleri kendiniz için uygulayabilirsiniz. Aynı şekilde bir dizüstü bilgisayarla. İpuçları farklı üreticiler için uygundur: ASUS, HP, Lenovo, Acer, Packard Bell, vb.
Öncelikle hangi özel durumunuzun olduğunu bulmanız gerekir:
- Çoğu zaman, bir dizüstü bilgisayardaki Wi-Fi göstergesi kapalı olduğunda, buna göre Wi-Fi çalışmaz. Ve bu oldukça mantıklı. Bu özel durumun çözümlerini aşağıdaki makalede ele alacağız.
- Bir dizüstü bilgisayar kablosuz ağlara sorunsuz bir şekilde bağlandığında da olur, her şey çalışır, ancak kablosuz ağın çalıştığını gösteren ışık parlamaz. Bu durumda, görmezden gelmenizi tavsiye ederim. İyi çalışıyor. Ancak yine de bunu düzeltmek istiyorsanız, sürücüleri yeniden yükleyerek başlayın.
Kablosuz ağların göstergesi, dizüstü bilgisayar kasasının herhangi bir yerinde bulunabilir. Her şey belirli modele bağlıdır. Genellikle kablosuz modüllerin etkinleştirilmesinden / devre dışı bırakılmasından sorumlu bir düğmenin içine yerleştirilmiştir. ASUS dizüstü bilgisayarımda bu gösterge ön paneldedir.

Yukarıdaki fotoğrafta, Windows 10'da uçak modunu açtığım için gösterge kapalı. Dizüstü bilgisayarımdaki klavye kısayoluyla açılıyor. Ve Windows 7'de, kontrol edilen Wi-Fi modülüydü. Uygun sürücüleri ve yardımcı programları yükledikten sonra. Ayrıca, kablosuz adaptör sürücüsü dizüstü bilgisayara hiç yüklenmemişse bu ışık büyük olasılıkla yanmayacaktır. Ama önce ilk şeyler.
Windows'u yeniden yükledikten sonra Wi-Fi ile ilgili bu tür sorunlarınız varsa, hemen yazının sürücülerle ilgili sorunlar ve kurulumları hakkında konuşacağım bölümüne geçebilirsiniz.
Wi-Fi aniden çalışmayı durdurursa, daha önce ne yaptığınızı hatırlamaya çalışın. Nedeni ne olabilir?
Ayrıca yararlı bulabileceğiniz birkaç makale:
- Wi-Fi dizüstü bilgisayarda çalışmıyor. Ne yapalım? - birçok çözüm içeren çok ayrıntılı kılavuz.
- Bir ASUS dizüstü bilgisayarda Wi-Fi nasıl etkinleştirilir ve bağlanır
- Dizüstü bilgisayarda Wi-Fi kablosuz ağ bağlantısı yok
- Windows 7'de kullanılabilir bağlantı yok. Wi-Fi eksik, kırmızı çarpı işaretli ağ
- Wi-Fi düğmesi olmadığında ve "Bu bilgisayarda kablosuz cihazlar bulunamadı" hatası olduğunda Windows 10'da Wi-Fi nasıl açılır
Dizüstü bilgisayardaki tuşlarla Wi-Fi göstergesini açın
Evet, doğrudan ormana gitmemek için basit bir yol deneyelim. Hemen hemen her dizüstü bilgisayarda, kablosuz modülleri etkinleştirmek ve devre dışı bırakmaktan sorumlu bir anahtar kombinasyonu bulunur. Bazen bu, davadaki ayrı bir anahtardır.
Farklı üreticiler için kombinasyonlar:
- ASUS - FN + F2
- HP - Fn + F12
- Lenovo - Fn + F5
- Acer - Fn + F3
- Samsung, Fn + F12 veya Fn + F9 tuşlarıdır
- DEL - Fn + F2 veya Fn + F12.
Örneğin, ASUS dizüstü bilgisayarımda:
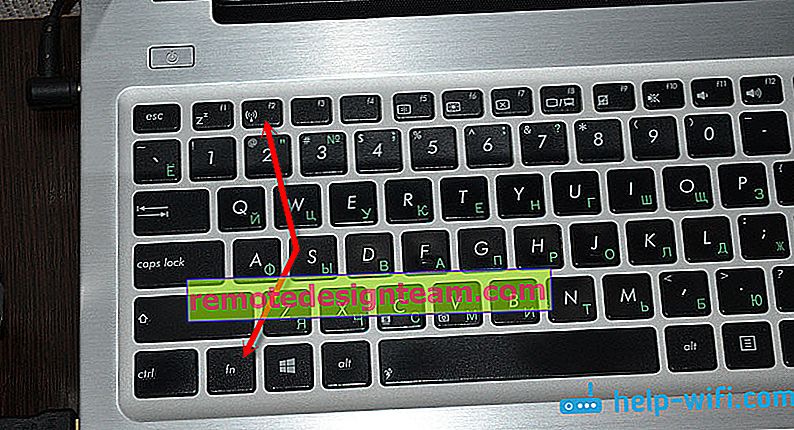
Gördüğünüz gibi, F2 tuşu göstergenin yanındaki simgeyle aynıdır. Bu tuşların kombinasyonuna basıyoruz ve ışığın yanıp yanmadığını ve Wi-Fi'nin çalışıp çalışmadığını görüyoruz. Yukarıda yazdığım gibi, Windows 10 yüklüyüm ve bu tuşların birleşimi basitçe uçak modunu açıp kapatıyor. Uçak modu açıkken gösterge kapalıdır.
Ancak büyük olasılıkla bunun nedeni, işlev tuşlarının çalışmasından sorumlu olan ASUS'tan bir yardımcı program yüklememiş olmamdır. Ve Windows 7'yi yüklediysem, bu tuşların kombinasyonu, üreticiden özel bir yardımcı program yüklemeden hiç çalışmazdı. Her üreticinin bu yardımcı program için farklı bir adı vardır. Bunları üreticinin web sitesinde, dizüstü bilgisayarınızın indirme bölümünde arayın.
Kablosuz adaptörün durumu kontrol ediliyor. Programlı olarak açın
"Ağ Bağlantıları" na gidip adaptörün "Kablosuz" veya "Kablosuz Ağ Bağlantısı" olup olmadığını kontrol etmeliyiz. Bunu yapmak için şunu yapıyoruz:
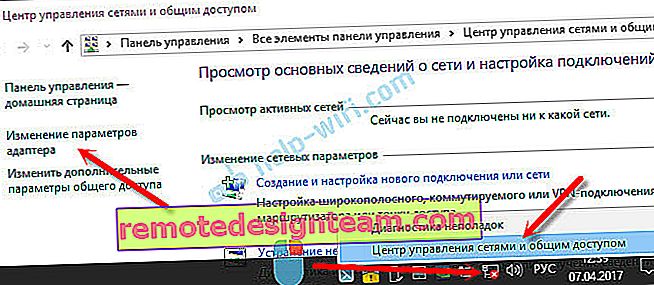
Ardından "Kablosuz Ağ" üzerine sağ tıklayın ve "Etkinleştir" seçeneğini seçin. Böyle bir seçenek varsa.
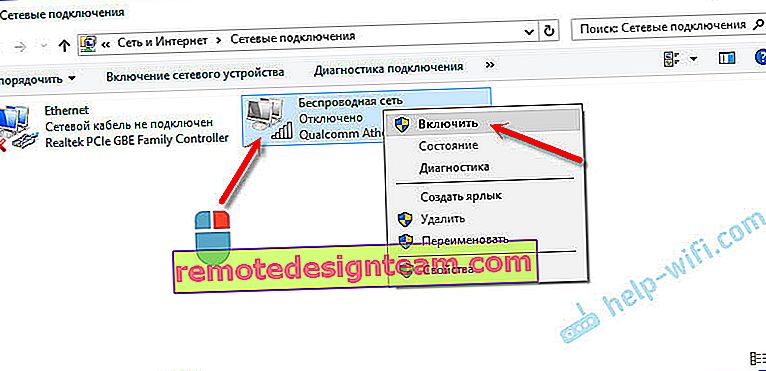
Bundan sonra, dizüstü bilgisayardaki kablosuz ağ çalışmalıdır.
İşte Windows 7 örneğini kullanan başka bir ayrıntılı talimat - //help-wifi.com/nastrojka-wi-fi-na-pc-noutbuke/kak-vklyuchit-wi-fi-na-noutbuke-s-windows-7/
Önemli bir nokta! "Ağ Bağlantıları" penceresinde "Kablosuz Ağ" veya "Kablosuz Ağ Bağlantısı" adaptörünü bulamazsanız, sorun büyük olasılıkla Wi-Fi adaptör sürücüsünün kurulu olmamasıdır ve onu kurmanız gerekir.Anlamaya devam ediyoruz.
Kablosuz sürücü ve gösterge
Cihaz yöneticisini açmanız ve orada Wi-Fi bağlantısının çalışmasından sorumlu bir adaptör olup olmadığını görmeniz gerekir.
Win + R klavye kısayoluna basın, mmc devmgmt.msc komutunu yazın (kopyalayın) ve Tamam'a tıklayın. Veya cihaz yöneticisini sizin için uygun olan başka bir şekilde başlatın.
Hemen "Ağ bağdaştırıcıları" sekmesini açın ve "Kablosuz", "Wi-Fi", "WLAN" adında bir bağdaştırıcı olup olmadığına bakın. Büyük olasılıkla, orada görmeyeceksiniz. Bu bağdaştırıcıya sahibim ve şöyle görünüyor (adı ve üreticisi farklı olabilir):
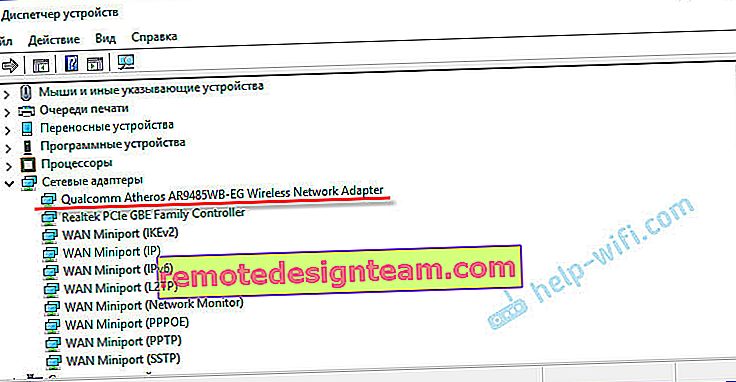
Ancak, Aygıt Yöneticisinde sarı simgeli en az bir bilinmeyen aygıt olacaktır.
Bu, Kablosuz adaptör sürücüsünü yüklemeniz gerektiği anlamına gelir. Bu sürücü, dizüstü bilgisayarınızın modeli ve Windows sürümü için gerekli olan üreticinin web sitesinden indirilebilir. Veya dizüstü bilgisayarınızla birlikte geldiyse diskten yükleyin.
Sürücüyü kurduktan sonra, Wi-Fi çalışmalıdır ve gösterge yanacaktır.

Zaten ayrıntılı talimatlar olduğundan, sürücüleri yükleme sürecini ayrıntılı olarak açıklamayacağım:
- Bir dizüstü bilgisayarda Wi-Fi çalıştırmak için hangi sürücüye ihtiyacınız var?
- Windows 7'de bir Wi-Fi adaptörüne sürücü nasıl kurulur?
- Windows 10'da sürücüyü Wi-Fi'da güncelleme (yükleme).
- Wi-Fi adaptör sürücüsünü bir ASUS dizüstü bilgisayara yükleme talimatları.
Dizüstü bilgisayarınızda Wi-Fi ağ göstergesi ile sorunu çözmek için bu bilginin yeterli olacağını düşünüyorum. Bir şey yolunda gitmediyse veya sorularınız varsa, bunları yorumlarda bırakın.