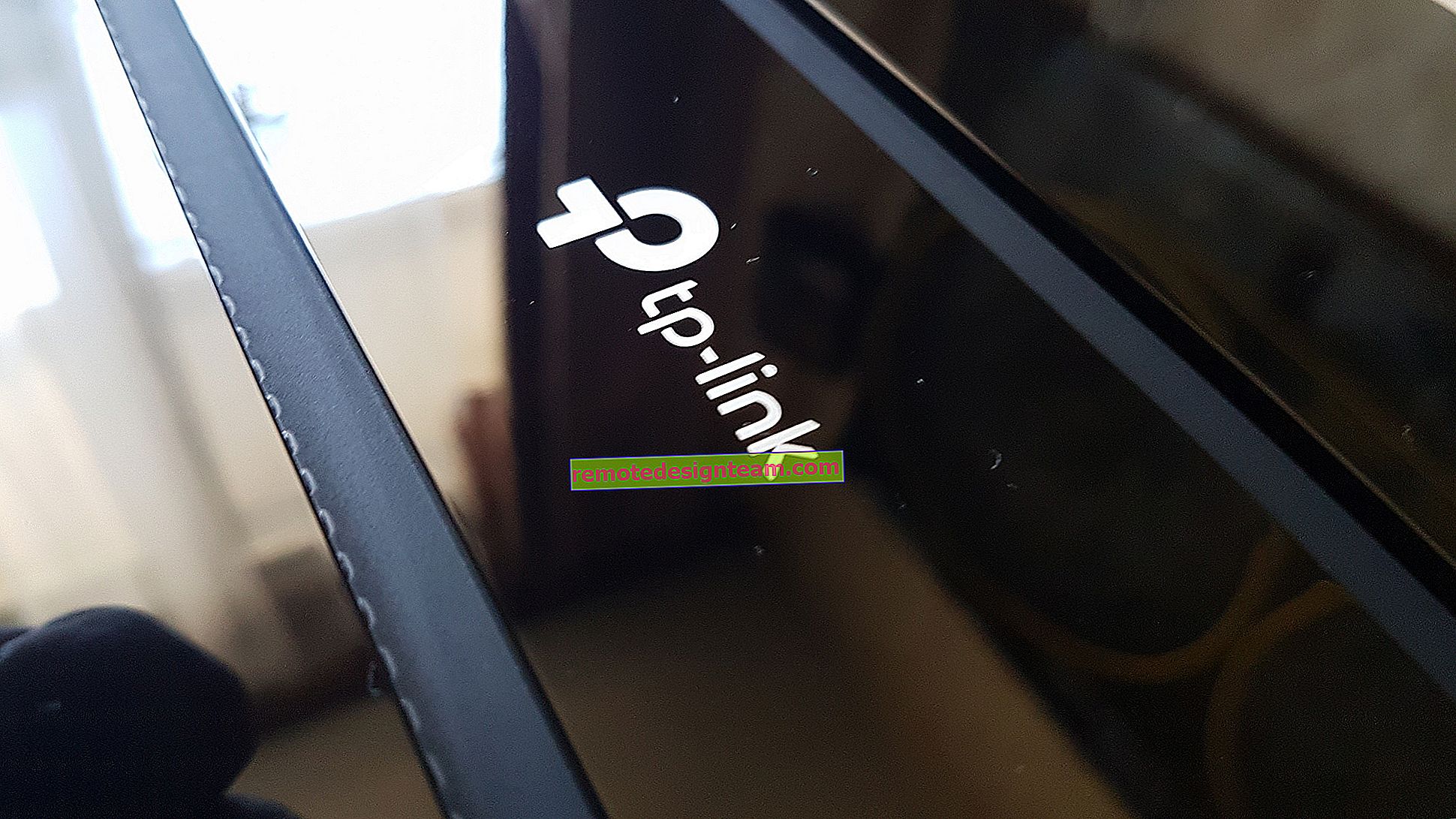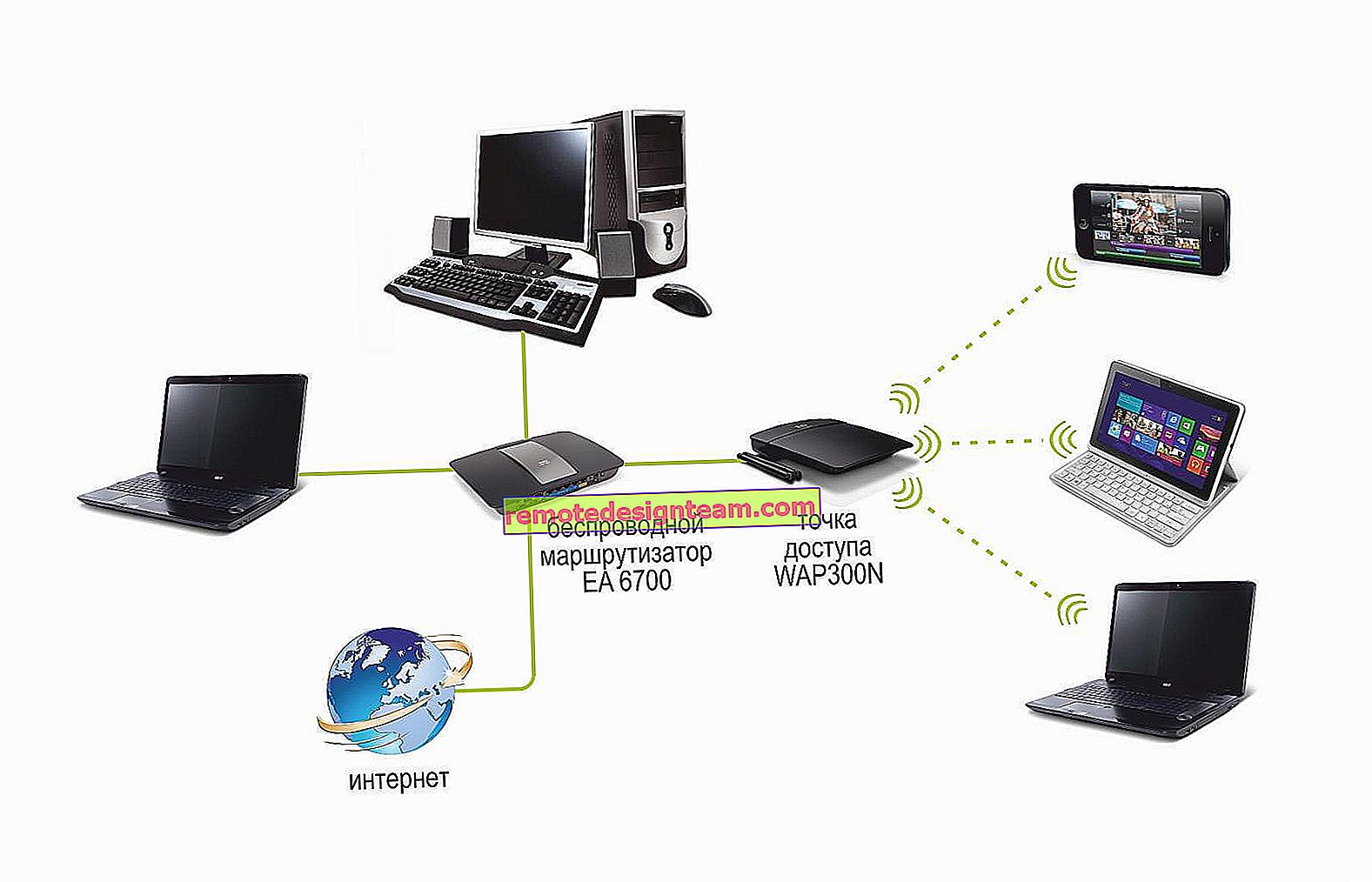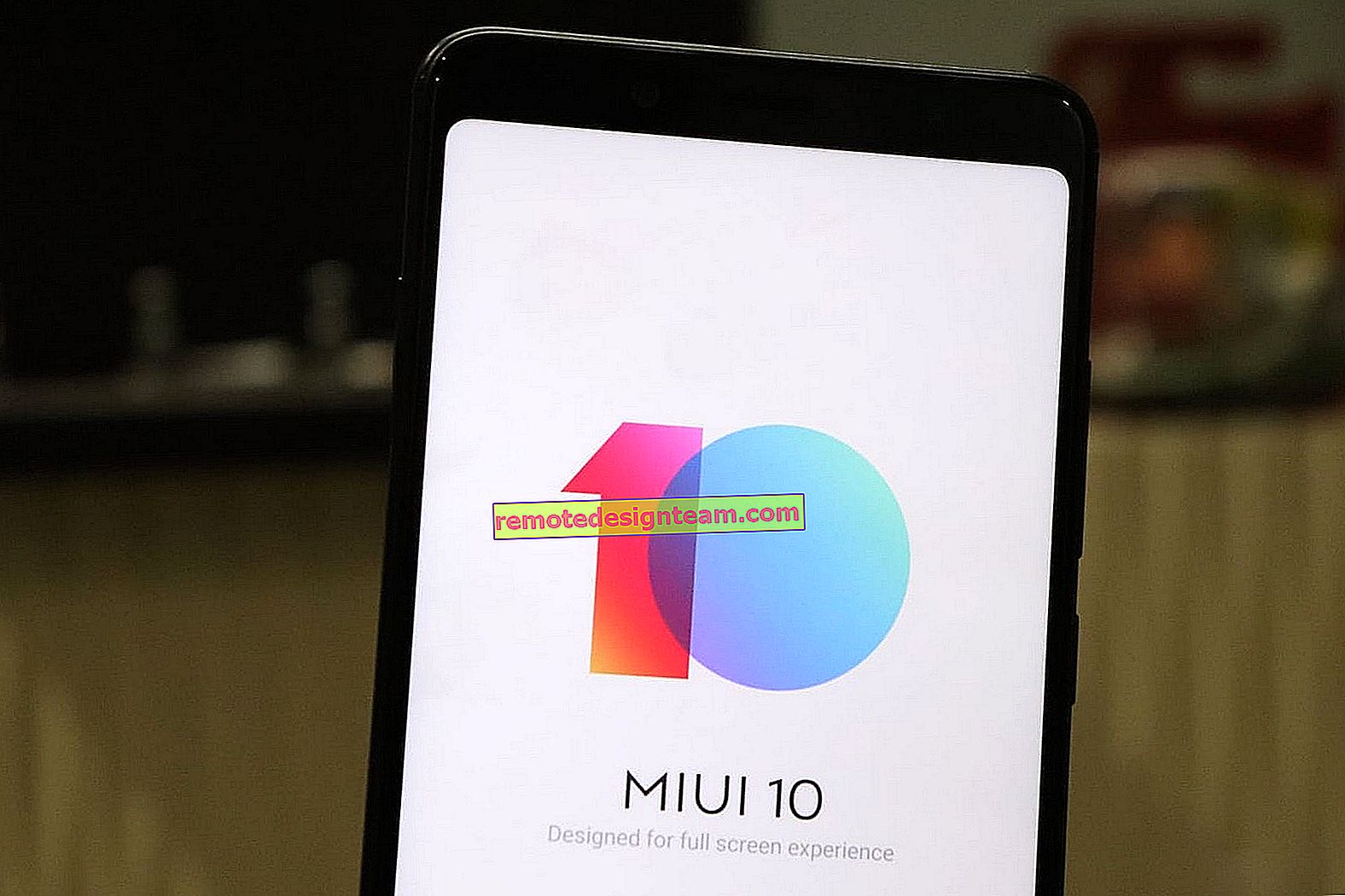Ağ bağdaştırıcısının geçerli IP ayarları yok (Windows 10, 8, 7)
Çoğu zaman, yorumlarda bana "Ağ bağdaştırıcısının geçerli IP ayarları yok" hatasını nasıl çözeceğim soruluyor. Bu hata, internet bağlantısı sorunlarını teşhis ederken görünür. Ve tanılamayı çalıştırıyoruz çünkü bilgisayardaki İnternet çalışmayı durduruyor. Ve tarayıcıda "İnternet bağlantısı yok", "Sayfa açılamadı" gibi bir hata görüntüleniyor.
Windows 10, Windows 8 (8.1) ve Windows 7'de "Ağ bağdaştırıcısının geçerli IP ayarları yok" hatası görünür. Aslında, bilgisayarınızda veya dizüstü bilgisayarınızda hangi sistemin kurulu olduğu önemli değildir. Çözümler de hemen hemen aynı olacak. Farkları göstereceğim ve bunları örnek olarak Windows 10 kullanarak göstermeye çalışacağım.
Ayrıca, hem bir ağ kablosu (Ethernet) hem de bir Wi-Fi ağı üzerinden İnternete bağlanırken hata görünebilir. Çoğu zaman, İnternet bağlantısıyla ilgili sorunlar ve tanılama sonuçlarındaki bu hata, İnternet'e bağlandığınız adaptörün IP adreslerinin ayarları nedeniyle ortaya çıkar. Hata şuna benzer:
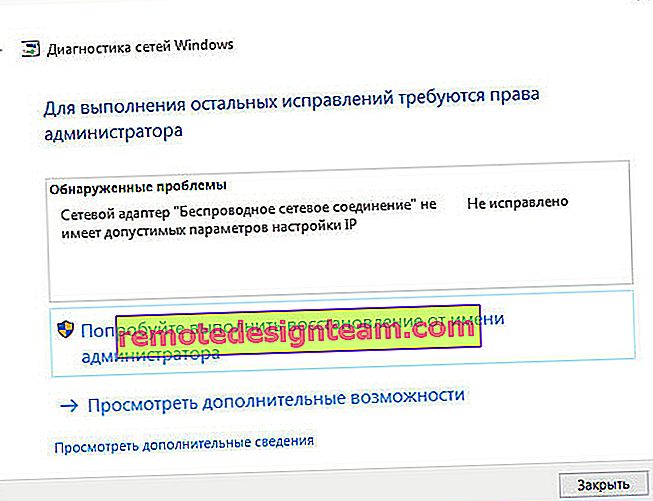
Yukarıda "Kablosuz Ağ Bağlantısı" ağ bağdaştırıcısının geçerli IP ayarlarına sahip olmadığı yazılmıştır. Aynı hata Windows 10'da "Kablosuz" veya "Ethernet" bağdaştırıcısı için veya Windows 7'de "Yerel Alan Bağlantısı" için görünebilir.
Ağ bağdaştırıcısının geçerli IP ayarları yoksa ne olur?
Başlamak için, ilk önce deneyebileceğiniz bazı basit ipuçları. Yardımcı olmazlarsa, daha karmaşık başka çözümleri düşünün.
- İnternet bir yönlendirici aracılığıyla bağlıysa, yeniden başlatmanız yeterlidir. Gücü birkaç dakikalığına kesin ve tekrar takın. İşte ayrıntılı bir talimat.
- Geçerli bir IP ayarı olmadan hatayı alan bilgisayarı yeniden başlatın.
- Bu sorun ortaya çıkmadan önce ne yaptığınızı hatırlayın ve ardından İnternet çalışmayı durdurdu. Belki bir şey yüklenmiş, yapılandırılmış veya kaldırılmıştır. Bir programı yükledikten sonra hata göründüyse, kaldırın.
- İnternetiniz bir Ethernet kablosuyla doğrudan bilgisayarınıza bağlıysa (yönlendirici olmadan), sorunun sağlayıcı tarafında olması olasıdır. Sağlayıcınızın desteğini arayın ve sorunu açıklayın.
Bu çözümler hatadan kurtulmaya yardımcı olmadıysa ve İnternet çalışmadıysa, aşağıda makalede tartışacağım önerileri izlemeye çalışıyoruz.
TCP / IP protokol parametrelerini, DNS önbelleğini ve WInsock'u sıfırlayın
Uzun süre önce hangi kararı yazacağımı düşündüm. Önce sorunlu adaptörün IP ayarlarını kontrol edebilir ve parametreleri manuel olarak yazmayı deneyebilirsiniz. Ama önce ağ ayarlarını sıfırlamanızı tavsiye etmeye karar verdim. TCP / IP, DNS ve WInsock parametrelerini temizleyeceğiz.
Önemli! Bu yöntem, ağ bağdaştırıcılarının özelliklerinde elle ayarladığınız tüm ağ ayarlarını tamamen kaldıracaktır. Sorun değil, ancak bazı ayarları yeniden yapılandırmanız gerekebilir. Özellikle bu ev bilgisayarınız değilse ve ağ uzmanlar tarafından kurulmuşsa. Örneğin ofiste.Bu yöntem, kablosuz veya Ethernet adaptörü için geçerli IP ayarlarının bulunmamasından kaynaklanan hata dahil olmak üzere İnternet bağlantısının çalışmasındaki birçok farklı sorunu çözmenize olanak tanır.
Windows 10'unuz varsa, seçenekler aracılığıyla ağı sıfırlayabilirsiniz. Bunun için ayrı bir bölüm var:
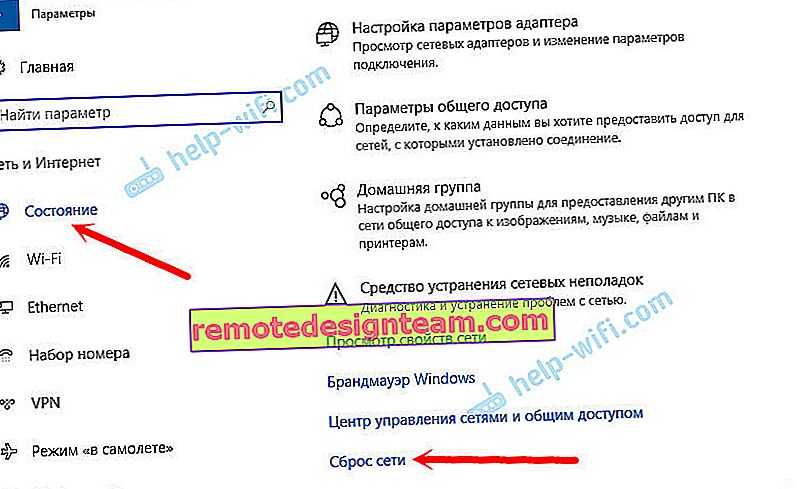
Windows 10'da ağ ayarlarını sıfırlama hakkında ayrı bir makalede daha ayrıntılı olarak yazdım: //help-wifi.com/reshenie-problem-i-oshibok/sbros-nastroek-seti-v-windows-10/
Ayrıca, tüm bunlar komut satırı üzerinden yapılabilir. Windows 7 veya Windows 8 kullanıyorsanız, bu yöntem kullanışlıdır. İlk onda bu komutlar da çalışır.
Öncelikle, Komut İstemi'ni yönetici olarak çalıştırmanız gerekir. En kolay yol Başlat'ı açmak ve arama çubuğuna "komut satırı" yazmaya başlamaktır. Arama sonuçlarında, üzerine sağ tıklayın ve "Yönetici olarak çalıştır" ı seçin.
Sırayla aşağıdaki komutları uyguluyoruz:
TCP / IP Ayarlarını Sıfırla
netsh int ip sıfırlama netsh int tcp sıfırlamaDNS önbelleğini sıfırlama
ipconfig / flushdnsWinsock Seçeneklerini Temizleme
netsh winsock sıfırlamaYönlendirme tablosunu sıfırlama
rota -fHer şey böyle görünüyor:

Bilgisayarı yeniden başlatıyoruz ve İnternetin çalışıp çalışmadığını görüyoruz. Çalışmazsa, sorun gidermeyi tekrar çalıştırın ve adaptörün geçerli IP ayarlarına sahip olmadığı için hatanın tekrar görünüp görünmediğine bakın. Sorun çözülmezse başka bir yöntem deneriz.
Kablosuz Wi-Fi ve Ethernet adaptörünün IP ve DNS ayarlarının kontrol edilmesi
Windows 7'niz varsa, daha ayrıntılı olarak şu makaleye bakın: Windows 7'de bir IP adresi nasıl kaydedilir? TCP / IP ayarlarını manuel olarak yapıyoruz. Ve burada Windows 10 örneğine bakacağız.
İnternet bağlantısı simgesine sağ tıklayın, "Ağ Kontrol Merkezi ..." ve "Adaptör ayarlarını değiştir" seçeneğini seçin.
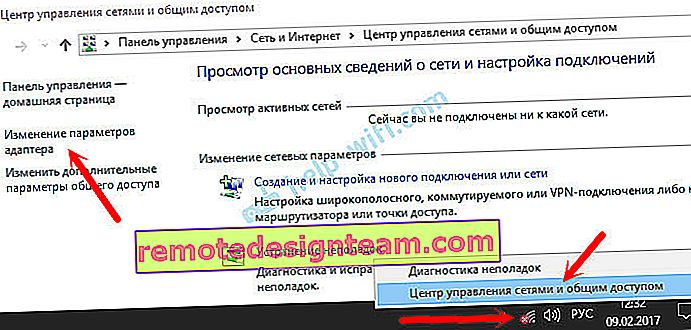
Sonra İnternete bağlandığımız adaptöre sağ tıklayın (ve bir hata belirir) ve "Özellikler" i seçin. Örneğin, "Kablosuz ağ" (Wi-Fi bağlantısı) adaptörünün özelliklerini açtım.
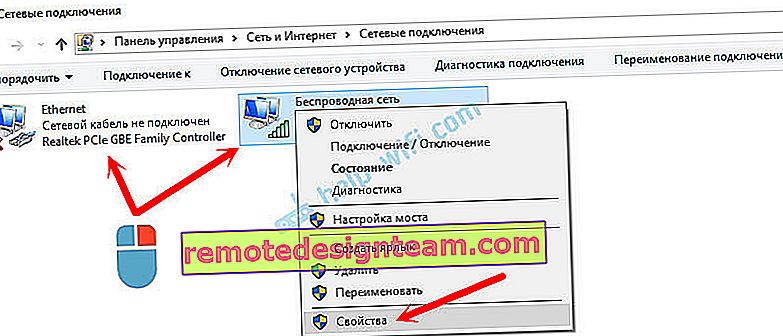
Bir sonraki pencerede, "IP sürüm 4 (TCP / IPv4)" öğesini seçin ve "Özellikler" düğmesini tıklayın. Bu adaptör için IP ve DNS ayarlarının bulunduğu başka bir pencere açılacaktır.
Orada adreslerin otomatik olarak alınması varsa, adresleri manuel olarak kaydetmeyi deneyebilirsiniz. Ve hemen Google'dan DNS adreslerini ayarlayın. Şuna benzer:

Şimdi biraz açıklayacağım. İnternet bağlantınızın nasıl olduğuna bakılmaksızın, her durumda statik DNS adreslerini (8.8.8.8 / 8.8.4.4) kaydetmeyi deneyebilirsiniz.
Statik IP'leri yalnızca bir yönlendirici aracılığıyla bağlantımız olduğunda kaydederiz (doğrudan sağlayıcıdan değil, yalnızca sağlayıcı statik adresler vermezse).
- Ana ağ geçidi, yönlendiricinin IP adresidir. Etikette yönlendiricinin kendisine bakıyoruz. Bu muhtemelen 192.168.1.1 veya 192.168.0.1'dir.
- IP adresini belirledikten sonra ziyaretçi maskesi otomatik olarak ayarlanacaktır.
- Ve IP adresi, yalnızca son rakam değiştirilerek aynı yönlendirici adresidir. Örneğin, sayıyı 1'den 30'a değiştirdim.
Bundan sonra Tamam'ı tıklayın ve bilgisayarınızı yeniden başlatın. Bu, sorunu çözmeye ve hatadan kurtulmaya yardımcı olmazsa, adreslerin otomatik olarak alınmasını geri almak veya yalnızca statik DNS'yi kaydetmek daha iyidir.
Avast Antivirus - geçerli IP ayarları olmayan hatanın nedeni
Güncelleme. Yorumlarda, yalnızca Avast antivirüs kaldırıldıktan sonra bu hatadan kurtulmanın mümkün olduğuna dair bir mesaj görünmeye başladı. Bu tür yorumlar çok sık görünmeye başladığından, her şeyi kontrol etmeye ve bu bilgiyi makaleye eklemeye karar verdim.
Avast'ı bilgisayarıma tüm bileşenlerle kurdum, ancak herhangi bir sorun fark etmedim. İnternet çalışıyor. Ve bu anlaşılabilir bir durumdur, çünkü hata büyük olasılıkla belirli koşullar altında ortaya çıkar. Avast'ın tamamlanmadığı.
Yorumlarda Sergey , Avast antivirüs ayarlarını sıfırlamanın kendisine yardımcı olduğunu öne sürdü . Bilgisayarı sıfırladıktan ve yeniden başlattıktan sonra, hata ortadan kalktı.Antivirüsünüzü kaldırmadan önce sıfırlamayı deneyin. Ayarlarda "Sorun Giderme" bölümüne gidin ve "Varsayılanları geri yükle" sekmesinde "Sıfırla" düğmesine tıklayın. "Evet" i tıklayarak onaylayın.
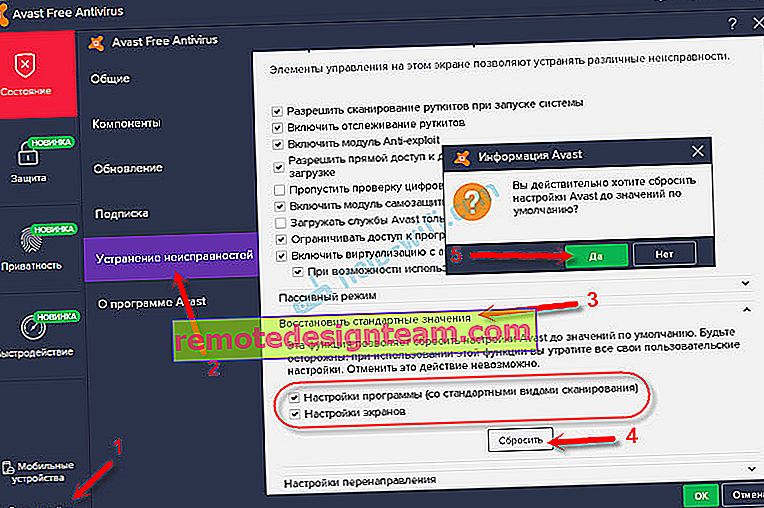
Bilgisayarı yeniden başlatın.
Ve böylece, bu hatayı alıyorsanız ve Avast kuruluysa, onu kaldırmayı deneyin.
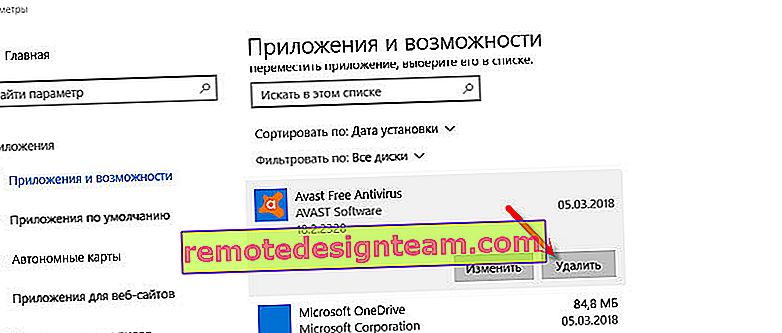
Ancak antivirüs olmadan pek iyi değil. İnternet çalışsa bile.
Bu nedenle, Avast'ı resmi web sitesinden tekrar indirmeyi ve yeniden yüklemeyi deneyin. Yalnızca yükleme işlemi sırasında, tüm gereksiz bileşenleri devre dışı bırakın. Aslında kimsenin onlara ihtiyacı yok, sadece sistemi yüklüyorlar. Ve bu bileşenlerden biri nedeniyle İnternetin çalışmayı durdurması mümkündür.
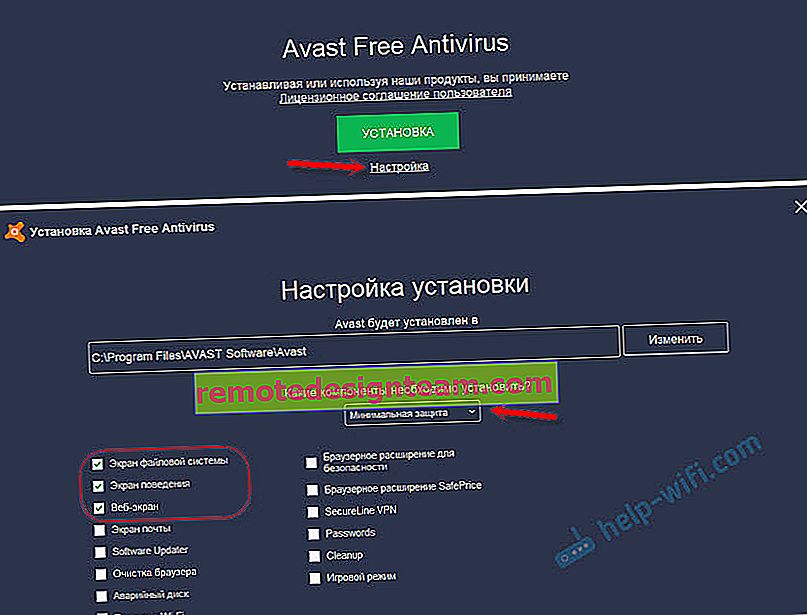
Bununla birlikte, sorunun "Web ekranı" bileşeninden kaynaklanması da mümkündür.
Başka seçenek. Bağlantı özelliklerinde (Kablosuz ağ veya Ethernet) Avast antivirüsünden herhangi bir bileşen olup olmadığını kontrol ederiz. Bazı makalelerde bunun hakkında zaten yazdım.
Bilgisayarımızın internete bağlı olduğu bağlantının özelliklerini açıyoruz ve adındaki bileşenlerin listesinde "Avast" kelimesini içerip içermediğini görüyoruz.
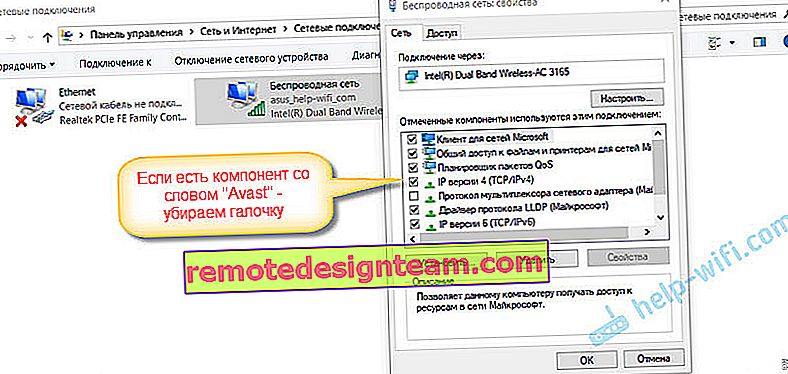
Varsa, yanındaki kutunun işaretini kaldırın.
Güncelleme : Yorumlarda Dima, Avast antivirüs ile ilgili başka bir çözümü paylaştı. Bu sorunu "Çevrimdışı modu" açtıktan sonra başlattı. Avast ayarlarınızda çevrimdışı modun etkin olup olmadığını kontrol edin. Bunu yapmak için, tepsideki antivirüs simgesine sağ tıklayın.

Durumun bu mu kontrol et.
Ağ bağdaştırıcısını kaldırın ve sürücüyü yeniden yükleyin
Her şey başarısız olursa, kablosuz adaptörün sürücüsünü veya ağ kartını deneyebilirsiniz. Geçerli IP ayarları olmadan bir hata aldığınız bağlantıya bağlı olarak.
"Ağ bağdaştırıcıları" sekmesindeki aygıt yöneticisine gidin. İnternetin çalışmadığı adaptöre sağ tıklayın ve "Sil" i seçin.
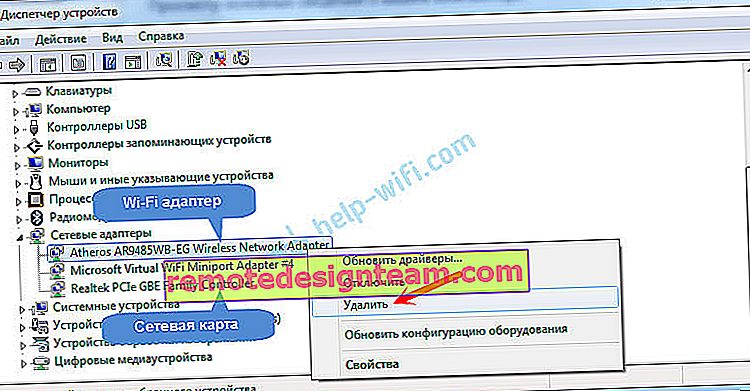
Ardından bilgisayarınızı yeniden başlatın. Adaptör algılanacak ve sisteme tekrar kurulacaktır.
Ayrıca, kablosuz (Wi-Fi) veya kablolu (Ethernet) adaptörünüzün sürücüsünü üreticinin web sitesinden indirmeyi deneyebilir ve kurmaya başlayabilirsiniz.
Burada Wi-Fi adaptör sürücüsünün kurulumu hakkında yazdım. Ayrıca, ağ kartı sürücüsünün yüklenmesiyle ilgili ayrı bir makale var.
Biraz daha ipucu
- Virüsten koruma yazılımınızı ve Windows yerleşik güvenlik duvarınızı devre dışı bırakın.
- Makalenin başında yazdığım gibi, İnternet çalışmayı durdurmadan ve bu hata ortaya çıkmadan önce neyi değiştirdiğinizi veya yüklediğinizi hatırlamaya çalışın. Sistem güncellemeleri yüklemiş olabilir. Bilgisayarınızda yüklü olan programların ağ bağdaştırıcılarının çalışmasını etkileyebileceğini düşünün.
- Gereksiz programları başlangıçtan devre dışı bırakmayı deneyin.
- Bonjour'un bilgisayarınızda kurulu olup olmadığını kontrol edin. Yüklenmişse, kaldırın.
Önerilen çözümlerden biri size yardımcı olduysa, yorumlarda bunun hakkında yazın. Belki başka bir çözüm biliyorsunuz - bunun hakkında yazın. Ayrıca makalenin konusuyla ilgili sorular sorun, birlikte çözeceğiz.