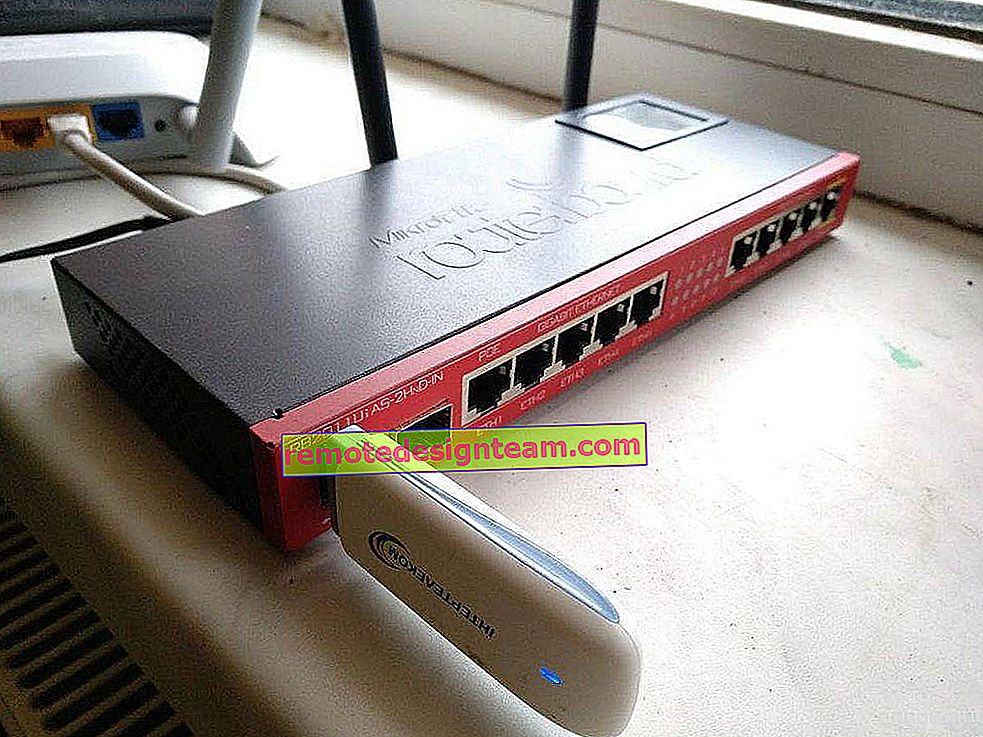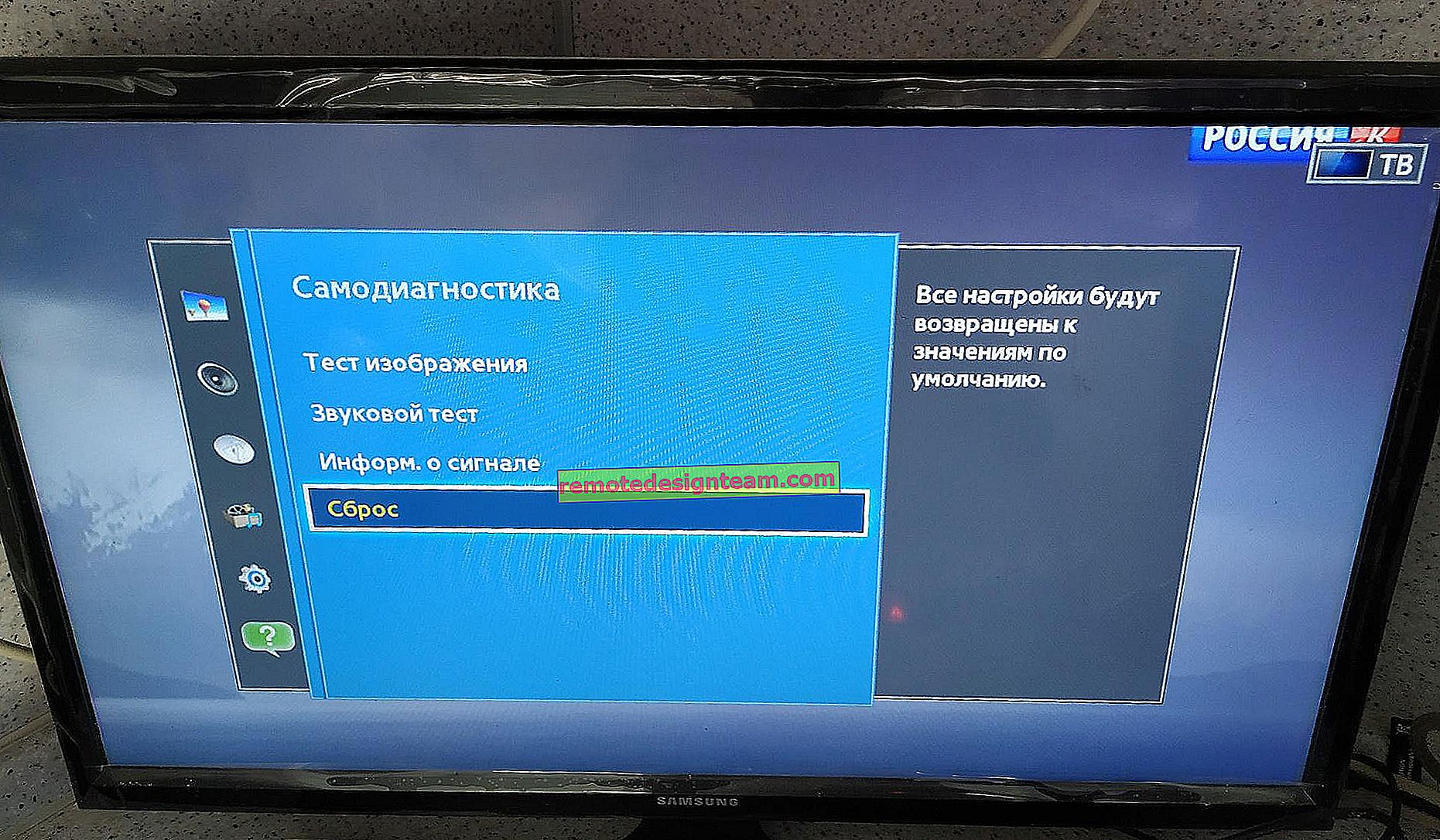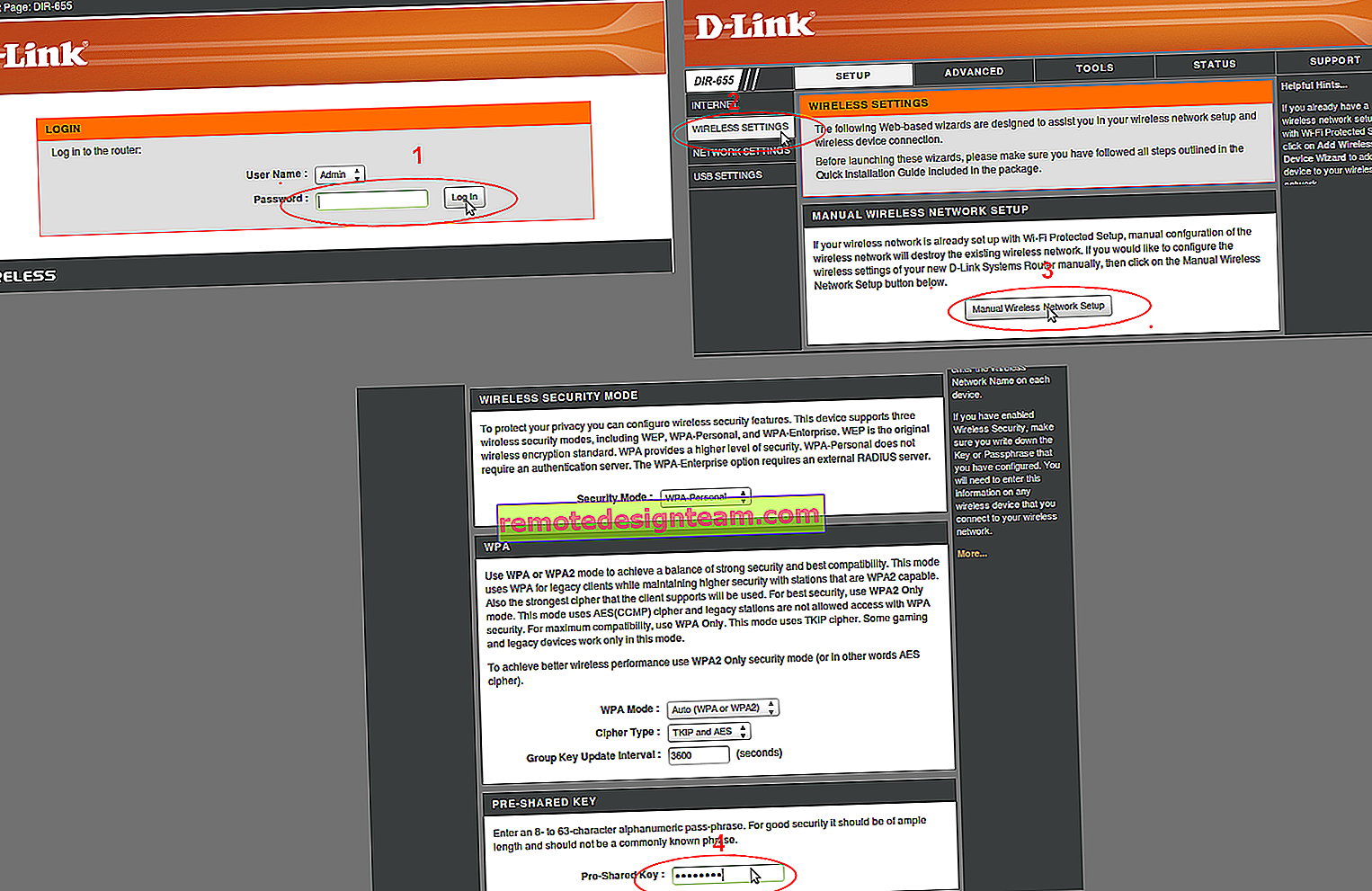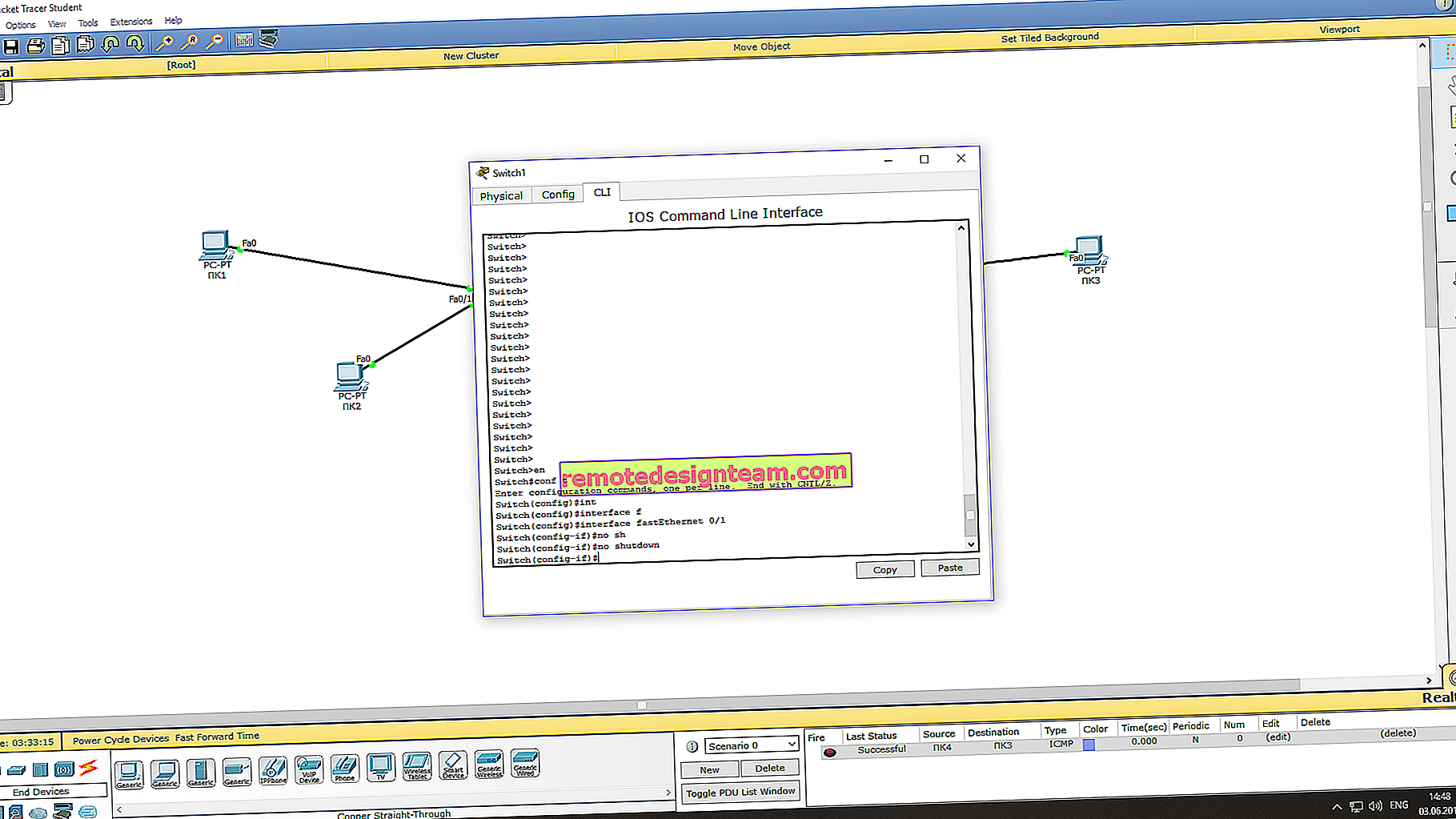WLAN otomatik yapılandırma hizmeti. Nedir ve Windows'ta nasıl etkinleştirilir
Yorumlarda, dizüstü bilgisayarın Wi-Fi ağını görmediği (Wi-Fi açık olmasına rağmen) veya dizüstü bilgisayarda Wi-Fi dağıtımını başlatmanın mümkün olmadığı hakkında sorular sıklıkla sorulur. Çoğu zaman, bu tür sorunlar, WLAN otomatik yapılandırma hizmetinin devre dışı bırakılmış olması nedeniyle ortaya çıkar. Windows'ta böyle bir hizmet var, kablosuz bağlantıları yönetiyor. Bu nedenle, WlanSvc hizmeti durdurulursa, bilgisayarınızı Wi-Fi'ye bağlayamaz veya dizüstü bilgisayarınızda bir erişim noktası başlatamazsınız.
Dizüstü bilgisayarınızı sadece bir Wi-Fi ağına bağlamak istiyorsanız, durdurulan WLAN otomatik yapılandırma hizmeti nedeniyle, dizüstü bilgisayar mevcut kablosuz ağları görmeyecektir. Durum "Kullanılabilir bağlantı yok" olacaktır. Ve bir dizüstü bilgisayardan Wi-Fi dağıtmaya çalıştığınızda, "WLAN otomatik yapılandırma hizmeti başlatılamadı (1068)" hatası büyük olasılıkla görünecektir. Her durumda, bu sorunun bir şekilde düzeltilmesi gerekiyor. Sadece bu hizmetin bilgisayarınızda çalışıp çalışmadığını kontrol etmeniz gerekiyor. Ve değilse, o zaman başlatın ve ayarlarda otomatik başlatmayı ayarlayın.
Windows 10'da WLAN otomatik yapılandırma hizmetini nasıl etkinleştireceğinizi size göstereceğim. Ancak Windows 7, 8 veya hatta Windows Vista'ya sahipseniz, o zaman her şey tamamen aynı olacaktır. Sürecin kendisi de farklı değil.
WLAN Otomatik Yapılandırma Hizmeti nedir?
Karmaşık ve sıkıcı terimler olmadan, Windows işletim sistemindeki bu hizmet tüm kablosuz bağlantıları yönetir (Wi-Fi ve Bluetooth aracılığıyla). Yani, WlanSvc hizmeti, kablosuz bağlantıların bir dizüstü bilgisayarda çalışması için gerekli olan bulma, bağlanma, bağlantıyı kesme ve diğer işlemlerden sorumludur. Bu hizmet durdurulursa, Windows'un mevcut kablosuz ağları göremeyeceği ve bunlara bağlanamayacağı açıktır.
Windows komut satırında bir Wi-Fi ağının dağıtımını başlatmaya çalışırken de bir sorun olabilir. Bu hizmet durdurulursa, bir hata görünecektir: "Kablosuz Otomatik Yapılandırma Hizmeti (wlansvc) çalışmıyor."
Temel olarak, WLAN otomatik yapılandırma hizmeti hakkında bilmemiz gereken tek şey bu. Sistemde bu özellik her zaman varsayılan olarak etkindir. Soruyorsun, o zaman neden açılsın? Her şey çok basit, İnternette "bilgisayarın daha hızlı çalışması için" bu hizmeti devre dışı bırakmanın önerildiği birçok talimat var. Ayrıca, bazı programlar hizmeti devre dışı bırakabilir, özellikle çeşitli sistem iyileştiricileri bunu yapmaktan hoşlanır. Ve yüklü orijinal bir Windows görüntünüz yoksa ancak bir montajınız varsa, sistem kurulduktan hemen sonra hizmet devre dışı bırakılabilir.
Evet, bilgisayarınızı kablosuz ağlara bağlamazsanız, bu servise ihtiyacınız olmaz, bilgisayar onsuz sorunsuz çalışacaktır. Ancak bu, onu kapatmak için bir neden değil.
Windows 10, 8, 7'de WLAN otomatik yapılandırma hizmeti nasıl etkinleştirilir
Klavyede Win + R tuş kombinasyonuna basın . Çalıştır penceresi görünecektir. " Services.msc " komutunu girin ve "Tamam" ı tıklayın.

Ayrıca, listede ihtiyacımız olan "WLAN otomatik yapılandırma hizmetini" buluyoruz, üzerine sağ tıklayıp "Özellikler" i seçiyoruz.

"Başlangıç türü" - "Otomatik" koyduk. "Tamam" düğmesini ve "Uygula" yı tıklayın.

Bilgisayarı yeniden başlatın. Bu adımlardan sonra her şey çalışmalı.
Ya WlanSvc hizmeti başlamazsa?
WLAN otomatik yapılandırma hizmetinin başlamaması gerçeğiyle karşı karşıya kalırsanız, sorun hizmetin kendisinin tamamen devre dışı bırakılmış olması olabilir. Kontrol edip etkinleştirelim.
Win + R tuş kombinasyonuna tekrar basın, ancak bu sefer " msconfig " yazın ve "Tamam" a basın.

İhtiyacımız olan hizmeti listede buluyoruz ve yanında bir onay işareti olup olmadığına bakıyoruz. Değilse, koyun, "Tamam" ve "Uygula" yı tıklayın.

Bilgisayarı yeniden başlatın.
Güncelleme: 1068 hatası görünürse "Normal başlangıcı" açın
Bu karar bizlerle yorumlarda paylaşıldı. Çok basittir ve WLAN hizmetini başlatırken 1068 hatasından kurtulmanıza yardımcı olur . Klavyede Win + R tuş kombinasyonuna basın, msconfig komutunu uygun satıra kopyalayın ve Tamam'a tıklayın.
Başlatma seçeneğini "Normal başlatma" olarak ayarlayın, "Uygula" düğmesine (etkin olmalıdır) ve "Tamam" a tıklayın.

Bilgisayarı yeniden başlatın.
Bu ipuçları sorununuzu çözmenize yardımcı olmadıysa, yorumlarda ayrıntılı olarak açıklayın. Wi-Fi'ye bağlanmada bir sorun varsa, dizüstü bilgisayar neden Wi-Fi'ye bağlanmıyor makalesine bakın. Bir dizüstü bilgisayardan Wi-Fi dağıtma sorununa bir çözüm bulmak için bu sayfaya gittiyseniz ve yukarıda açıklanan yöntem yardımcı olmadıysa, bu makaledeki çözümlere bakın.