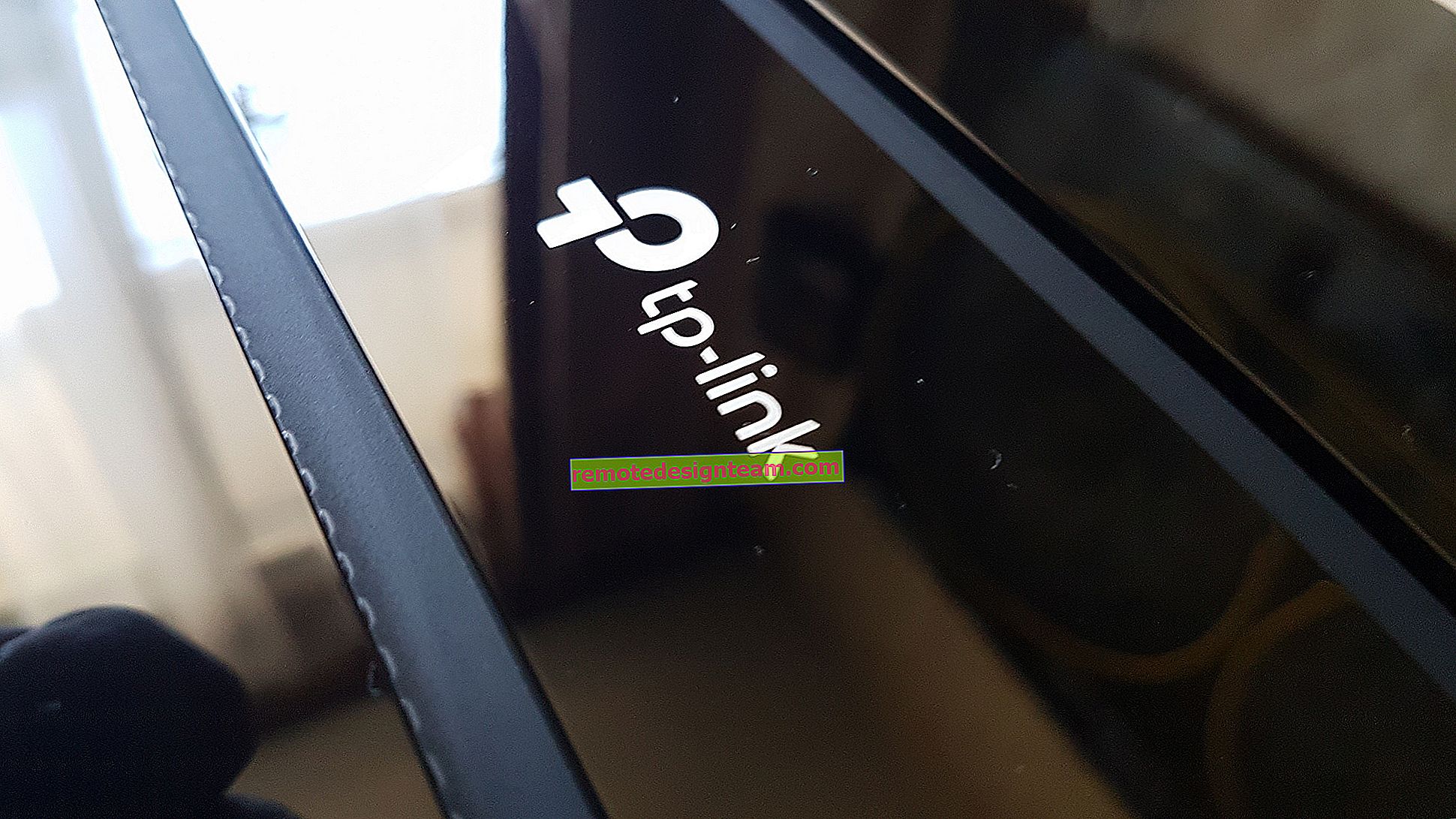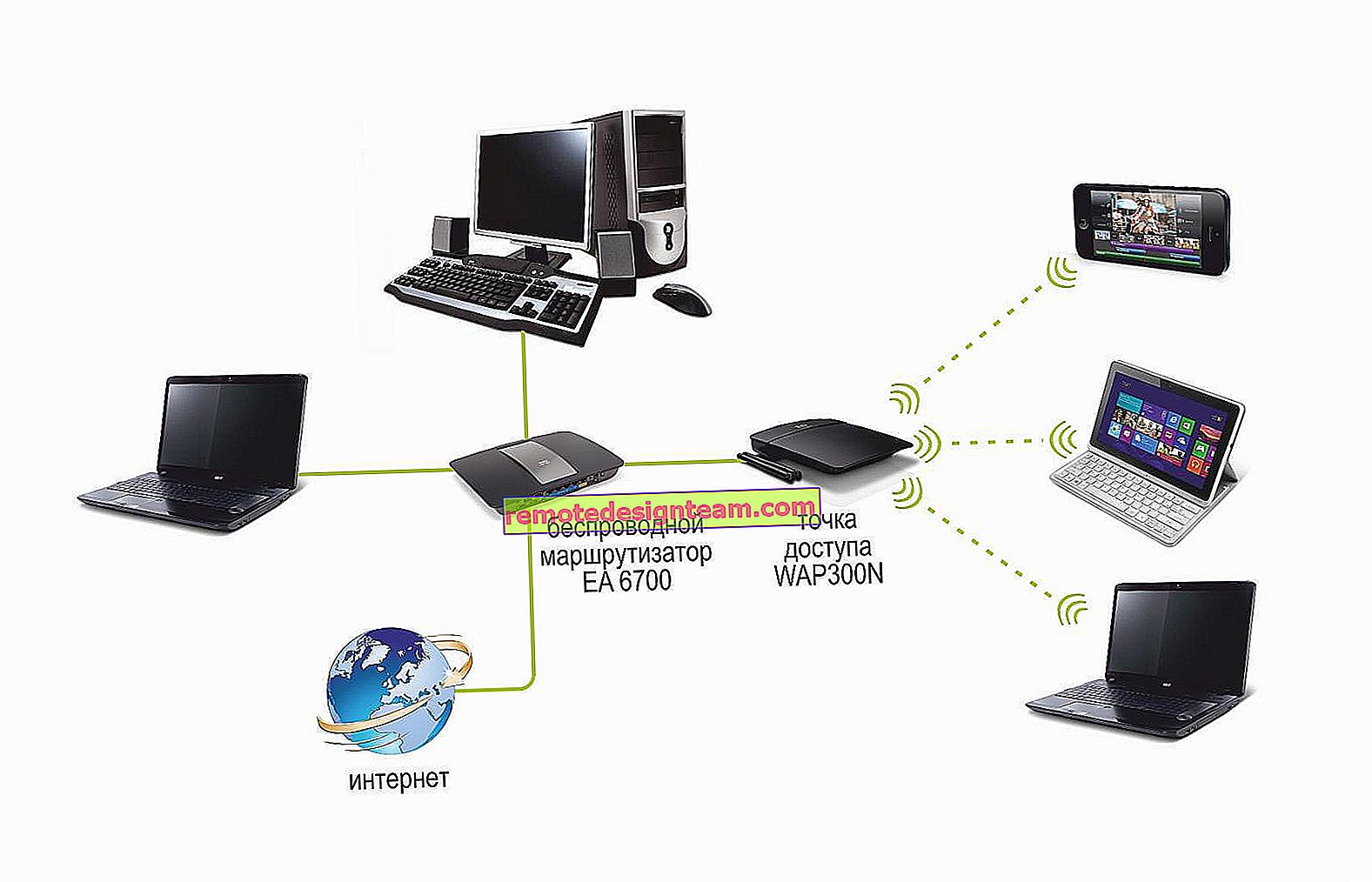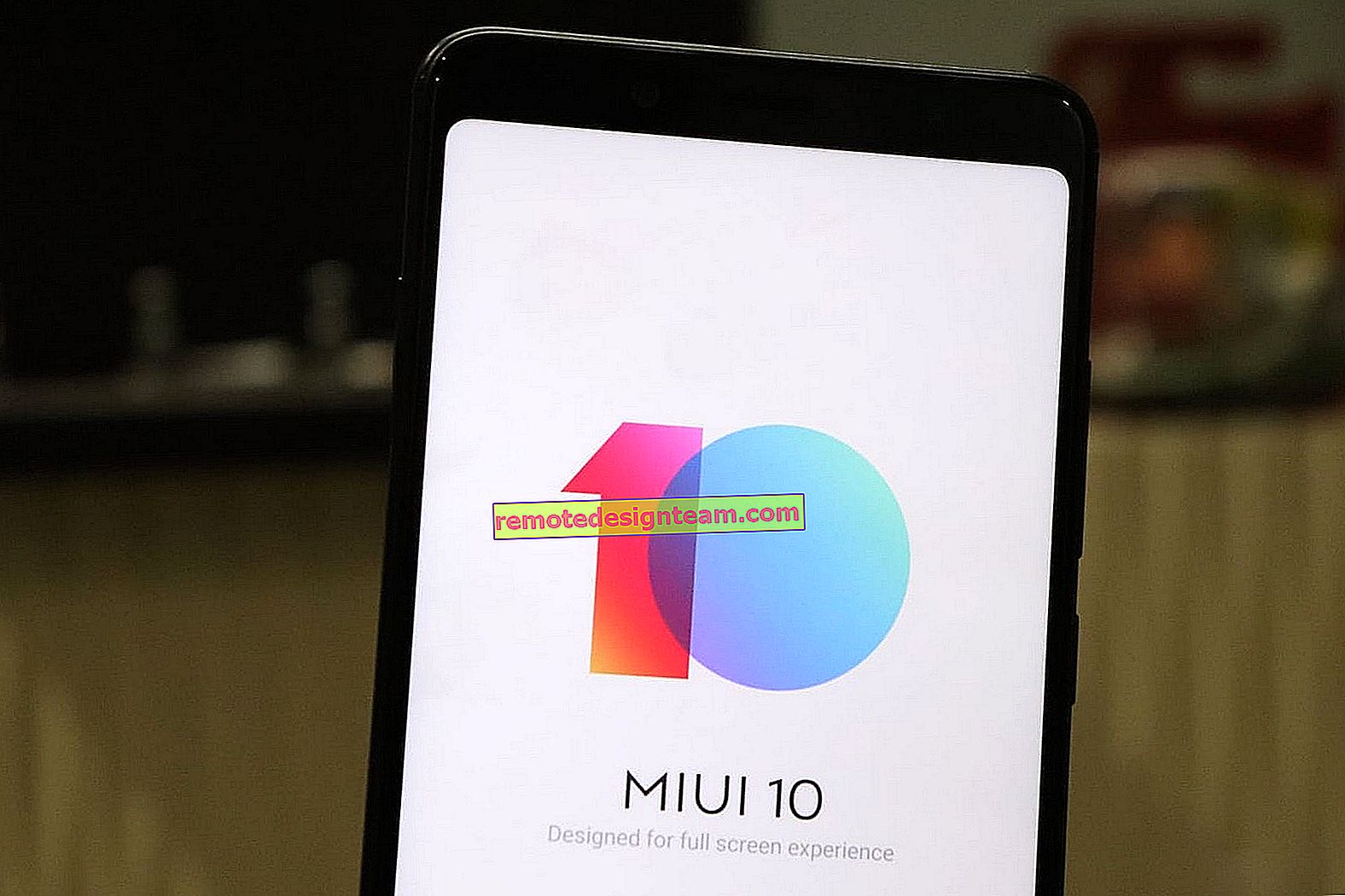Wi-Fi yönlendirici TP-LINK TL-WR940N ve TL-WR941ND'yi yapılandırma. Wi-Fi bağlama ve yapılandırma talimatları
Bu makalede, TP-LINK'ten iki mükemmel yönlendirici modelini bağlama ve yapılandırma sürecine daha yakından bakacağız. Bu model TL-WR940N ve TL- WR941ND'dir . TL-WR941ND ve TL-WR940N, görünüm ve konektörler açısından neredeyse aynı olduğundan, her model için ayrı bir makale yazmak için bir neden görmüyorum. Ayrıca aynı kontrol panellerine sahiptirler. Tek fark, TL-WR940N yönlendiricinin çıkarılabilir antenlere sahip olmaması ve büyük olasılıkla donanımda bir fark olmasıdır. Bu bizim için çok önemli değil.

Bu arada, siyah bir durumda, güncellenmiş bir yönlendirici modeli kısa süre önce ortaya çıktı. Hangi modele sahip olduğunuz önemli değil, bu talimatları izleyerek onu özelleştirebilirsiniz. Her şeyi olabildiğince ayrıntılı ve net bir şekilde anlatmaya çalışacağım. Kontrol panelinden yapılandıracağız. Bu nedenle, bulduğunuz diski büyük olasılıkla kitte bırakabilirsiniz. Buna ihtiyacımız olmayacak. Yalnızca bir yapılandırma yardımcı programı ve bir kılavuzu vardır. Yönlendiriciyi yardımcı programları kullanarak yapılandırmayı deneyebilirsiniz, ancak bunu WEB arabirimi aracılığıyla yapmanızı tavsiye ederim.
Kurulumdan önce birkaç ipucu:
Yönlendiriciyi, kitte bulacağınız ağ kablosunu kullanarak bir bilgisayara veya dizüstü bilgisayara bağlamanızı öneririm. Yalnızca özelleştirme içindir. Ayarlamayı kabloyla yapmak daha iyidir. Yapılandırıldıktan sonra ağ kablosunun bağlantısını kesebilirsiniz.
LAN üzerinden bağlanmak mümkün değilse, Wi-Fi ile yapılandırabilirsiniz. Yönlendiriciyi açtıktan hemen sonra görünmesi gereken güvenli olmayan bir ağa bağlanmanız yeterlidir. Yönlendiricinizi Wi-Fi üzerinden flaş etmeyin! Sadece kabloyla.
Yönlendiriciyi zaten yapılandırmaya çalışmış olabilirsiniz. Ya sen ya da mağaza. Orada zaten belirtilmiş olan ayarlar bizi etkileyebilir. Kuruluma devam etmeden önce TL-WR940N veya TL-WR941ND'nizde fabrika ayarlarına sıfırlama yapmanızı öneririm.
Yönlendiriciyi bir elektrik prizine takın. Cihazın üzerindeki ışıkların yandığından emin olun. Değilse, arka paneldeki özel düğme ile gücü açın.
Yönlendiricinin arkasındaki SIFIRLA düğmesini 10 saniye basılı tutun .
Düğme gövdeye gömülmüşse, keskin bir şeyle bastırın. Örneğin, bir ataş.
 Ön paneldeki tüm göstergeler yanıp sönmelidir. Bu, fabrika ayarlarına sıfırlamanın gerçekleştiği anlamına gelir.
Ön paneldeki tüm göstergeler yanıp sönmelidir. Bu, fabrika ayarlarına sıfırlamanın gerçekleştiği anlamına gelir.
Bu makalede TP-LINK yönlendiricilerinde fabrika ayarlarını geri yükleme hakkında daha fazla bilgi edinebilirsiniz.
Her şey, ortama gidebilirsiniz.
TL-WR940N / TL-WR941ND nasıl bağlanır?
İlk önce her şeyi bağlamamız gerekiyor.
Antenleri bağlayın (eğer çıkarılabilirse).
Güç kablosunu yönlendiriciye bağlayın ve bir elektrik prizine takın.
Verilen ağ kablosunu sarı konektörlerden birine bağlayın. Kablonun diğer ucunu bir ağ konektörü aracılığıyla bilgisayarınıza bağlayın. Wi-Fi ile yapılandıracaksanız, dizüstü bilgisayarınızı açık bir ağa bağlayın, bu ağ varsayılan olarak şöyle adlandırılır: "TP-LINK_37DE50". Ağ kesilirse yönlendiricideki gücü kapatabilirsiniz, sonra sizinkini.
Fabrika kablosuz ağı bir şifre ile kapatılmışsa (güncellenmiş modelde), standart Wi-Fi şifresinin kendisi, etiket üzerinde yönlendiricinin altında belirtilir.
İnternet sağlayıcınızdan (veya örneğin bir ADSL modemden) gelen kabloyu mavi konektöre (WAN) bağlayın.
İşte netlik için bir resim:

Güncellenmiş model TP-LINK TL-WR940N bağlantısının B fotoğrafı (siyah durumda):

Bağladın mı Devam edelim.
TP-LINK TL-WR940N'yi (TL-WR941ND) Yapılandırma
Bilgisayardaki herhangi bir tarayıcıyı açın (TP-LINK TL-WR940N veya 941ND'mizi bağladığınız). Opera, Chrome, Internet Explorer - önemli değil.
Tarayıcının adres satırına //192.168.1.1 adresini yazın ve ona gidin.
Güncellenen sürümde (siyah renkte), ayarlara erişmek için tplinkwifi.net veya 192.168.0.1 adresini kullanın.
Bir oturum açma ve parola isteği görünmelidir. Varsayılan olarak, bunlar admin ve admin'dir (bu bilgiyi yönlendiricinin altındaki etikette görebilirsiniz).
Bunları girin ve kontrol paneline girin. Veya Tp-Link'te ayarların nasıl girileceğiyle ilgili ayrıntılı talimatlara bakın.
 TP-LINK yönlendirici kontrol paneli açılmalıdır.
TP-LINK yönlendirici kontrol paneli açılmalıdır.
Kurulumdan önce yönlendiricinin üzerinde çalıştığı ürün yazılımını kontrol etmenizi tavsiye ederiz. Ve yeni bir tane varsa, yönlendiriciyi flaş edin. TP-LINK için donanım yazılımı nasıl bulunur ve indirilir, bu makaleyi okuyun. Firmware için talimatlar buradadır. Yazılımı güncellemek istemiyorsanız, talimatları izleyerek kuruluma devam edin.
TP-Link TL-WR940N ve TP-Link TL-WR941ND'de yazılımı güncellemek için ayrı talimatlar.
WAN yapılandırması
Bu, en önemli yapılandırma adımıdır. Yönlendiriciyi, sağlayıcıya bağlanabilmesi ve İnternet'i cihazlarınıza dağıtabilmesi için yapılandırmamız gerekir. WAN sekmesinde yanlış ayarlar belirtirsek, yönlendirici üzerinden İnternet çalışmayacaktır.
Cihazlarınız sadece TL-WR940N veya TL-WR941ND'den Wi-Fi ağına bağlanacak, ancak İnternet çalışmayacaktır. Bu nedenle burada her şeyin çok dikkatli yapılması gerekiyor.
Önemli olan, ISS'nizin kullandığı bağlantı teknolojisini bulmanız gerektiğidir. Büyük olasılıkla bunlar şunlardır: Dinamik IP, Statik IP, PPPoE, L2TP, PPTP, vb. Ayrıca, ISS'nizin İnternete MAC adresi ile bağlanıp bağlanmadığını bulmanız gerekir.
Tüm bu bilgileri İnternet sağlayıcınızın desteğinden, web sitelerinden veya bağlantı sırasında size verilmiş olması gereken sözleşmeden öğrenebilirsiniz.
Her ihtimale karşı, MAC adresini İnternetin bağlı olduğu bilgisayardan klonlayalım. Sağlayıcınızın MAC ile bağlanmadığından eminseniz, bu öğeyi atlayabilirsiniz. Spoylerin altındaki talimatlar:
MAC adresini TL-WR940N / TL-WR941ND'ye klonlayın
Ağ - MAC Klon sekmesinde , MAC Adresini Klonla düğmesine tıklayın . Yönlendiricinin, sağlayıcı tarafından MAC adresi belirtilen bilgisayara tam olarak bağlanmış olması gerekir.

Ağ - WAN sekmesine gidin ve WAN Bağlantı Türü öğesinin karşısında, sağlayıcınızın kullandığı bağlantı teknolojisini seçin.
dinamik IP
ISP'niz Dinamik IP bağlantı teknolojisi kullanıyorsa (büyük olasılıkla bu çok popüler bir teknolojidir), ardından " Dinamik IP " yi seçin ve İnternet hemen çalışmalıdır. Ancak Kaydet düğmesine tıklayarak ve yönlendiriciyi yeniden başlatarak her şeyi kaydetmek daha iyidir .

Diğer bağlantı teknolojileri için ayarlar:
Statik IP
Statik IP'yi seçin , sağlayıcının bize verdiği IP'yi belirtin ve ayarları kaydetmek için Kaydet düğmesine basın .

PPPoE
PPPoE'yi seçin ve aşağıda sağlayıcının size verdiği gerekli parametreleri belirtin: oturum açma adı, parola, muhtemelen ayrıca bir IP adresi.

L2TP veya PPTP
Teknolojilerden birini seçer ve gerekli parametreleri belirleriz. Ayarları kaydetmek için Kaydet düğmesine tıklamayı unutmayın .

Bağlantı türünü doğru belirlerseniz, İnternet hemen çalışmalıdır. Ayarları kaydedin ve yönlendiriciyi yeniden başlatın. Sistem Araçları - Yeniden Başlat kontrol panelinden , Yeniden Başlat düğmesinden yeniden başlatabilirsiniz . Yeniden başlattıktan sonra, bilgisayardaki İnternet zaten çalışmalıdır.
Ağ simgesinin yanında sarı üçgen kaybolmalı ve bağlantı durumu " İnternet erişimi " olmalıdır. TL-WR941ND üzerinden İnternet hala çalışmıyorsa, WAN sekmesindeki ayarları kontrol edin, büyük olasılıkla orada bir hata yaptınız. MAC adresinin doğru klonlanıp klonlanmadığını kontrol edin (gerekirse).
Daha önce bilgisayarınızda bir bağlantı (yüksek hızlı bağlantı) çalıştırdıysanız, onu silebilirsiniz.
Wi-Fi kurulumu, ağ koruması
Kablosuz - Kablosuz Ayarları sekmesine gidin .
Wi-Fi ağınız için bir isim belirtin ve listeden bölgenizi seçin.
 Ardından Kablosuz - Kablosuz Güvenlik sekmesine gidin . Ağımıza kimsenin bağlanamaması için Wi-Fi için bir şifre belirleyeceğiz.
Ardından Kablosuz - Kablosuz Güvenlik sekmesine gidin . Ağımıza kimsenin bağlanamaması için Wi-Fi için bir şifre belirleyeceğiz.
WPA / WPA2 - Kişisel (Önerilen) öğesini seçin . Kablosuz Parola alanında parolayı belirtin. Tam olarak 8 karakter belirtmenizi tavsiye ederim. İngilizce harfler ve sayılar.
 Ayarları kaydetmek için aşağıdaki Kaydet düğmesini tıklayın .
Ayarları kaydetmek için aşağıdaki Kaydet düğmesini tıklayın .
Wi-Fi şifrenizi istediğiniz zaman değiştirebilirsiniz. Ancak, yönlendiriciyi yapılandırma sürecinde bir elmas taklidi ile yüklemenizi tavsiye ederim.
Tarihin ayarlanması, kontrol panelinin korunması
Sistem Araçları - Saat Ayarları sekmesinde doğru saat dilimini, tarihi ve saati girin. Ayarlarınızı kaydetmeyi unutmayın.
Ardından Sistem Araçları - Parola sekmesine gidin .
Burada yönlendirici ayarlarına girmek için kullanılan standart kullanıcı adını / şifreyi değiştireceğiz.
Eski Kullanıcı Adı ve Eski Parola alanlarına varsayılan veri admin ve adminlerini girin. Ve aşağıdaki alanlarda, yeni bir giriş (yönetici bırakabilirsiniz) ve bir şifre belirtin, kendinizinkini bulun. Parolayı bir kağıda yazdığınızdan emin olun.
Bu makaleden kontrol paneli korumasını yapılandırma hakkında daha fazla bilgi edinin.
 Hepsi bu, yalnızca yapılandırdıysanız TP-LINK TL-WR940N veya TL-WR941ND'yi yeniden başlatmak için kalır ve cihazlarınızı İnternet'e bağlayabilirsiniz: dizüstü bilgisayarlar, bilgisayarlar, tabletler, telefonlar, TV vb.
Hepsi bu, yalnızca yapılandırdıysanız TP-LINK TL-WR940N veya TL-WR941ND'yi yeniden başlatmak için kalır ve cihazlarınızı İnternet'e bağlayabilirsiniz: dizüstü bilgisayarlar, bilgisayarlar, tabletler, telefonlar, TV vb.
Yönlendiriciyi yapılandırma sürecinde herhangi bir sorun yaşarsanız, yorumlarda bunlar hakkında yazın, sorununuzu çözmenize yardımcı olmaya çalışacağız.