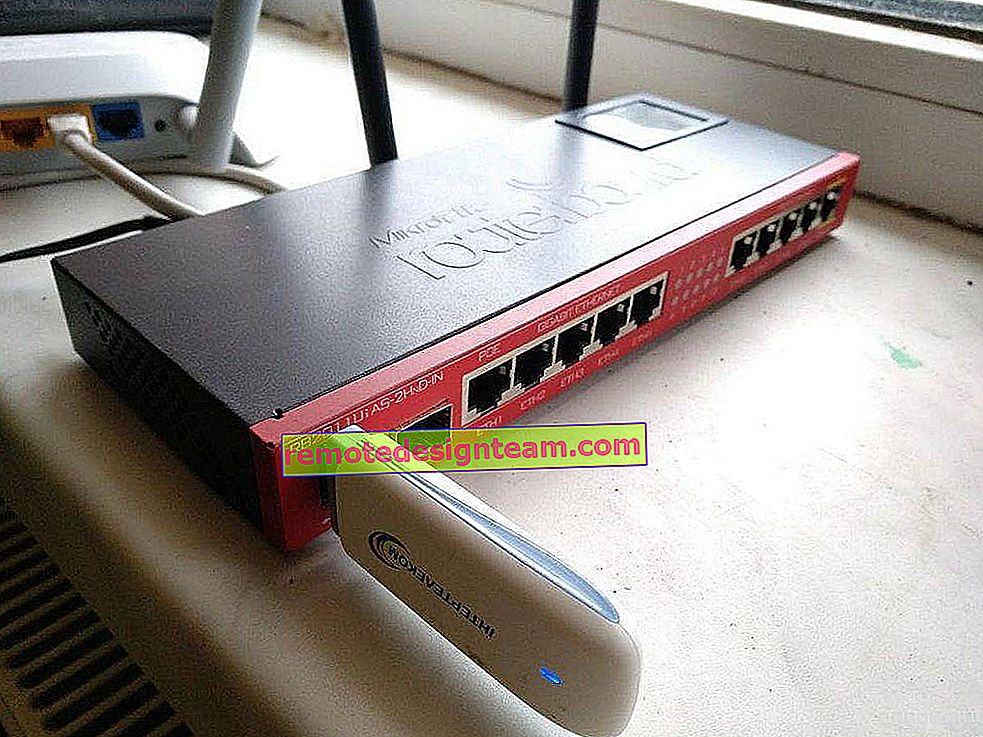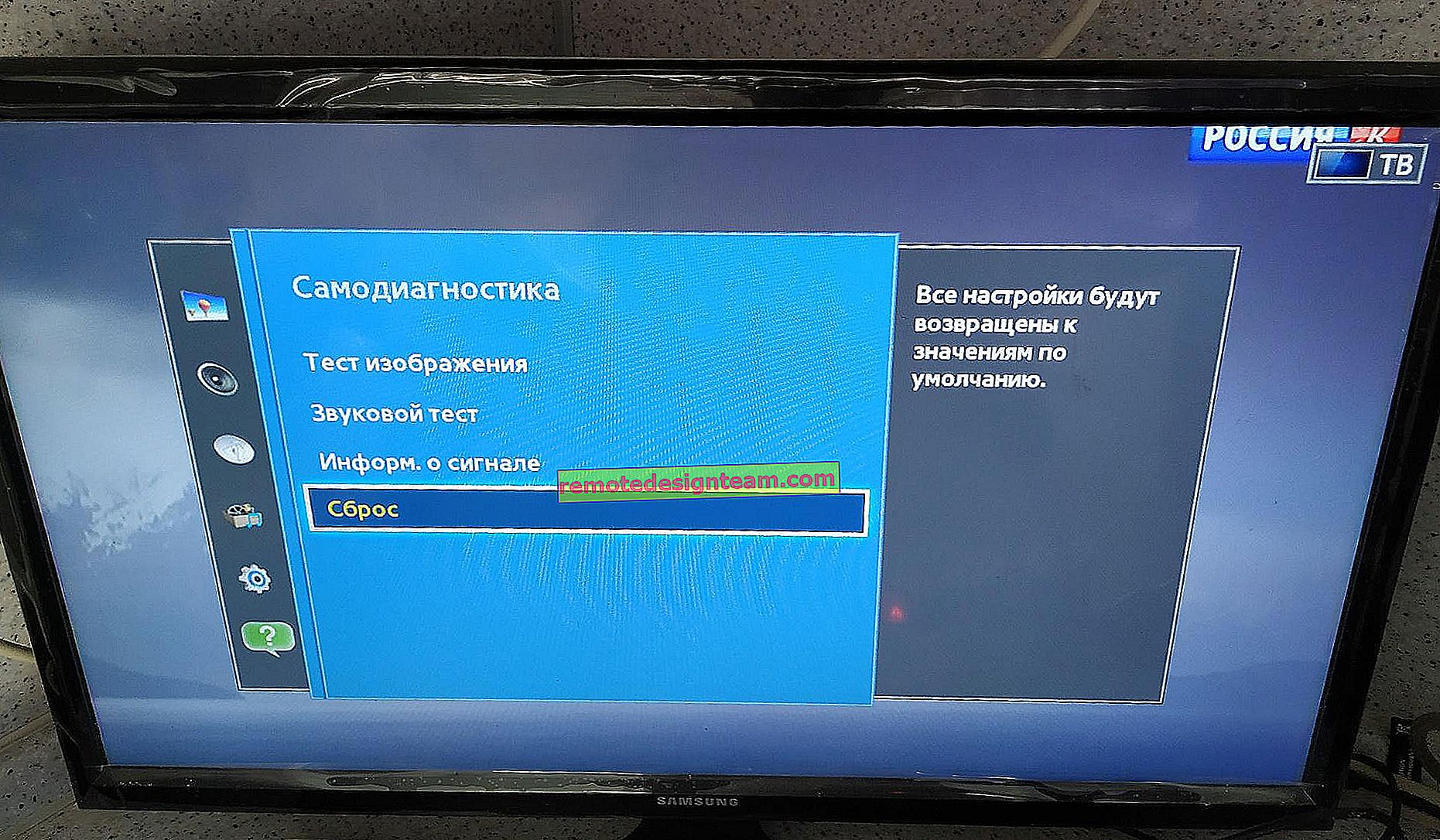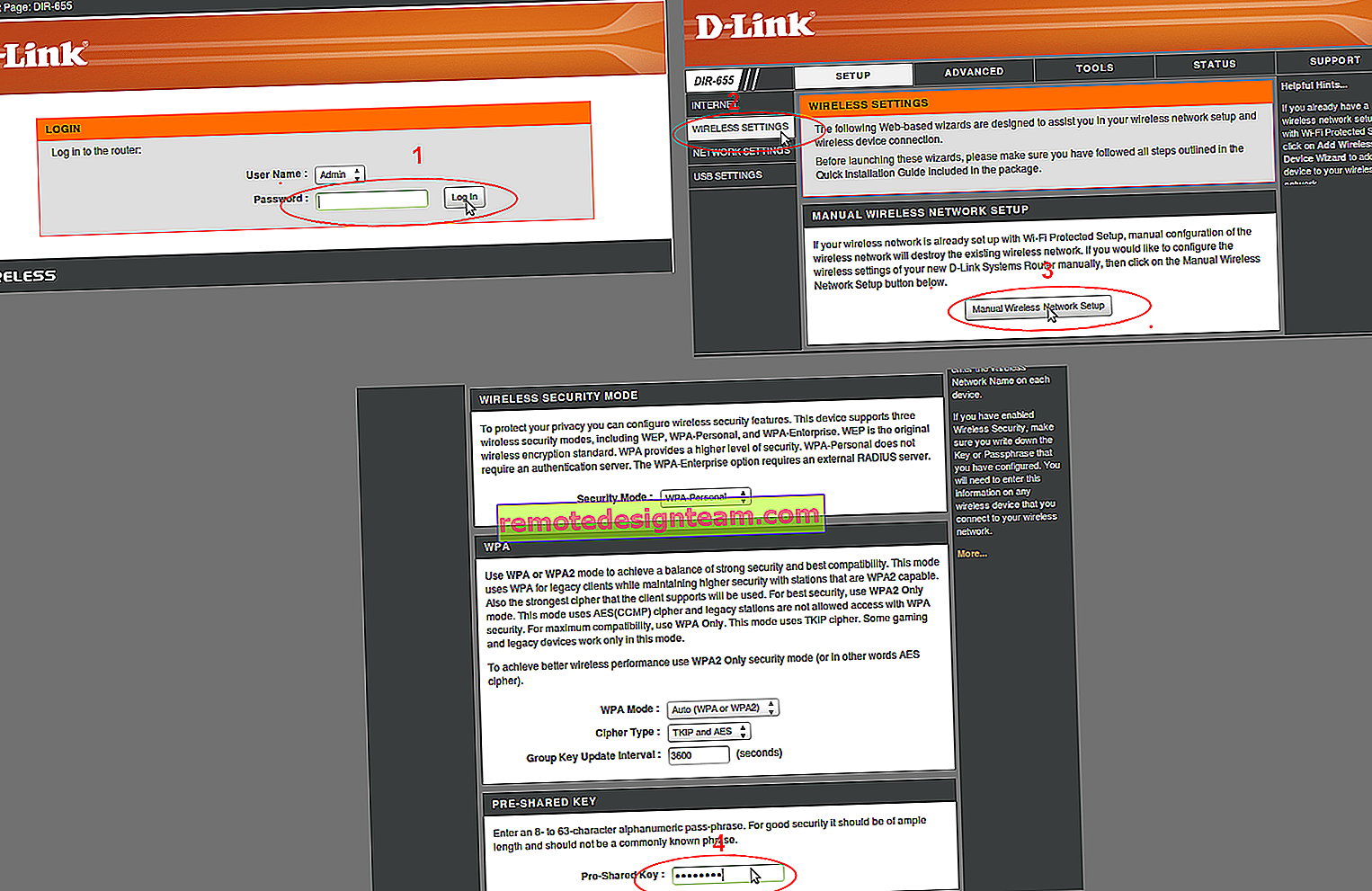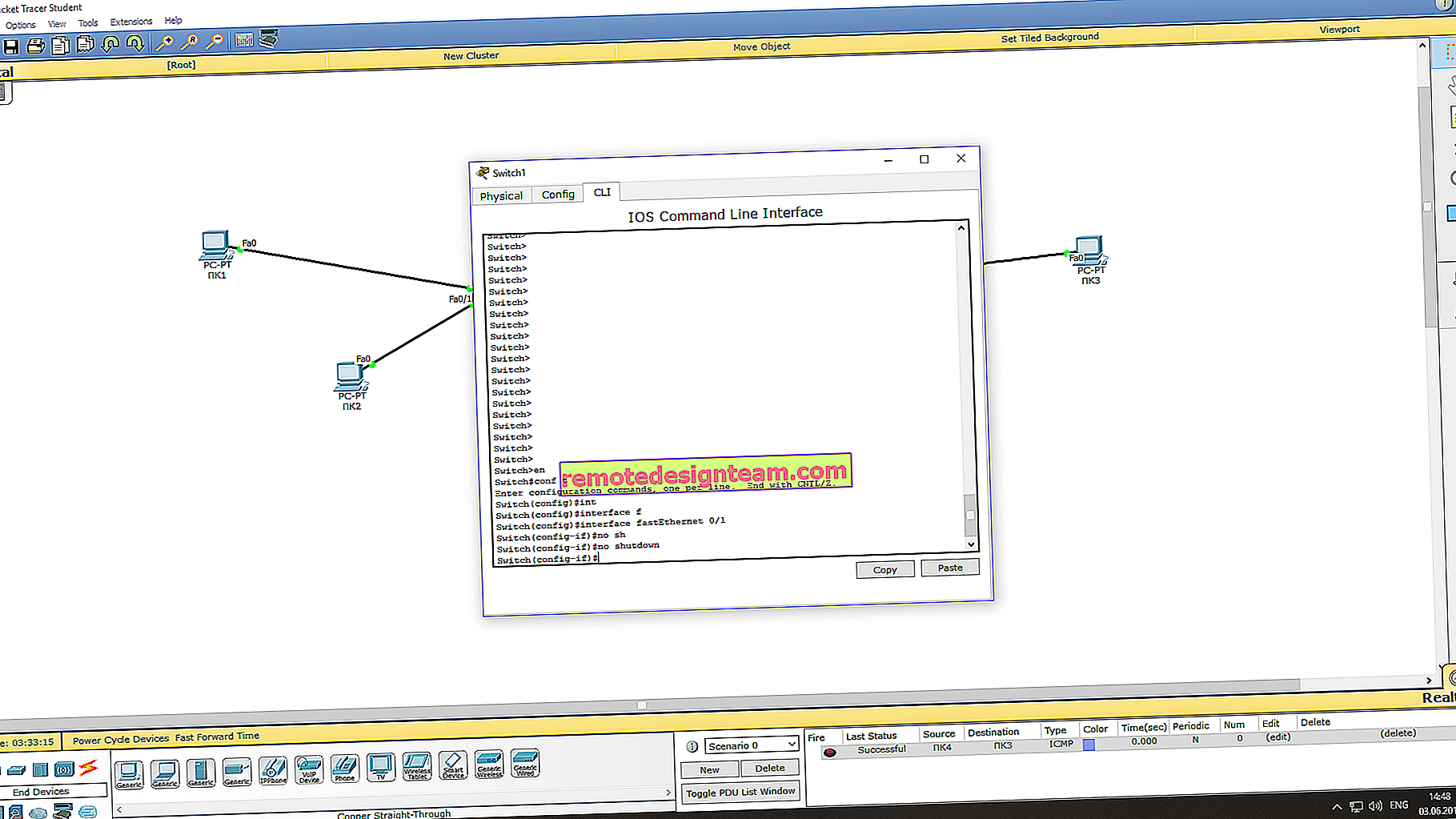Wi-Fi, Windows komut satırı üzerinden nasıl paylaşılır? Wi-Fi'yi dizüstü bilgisayardan ve bilgisayardan dağıtmak için komutlar
Bir dizüstü bilgisayardan veya bilgisayardan Wi-Fi aracılığıyla İnternet dağıtımının nasıl kurulacağından bahsettiğim tüm makaleler çok sayıda görüş ve yorum topluyor. Bu, insanların bu işlevi Windows'ta kullandığı anlamına gelir. Birçok kişi yönlendirici yerine bilgisayarını kullanır. Evet çalışıyor. Komut satırını başlatmak, birkaç komut yürütmek, İnternet paylaşımını ayarlamak yeterlidir ve dizüstü bilgisayar, mobil cihazlarınızı, diğer bilgisayarlarınızı vb. Bağlayabileceğiniz Wi-Fi dağıtmaya başlayacaktır. Herkes komut satırı aracılığıyla bir sanal ağ başlatamaz. Ve her şeyi yapılandırmayı başarırsanız, bu ağ her zaman istikrarlı bir şekilde çalışmaz. Bunun Windows olduğunu anlamalısınız ve bu, donanımı donanıma, sürücülere, bir tür ağ ayarlarına, hizmetlere vb.Bağlı olan işlevlerden yalnızca biridir.
Her zaman sanal Wi-Fi ağınızı komut satırı üzerinden yapılandırmanızı tavsiye ederim. Bu yazıda tartışacağım özel komutların yardımıyla. Bunun tek istisnası, yalnızca Windows 10'da bulunan ve her zaman yapılandırılamayan yerleşik Mobil Erişim Noktası özelliğidir. Windows 10 yüklüyse, önce Wi-Fi'yi Mobil Erişim Noktası aracılığıyla paylaşmayı deneyin. Çalışmazsa, bu talimata geri dönün ve yapılandırmayı komut satırı üzerinden gerçekleştirin. Veya Windows 10'da Wi-Fi dağıtımını nasıl kuracağınızı gösterdiğim ayrıntılı talimatlara bakın.
Komut İstemi, Windows'un tüm sürümleri için tek noktadan bir çözümdür. Komut satırını kullanarak Windows 10, Windows 8 ve Windows 7'de sanal bir Wi-Fi ağı başlatabilirsiniz (Başlangıç sürümü hariç). Ağınızı bir grafik arabirim aracılığıyla başlatmanıza ve yönetmenize izin veren birçok program vardır. Burada bu programlar hakkında yazdım. Ancak bu programlar basit bir kabuktur ve manuel olarak yürütebileceğimiz aynı komutları yürütürler. Ve kurulum işlemi sırasında bir hata ortaya çıkarsa, en azından onu göreceğiz ve bir çözüm bulabileceğiz.
Windows'ta Wi-Fi dağıtma ve sanal bir ağı yönetme komutları
Bu yazıda, sanal Wi-Fi'yi başlatmak için komut satırını nasıl doğru kullanacağınızı kesinlikle göstereceğim. Ama önce dizüstü veya masaüstü bilgisayarımızın yayınlayacağı kablosuz ağı yapılandırmak, başlatmak, durdurmak ve kontrol etmek için kullanacağımız komutlardan bahsetmek istiyorum.
- netsh wlan set hostednetwork disallow - Barındırılan ağ modunu devre dışı bırakır.
 Bu komutu yürüttükten sonra sanal ağı komut satırı üzerinden başlatamayacağız.
Bu komutu yürüttükten sonra sanal ağı komut satırı üzerinden başlatamayacağız. - netsh wlan set hostednetwork allow - barındırılan ağ modunu etkinleştirir.

- netsh wlan hostednetwork modunu ayarla = allow ssid = "help-wifi.com" key = "88888888" keyUsage = kalıcı - Wi-Fi ağ ayarlarını belirler.
 Bu komut ile ağ adını (ssid) ve şifreyi (key) belirliyoruz. Gerekli parametreleri ayarlamak için bir kez gerçekleştirilmelidir. Her seferinde ağ adını ve / veya şifresini değiştirmek istediğimizde. Örneğimde ağ adı help-wifi.com ve şifre 88888888.
Bu komut ile ağ adını (ssid) ve şifreyi (key) belirliyoruz. Gerekli parametreleri ayarlamak için bir kez gerçekleştirilmelidir. Her seferinde ağ adını ve / veya şifresini değiştirmek istediğimizde. Örneğimde ağ adı help-wifi.com ve şifre 88888888. - netsh wlan hostednetwork'ü başlat - Wi-Fi paylaşımını başlatır.

- netsh wlan stop hostednetwork - Wi-Fi paylaşımını durdurur.

- netsh wlan ayarları göster - ağ hakkındaki bilgileri ve durumunu görüntüler.

- netsh wlan show hostednetwork setting = security - Ağ güvenlik ayarlarını görüntüler.
 Bu komutu çalıştırarak, kablosuz sanal ağın şifresini (anahtarını) görebilirsiniz.
Bu komutu çalıştırarak, kablosuz sanal ağın şifresini (anahtarını) görebilirsiniz.
Bu komutlar, yönetici olarak çalışan bir komut satırından yürütülmelidir. Veya PowerShell'de.
Bu komutları manuel olarak girmek çok zor ve zaman alıcıdır. Bu nedenle, bunları doğrudan bu makaleden kopyalayıp komut satırına yapıştırabilirsiniz (Ctrl + V veya yalnızca sağ tıklayarak).
Windows'ta komut satırı aracılığıyla sanal bir Wi-Fi ağı başlatın
İlk önce komut satırını çalıştırmanız gerekir. Windows 7, Windows 8 ve Windows 10'da çalışan evrensel bir çözüm kullanabilirsiniz: Win + R tuş kombinasyonuna basın ve cmd.exe komutunu yürütün .
"Başlat" menüsünü veya Windows 10'da bir gıcırtı sesi çıkarırsanız, simgeye sağ tıklayın ve "Yönetici olarak çalıştır" ı seçin.

PowerShell'i kullanabileceğinizi hatırlatmama izin verin. Ayrıca bu kabuğu yönetici olarak çalıştırmanız gerekir. Windows 10'da çalıştırmak için Başlat menüsüne sağ tıklayın ve Windows PowerShell'i (Yönetici) seçin.
1 Önce ağ parametrelerini ayarlamamız gerekir. Wi-Fi ağının adını ve bu ağı koruyacak şifreyi ayarlayın. Windows, açık bir Wi-Fi ağını parola olmadan dağıtamaz. Bunu sadece bir kez yapmanız gerekir. Veya ağ adını ve / veya parolasını değiştirirken.Komutu kopyalayın, komut satırına yapıştırın ve Enter tuşuna basın.
netsh wlan hostednetwork modunu ayarla = ssid = "help-wifi.com" anahtarına izin ver = "88888888" keyUsage = kalıcıhelp-wifi.com ağ adıdır (SSID). 88888888 - şifre (anahtar). İsterseniz, komutu çalıştırmadan önce adı ve / veya şifreyi değiştirebilirsiniz. Parola en az sekiz karakter uzunluğunda olmalıdır.

Kablosuz ağ hizmetinde barındırılan ağ moduna izin verildiğini belirten bir mesaj görüyoruz. SSID (ağ adı) ve parola başarıyla değiştirildi. Örneğin, ağ adını veya şifresini değiştirmek istiyorsanız, bunları komutta değiştirin ve tekrar çalıştırın. Yeni parametreler ayarlanacaktır.
2 Bir sonraki komut ile Wi-Fi ağının dağıtımını açıyoruz. Bu komut, bilgisayar yeniden başlatıldıktan sonra her defasında yürütülmelidir. Gerekirse, bir dosyadan bir komutun yürütülmesini yapılandırabilir veya bilgisayar açıldığında otomatik olarak başlamasını sağlayabilirsiniz. netsh wlan hostednetwork başlatHer şey yolundaysa, "Barındırılan ağ başlatıldı" mesajı görünmelidir.

Bu komutu çalıştırdıktan sonra, "Barındırılan ağ başlatılamadı" hatası sıklıkla görünür ve buna göre hiçbir şey çalışmaz. Çözümden ayrı bir makalede bahsetmiştim: Windows'ta barındırılan ağı başlatamadım.
Dizüstü veya sabit bilgisayarımız zaten bir Wi-Fi ağı dağıtıyor. Ancak, İnternet Bağlantı Paylaşımı ayarlarını yapmadığımız için, bu İnternet erişimi olmayan bir ağdır. Bu, bağlandıktan sonra cihazların İnternet'e erişemeyeceği anlamına gelir. Bu problem hakkında burada yazdım. Bunu şimdi düzelteceğiz.
3 İnternet bağlantısının özelliklerinde (bilgisayarımızın İnternet'e bağlı olduğu), komut satırı üzerinden sanal Wi-Fi ağını başlattıktan sonra ortaya çıkan bağlantı için İnternet'e genel erişime izin vermeniz gerekir."Ağ Bağlantıları" penceresini açın. Adın sonunda bir numara ile yeni bir bağlantımız olduğunu görüyoruz. Ve bilgisayar tarafından dağıtılan Wi-Fi ağımızın adıyla.

Onu onunla paylaşmalıyız. Bunu yapıyoruz (aşağıdaki ekran görüntüsüne bakın):
- İnternetin bağlı olduğu adaptöre sağ tıklayın. LAN bağlantısı, Ethernet, ISP bağlantısı (yüksek hızlı), mobil modem bağlantısı olabilir - önemli değil.
- "Özellikler" i açın.
- "Erişim" sekmesine gidin. Erişim sekmeniz yoksa, Windows 10'da İnternet Wi-Fi üzerinden paylaşılamıyor makalesine bakın.
- "Diğer ağ kullanıcılarının bu bilgisayarın İnternet bağlantısını kullanmasına izin ver" seçeneğinin yanına bir onay işareti koyduk.
- Ev ağı bağlantıları listesinden, İnternet dağıtımını komut satırından başlattıktan sonra görünen bağlantıyı seçin. Tipik olarak, bu, sonunda bir numara olan bir bağlantıdır. Bu "Yerel Alan Bağlantısı * 59" var.
- "Tamam" ı tıklayın.

Bundan sonra, bağladığınız (veya bilgisayarın dağıttığı Wi-Fi ağına zaten bağlı olan) cihazların İnternet erişimi olmalıdır.
İnternet bağlantısının yanında "Genel" görünecektir. Oluşturulan bağlantının "Durumunu" açarsanız, "IPv4 bağlantısı" nın yanında "İnternet" yazılmalıdır. Paylaşımı ayarlamadan önce "Ağ erişimi yok" vardır. IPv6'ya dikkat etmeyin.

Cihazlar ağa bağlanır ancak İnternet erişimi yoksa, komut satırından Wi-Fi dağıtımını durdurun ve yeniden başlatın (aşağıya bakın, 4. adım).
Windows ayarlarında başlattığımız cihazların Wi-Fi ağına bağlanamadığı zamanlar vardır. Çözümler burada bulunabilir: cihazlar Windows 10'da erişim noktasına bağlanmaz. Bir IP adresi alma.
4 Daha önce anladığınız gibi, İnternet'e genel erişimi açtıktan sonra, İnternet her zaman cihazların kendisinde görünmüyor. Dağıtımı belirli bir komutla durdurmanız ve yeniden başlatmanız veya bilgisayarı yeniden başlatıp Wi-Fi dağıtımını başlatmanız gerekir. Çalışmazsa, paylaşım ayarlarını kontrol edin.Sanal Wi-Fi ağını devre dışı bırakmak için aşağıdaki komutu çalıştırın:
netsh wlan barındırılan ağı durdurBarındırılan ağ durdu. Bilgisayar İnternet'i W-Fi üzerinden dağıtmayı durduracaktır.

Buna göre, yeniden başlatmak için şu komutu kullanın:
netsh wlan hostednetwork başlatBarındırılan ağ çalışıyor ve çalışıyor.

Temel olarak, sadece bu iki komuta ihtiyacımız var. Ve dağıtım Windows'u yeniden başlattıktan sonra otomatik olarak durduğundan, genel olarak bir komut vardır - başlatmak için. Otomatik ağ başlatmayı kurma veya bir dosya kullanma hakkındaki talimatlar için (böylece komutları her seferinde kopyalayıp komut satırında çalıştırmazsınız), bu makalede yukarıda bıraktığım bağlantıyı görebilirsiniz.
ek bilgi
Bu çok kaprisli bir işlev olduğundan ve iş ve kurulum işlemlerinin çoğu Windows sürümüne, İnternet bağlantısına, cihaza (dizüstü bilgisayar veya PC) bağlı olduğundan, daha ayrıntılı talimatlara birkaç bağlantı daha bırakacağım:
- Windows 7 yüklü bir dizüstü bilgisayarınız veya bilgisayarınız varsa - //help-wifi.com/nastrojka-virtualnoj-wi-fi-seti/kak-razdat-internet-po-wi-fi-s-noutbuka-na-windows-7 -nastrojka-cherez-komandnuyu-stroku-2 /
- İnternet kabloyla değil, USB 3G / 4G modem ile bağlanmışsa - //help-wifi.com/nastrojka-virtualnoj-wi-fi-seti/kak-razdat-wi-fi-esli-internet-cherez-usb-modem -3g4g /
- İnterneti sabit bir bilgisayardan Wi-Fi adaptörüyle dağıtmak istiyorsanız - //help-wifi.com/nastrojka-virtualnoj-wi-fi-seti/nastrojka-tochki-dostupa-cherez-wi-fi-adapter-na-pk- s-windows-10 /
Gördüğünüz gibi, interneti Wi-Fi üzerinden dağıtmak için komutları kullanmak hiç de zor değil. Sadece Windows komut satırında birkaç komut çalıştırmanız gerekiyor ve bitirdiniz. Çalışmazsa, yorumlarda sorun. Ben her zaman iletişim halindeyim. A kadar!
 Bu komutu yürüttükten sonra sanal ağı komut satırı üzerinden başlatamayacağız.
Bu komutu yürüttükten sonra sanal ağı komut satırı üzerinden başlatamayacağız.
 Bu komut ile ağ adını (ssid) ve şifreyi (key) belirliyoruz. Gerekli parametreleri ayarlamak için bir kez gerçekleştirilmelidir. Her seferinde ağ adını ve / veya şifresini değiştirmek istediğimizde. Örneğimde ağ adı help-wifi.com ve şifre 88888888.
Bu komut ile ağ adını (ssid) ve şifreyi (key) belirliyoruz. Gerekli parametreleri ayarlamak için bir kez gerçekleştirilmelidir. Her seferinde ağ adını ve / veya şifresini değiştirmek istediğimizde. Örneğimde ağ adı help-wifi.com ve şifre 88888888.


 Bu komutu çalıştırarak, kablosuz sanal ağın şifresini (anahtarını) görebilirsiniz.
Bu komutu çalıştırarak, kablosuz sanal ağın şifresini (anahtarını) görebilirsiniz.