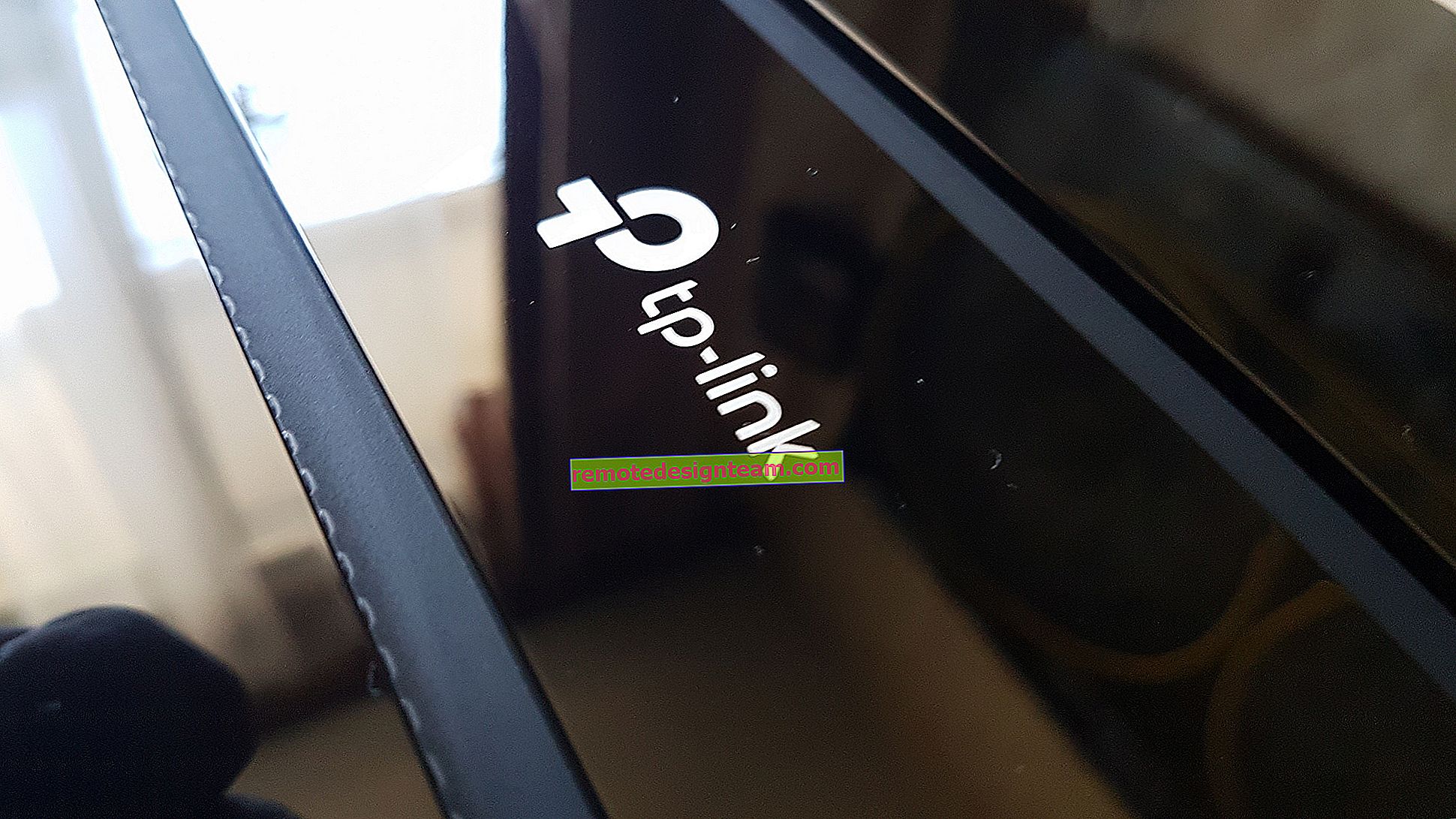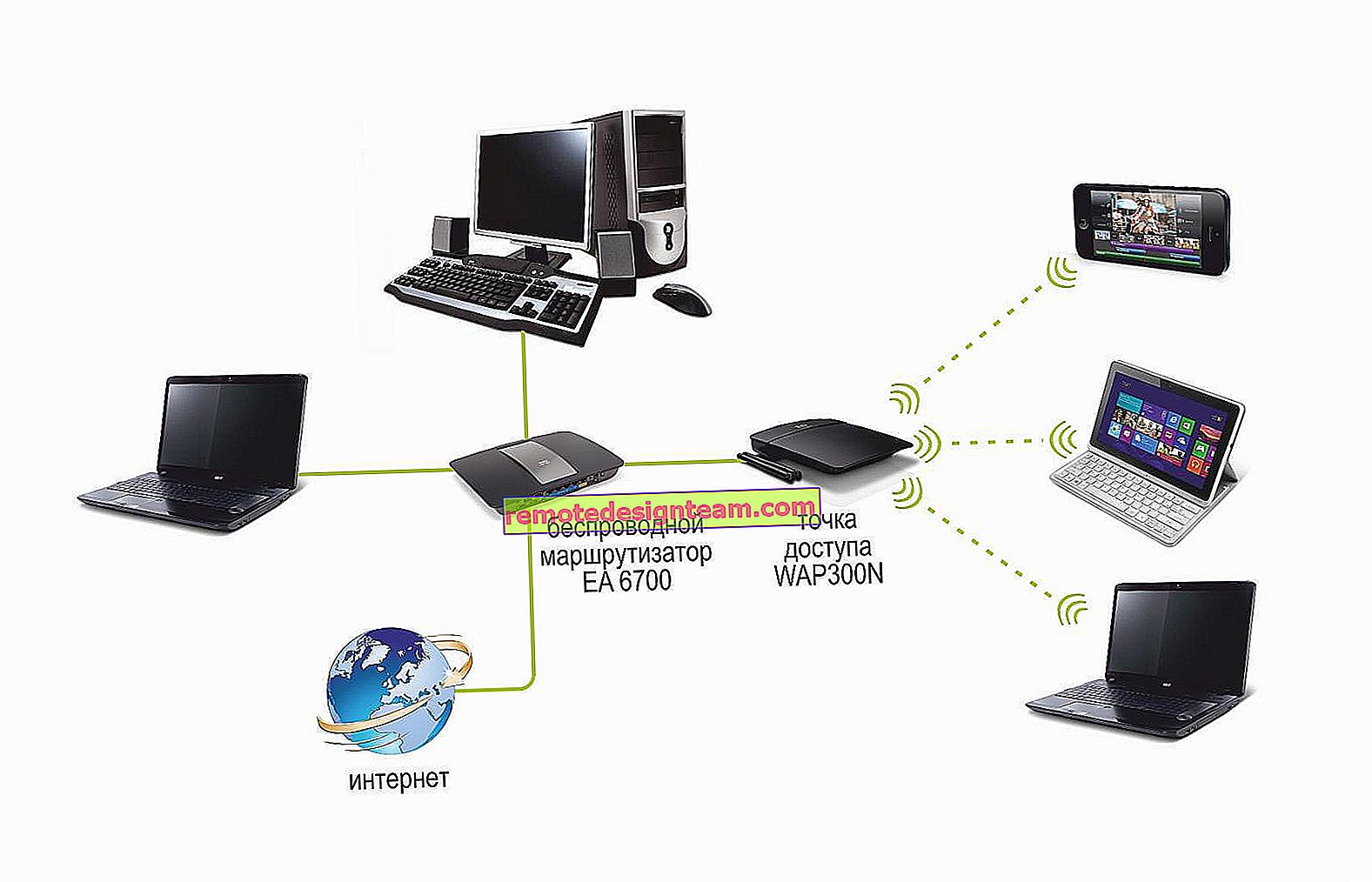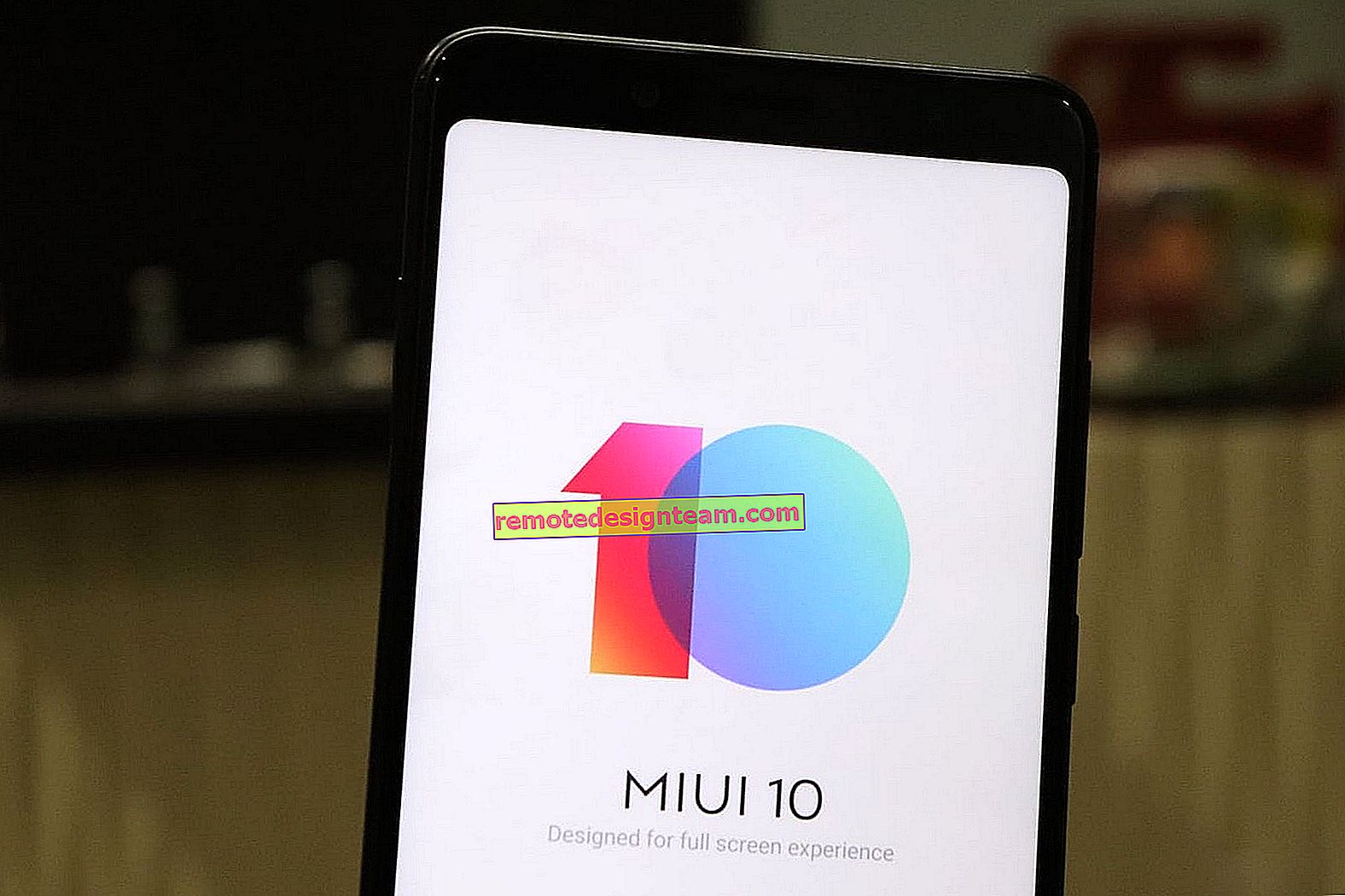Windows 10'da DLNA sunucusu. Kurulum, TV'ye çıktı
DLNA kurulumuyla ilgili birden fazla makale yayınladım. DLNA sunucusunu farklı şekillerde, farklı cihazlarda ve farklı TV'ler için çalıştırdık. Bu eğitimde size Windows 10'da DLNA sunucusunu nasıl etkinleştireceğinizi göstereceğim. Bırakın bir bilgisayar ya da dizüstü bilgisayar olsun, fark etmez. Önemli olan Windows 10'un yüklü olmasıdır.Bilgisayarınızda bir medya sunucusu çalıştırabileceğiniz birçok farklı program vardır. Ancak bu eğitimde herhangi bir üçüncü taraf yazılımı kullanmayacağız. Sadece standart Windows 10 araçlarını kullanacağız.Ayrıca, hem Windows 8 hem de Windows 7'de böyle bir seçenek var. Birkaç fark var.
Ve ilk olarak, DLNA'nın ne olduğunu, bu sunucuyu neden bir bilgisayarda, dizüstü bilgisayarda çalıştırıp onunla ne yapılacağını bulalım. Her şey çok basit. DLNA teknolojisini kullanarak, yerel bir ağdaki cihazlar arasında medya içeriğini (video, fotoğraf, müzik) aktarabilirsiniz. Çoğu zaman, bu teknoloji, bir bilgisayardaki bir Smart TV'deki videoları veya fotoğrafları görüntülemek için kullanılır. Makalede bu teknoloji hakkında daha detaylı yazdım: DLNA teknolojisi. Akıllı TV'lerde ve diğer cihazlarda DLNA kullanımı. Eğer ilgilenirseniz okuyabilirsiniz.
Her şey nasıl çalışıyor: Yönlendiricimize Smart TV'li bir TV bağlanmalıdır. Wi-Fi ağı veya kabloyla. Sorun değil. Aynı yönlendiriciye, medya sunucusunu çalıştırmak istediğimiz bilgisayar bağlanmalı ve TV'de video, fotoğraf veya müzik oynatmak istediğimiz bilgisayar. Önemli olan, cihazların aynı yerel ağda olmasıdır (bir yönlendirici üzerinden bağlanırlar). Bu, yalnızca bir bilgisayar ve bir TV olması gerektiği anlamına gelmez, birkaç tane olabilir. Dahası, ağ üzerinde DLNA'yı destekleyen başka cihazlar olabilir. Örneğin: oyun konsolları, TV kutuları, uydu alıcıları vb.
Kuruluma devam etmeden önce, bilgisayarınızın ve TV'nizin Wi-Fi ağınıza veya yönlendiricinize bir ağ kablosuyla bağlı olduğundan emin olun. İnternetin TV'de çalışıp çalışmadığını kontrol edin. TV'nizin DLNA'yı destekleyip desteklemediğini bilmiyorsanız, bu bilgi teknik özelliklerde bulunabilir. Bunu söyleyeceğim, eğer TV'de Smart TV varsa, o zaman her şey çalışacak.Ayrıca, Windows 10'daki Microsoft Edge tarayıcısı, videoları, fotoğrafları ve müziği doğrudan tarayıcıdan TV'de görüntüleme yeteneğine sahiptir. Bunun nasıl yapılacağını bu yazıda yazdım.
Sanırım tüm nüansları çözdük, şimdi kurmaya başlayabilirsiniz.
Windows 10'dan TV'ye video görüntüleme: hızlı ve kolay bir yol
Bir video klip, film, hemen hemen her video bilgisayardan TV'ye birkaç tıklamayla görüntülenebilir. TV'nizi açın. İnternete (yönlendiricinize) bağlı olduğundan emin olun.
Bilgisayarda, videonun bulunduğu klasörü açın ve TV'de oynatmak istediğimiz dosyaya (Smart TV) sağ tıklayın. Ardından "Cihaza aktar" öğesinin üzerine geliyoruz. Televizyonumuz orada görünmeli. "Cihaz aranıyor ..." yazısı varsa, biraz beklemeniz gerekir. Menüyü açık bırakın veya birkaç saniye içinde deneyin. Aşağıdaki ekran görüntüsünde görebileceğiniz gibi, Windows 10 benim için iki TV buldu: LG ve Philips.

Bir TV seçmek. Oyuncu kontrol penceresi hemen görünecektir. Burada TV'nizde video oynatmayı kontrol edebilir, oynatma listesine başka dosyalar ekleyebilir, TV'deki bilgileri vb. Görebilirsiniz.

TV, devam eden filmi hemen oynatmaya başlayacaktır.
DLNA teknolojisini kullanarak PC'den TV'ye video izlemeye yeni başladık. Gördüğünüz gibi, her şey çalışıyor. Ve tüm bunlar kablosuz olarak, havadan. Wi-Fi ile bağlı iki cihazınız varsa biter.
Standart araçları kullanarak Windows 10'da bir DLNA sunucusu başlatma
Yukarıda, bir bilgisayardan televizyona dosya gönderebileceğiniz bir yöntemi inceledik. Ancak, bilgisayarımızda depolanan tüm dosyaları (erişimin mevcut olduğu) TV'den görüntüleyebileceğimiz için hala büyük bir fırsat var. Sanırım ihtiyacın olan bu.
DLNA sunucusunu çalıştırmak için üçüncü şahıs programlarını kullanabilirsiniz, örneğin, "Ev Medya Sunucusu (UPnP, DLNA, HTTP)". Bir Philips TV için DLNA sunucusu kurma makalesinde bu programı kullanarak kurulum hakkında yazdım. Televizyonda bilgisayardan film izliyoruz. Bu program tüm TV'ler için uygundur. Ancak her üreticinin genellikle kendi programı vardır. Örneğin LG, Smart Share'e sahiptir. Buraya ortam hakkında yazdım.
Öte yandan, Windows 10'da her şey yerleşik araçlarla yapılandırılabiliyorsa neden üçüncü taraf programlara ihtiyacımız var?
1 Yapmamız gereken ilk şey Media Streaming Options'ı açmak. Bu öğe kontrol panelinde bulunur. Aramaya adını girmeye başlayabilir ve başlatabilirsiniz.

Televizyonunuz listede yoksa biraz bekleyin. Alternatif olarak, medya akış ayarlarını kapatıp yeniden açın.

Her aygıtın bir "Yapılandır ..." düğmesi olacaktır. Gerekirse, her cihaz için ayrı ayarlar yapılandırabilirsiniz.


Yukarıdaki ekran görüntüsünde görebileceğiniz gibi, erişim hemen üç standart klasöre açılacaktır: "Videolar", "Resimler", "Müzik". Bu klasörlerde bulunan tüm dosyalar TV'de görüntülenebilir.
Bu üç klasör, sistem sürücüsünde bulunur. Kabul ediyorum, TV'den izlemek için gerekli filmleri ve diğer dosyaları her zaman oraya kopyalamak pek uygun değil. Bu nedenle, diğer klasörleri kolayca paylaşabilirsiniz.
DLNA sunucusu için klasör nasıl eklenir
Windows Media Player'ı başlatın.

Örneğin videolu bir klasör eklemek istiyorsanız, soldaki ilgili öğeye tıklayın ve "Video kitaplığını yönet" seçeneğini seçin.

Yeni pencerede, "Ekle" düğmesine tıklayın. DLNA aracılığıyla erişimi açmak istediğiniz klasörü seçin ve "Klasör ekle" düğmesine tıklayın.

Tüm gerekli klasörler listede görünecek ve TV'de görüntülenecektir. Örneğin, filmleri sakladığım "Videolar" klasörüne erişimi açtım.

Bu şekilde herhangi bir klasör ekleyebilir veya listeden kaldırabilirsiniz.
Biraz daha ipucu
1 Medya akış ayarlarını açmanız gerekirse, bunu Windows Media Player'dan yapabilirsiniz. "Akış" menü öğesini tıklayın ve "Diğer Akış Seçenekleri ..." öğesini seçin.

İlgili birkaç makale:
- Windows 10'da bir TV'yi Wi-Fi veya HDMI kablosuyla bir dizüstü bilgisayara nasıl bağlarım?
- Bir bilgisayarı (dizüstü bilgisayarı) Wi-Fi aracılığıyla bir TV'ye nasıl bağlarım?
- ASUS Wi-Fi yönlendirici ve TP-LINK üzerindeki medya sunucusu (DLNA).
Video oynatma yavaşlarsa
Bu şekilde video oynatırken birçok kişi dengesiz işler yaşar. Oynatma her zaman donar, gecikmelerle gider, durur vb. Çoğunlukla, bu tür sorunlar büyük video dosyalarını oynatırken ortaya çıkar. Tipik olarak bu sorunlar, bilgisayar ve TV arasındaki bağlantı hızının olmamasından kaynaklanır. Çoğu zaman, bir bütçe, zayıf yönlendirici bunun için suçludur. Yeterli bant genişliği yok. Ancak güçlü bir yönlendirici, DLNA üzerinden kararlı dosya aktarımını garanti etmez.
Görüntüleme sırasında, çeşitli indirmeleri, çevrimiçi oyunları devre dışı bırakın, İnternet'i diğer cihazlarda kullanmayın. Mümkünse, bir ağ kablosuyla TV'nizi veya bilgisayarınızı (veya daha iyisi her iki cihazı) yönlendiriciye bağlayın. O zaman bağlantı çok daha kararlı olacak ve hız daha yüksek olacaktır.
Her şey başarısız olursa, görüntüleri bir bilgisayardan veya dizüstü bilgisayardan bir TV'ye göndermek için daha kararlı bir HDMI kablo bağlantısı kullanabilirsiniz. Veya filmleri bilgisayarınızdan bir USB flash sürücüye veya harici sabit sürücüye kopyalayın ve TV'nizde izleyin.