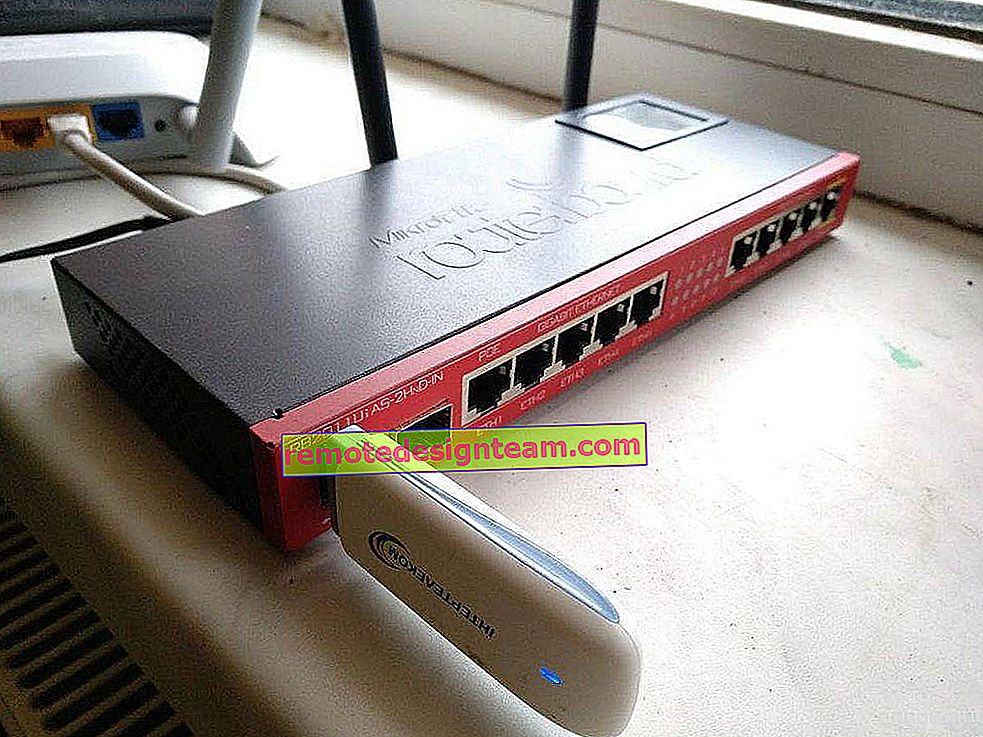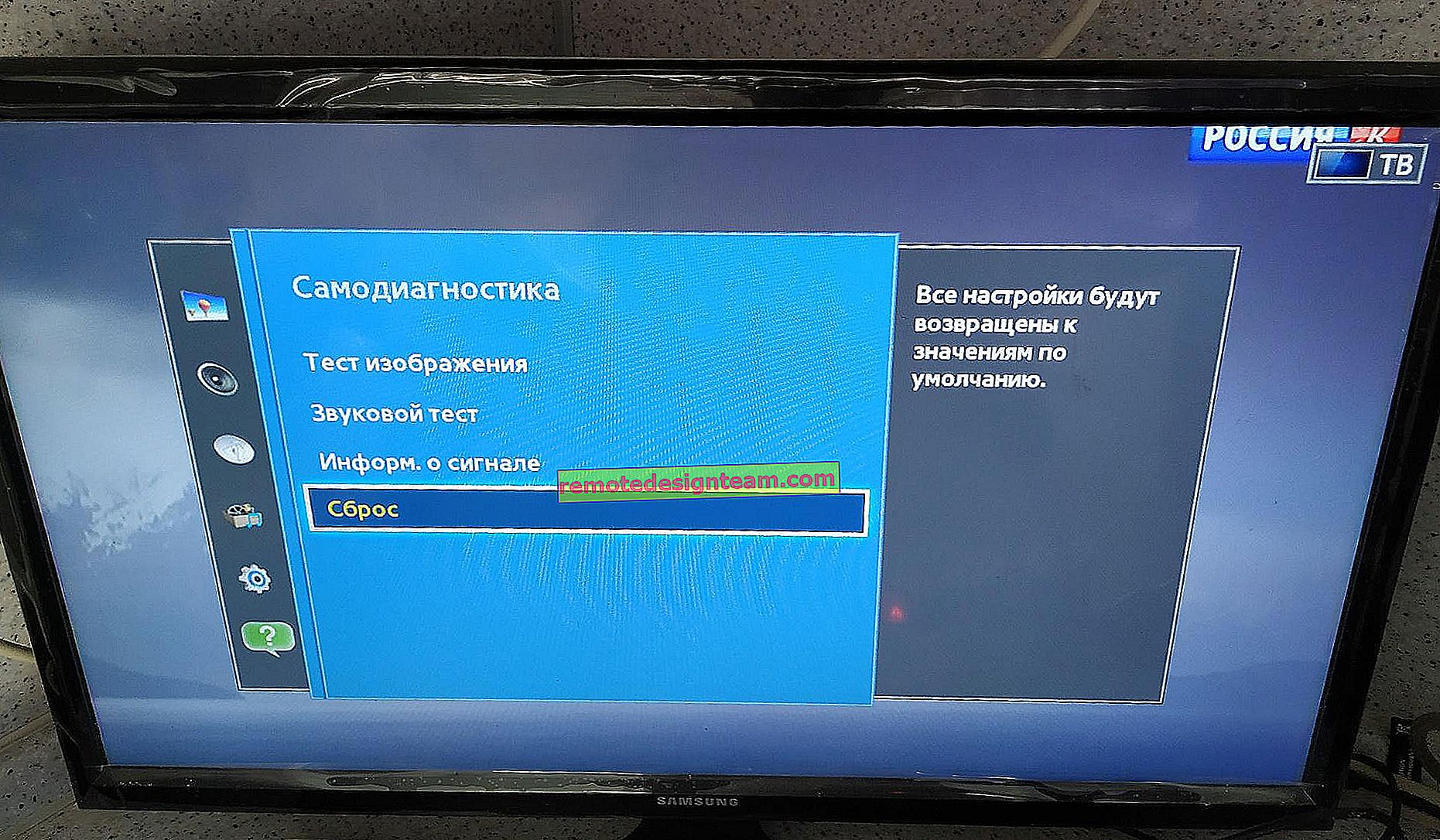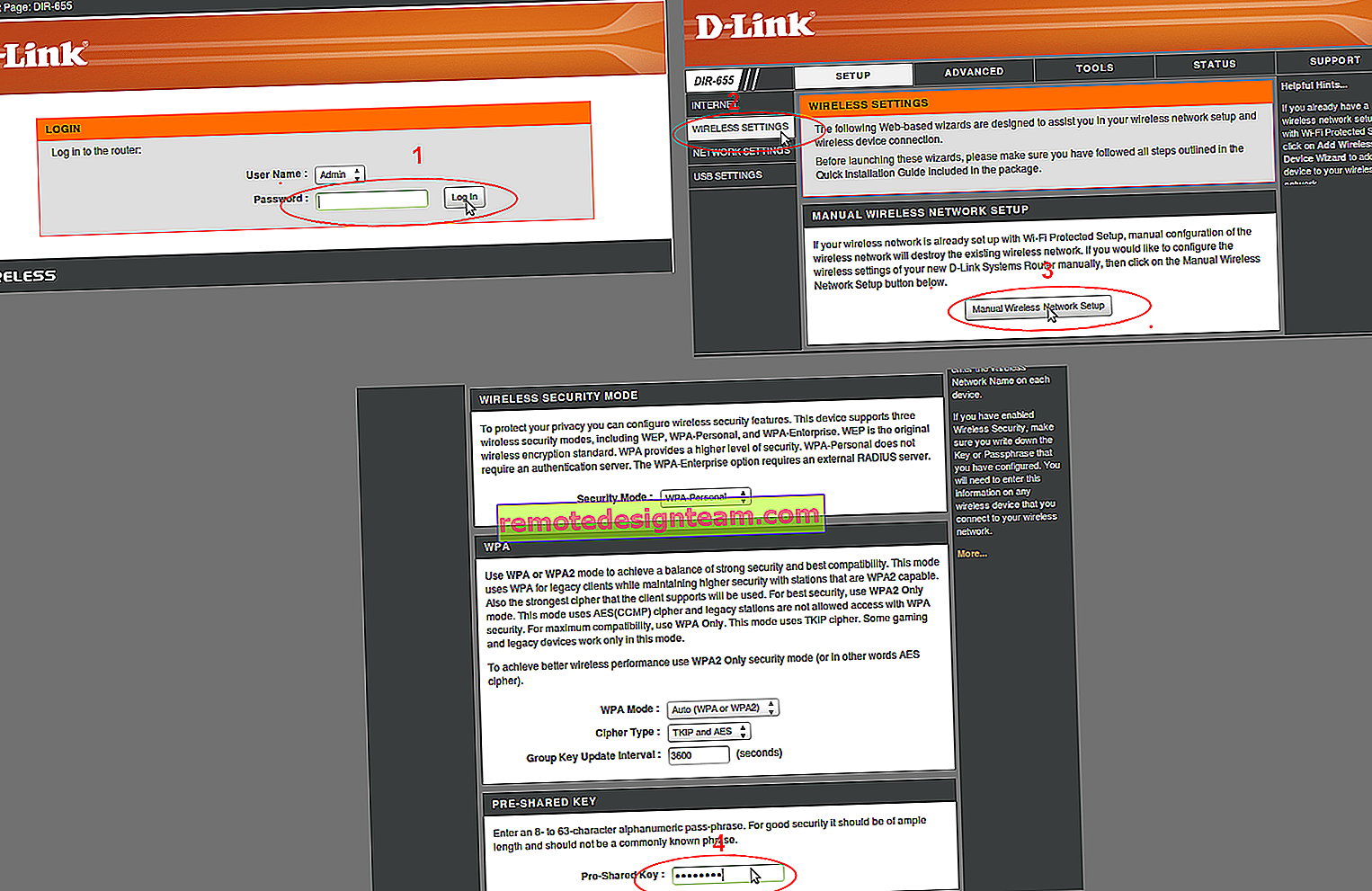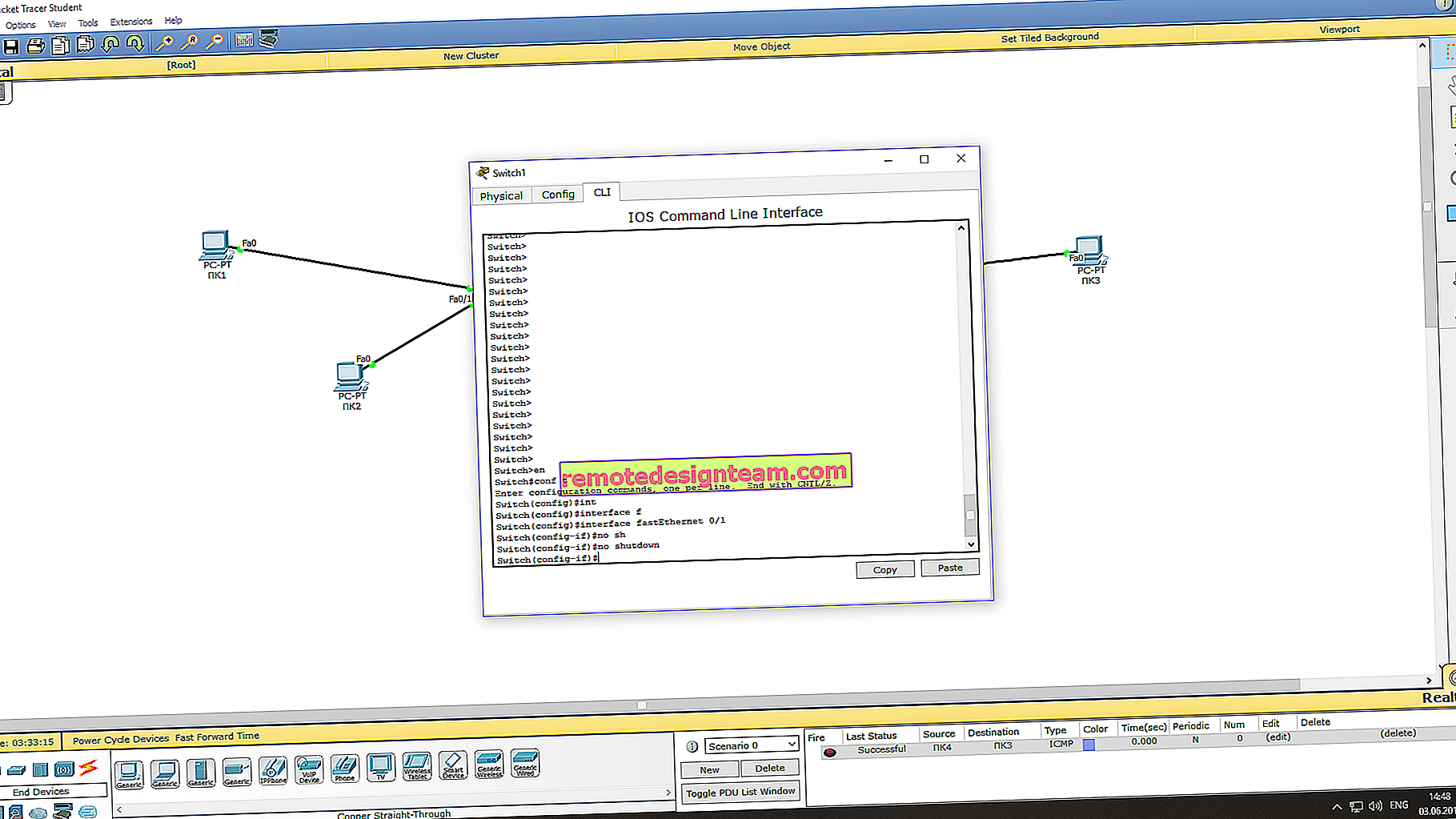Bluetooth kulaklıkları bir Windows 10 bilgisayara veya dizüstü bilgisayara bağlama
Yakın zamanda kendime Bluetooth kulaklıklar satın aldım ve bunları bir dizüstü bilgisayara veya Windows 10'un kurulu olduğu bir bilgisayara nasıl bağlayacağıma dair küçük bir talimat yazmaya karar verdim. Aslında, orada her şey çok basit. Ve her şey yolundaysa, bağlantı işlemi bir dakikadan az sürer. Ancak bir şeyin yolunda gitmediği zamanlar vardır. Örneğin, Windows 10'da Bluetooth'u açmak mümkün değil, bilgisayar kablosuz kulaklıkları görmüyor, bağlantı başarısız oluyor, ses çalmıyor vb. Bu nedenle, bu talimatta size Bluetooth kulaklıkları bilgisayara nasıl bağlayacağınızı göstereceğim. Ve bir şey plana göre gitmezse, bazı hatalar ortaya çıkarsa veya başka sorunlar ortaya çıkarsa, o zaman durumunuzu yorumlarda açıklarsınız. Herkese yardım etmeye çalışacağım.
Bluetooth, Windows 10'da önceki sürümlere göre çok daha iyidir. Sistemin kendisi neredeyse her zaman Bluetooth adaptör sürücüsünü otomatik olarak bulur ve yükler, bilgisayara hangi aygıtı bağladığınızı ve onunla nasıl "iletişim kuracağınızı" anlar. JBL E45BT kulaklığımı Bluetooth aracılığıyla bir ASUS dizüstü bilgisayara bağladıktan sonra, Windows 10'da en azından bir şeyin istikrarlı bir şekilde çalıştığını fark ettim.

Çalma cihazlarının ayarlarında, her şeyi, kulaklığın gücünü kapattıktan sonra ses otomatik olarak hoparlörlere gidecek şekilde ayarlıyorum. Ve kulaklıkları açtıktan sonra, kelimenin tam anlamıyla birkaç saniye içinde otomatik olarak dizüstü bilgisayara bağlanırlar ve ses kulaklıklara gider. Yani, bağlantıyı kurduğumda kulaklıklar otomatik olarak bağlanıyor. Bunu da yazının sonunda yazacağım. Bu bilgiyi yararlı bulabilirsiniz.
Bluetooth kulaklıkları bir bilgisayara veya dizüstü bilgisayara bağlamak için neye ihtiyacınız var?
Birkaç nüans var:
- Bir dizüstü bilgisayarınız varsa, büyük olasılıkla yerleşik bir Bluetooth adaptörüne sahiptir. Dizüstü bilgisayarınızın özelliklerine bakarak kontrol etmek çok kolaydır. Windows 10 kendisini yüklemediyse tek yapmanız gereken sürücüyü Bluetooth adaptörüne kurmaktır. Çoğu zaman sürücü otomatik olarak kurulur. Seçeneklerde, "Cihazlar" altında "Bluetooth ve diğer cihazlar" sekmeniz olmalıdır. Makalede bununla ilgili daha fazla yazdım: Windows 10 ile bir dizüstü bilgisayarda Bluetooth nasıl etkinleştirilir ve yapılandırılır.
- Sabit bir bilgisayarınız (PC) varsa, büyük olasılıkla üzerinde Bluetooth yoktur. Yine de, yanılmıyorsam, bazı yeni anakartlarda yerleşik bir adaptör var. Orada değilse, kulaklıkları bağlayamazsınız. Ancak bir çözüm var, bir USB Bluetooth adaptörü satın alabilirsiniz. Nasıl seçilir, bir bilgisayar için Bluetooth adaptörü yazdım. Nasıl seçilir. Bilgisayarın USB bağlantı noktasına bağlanır, sürücü üzerine yüklenir (otomatik olarak, birlikte verilen diskten veya İnternetten) ve Bluetooth kulaklığınızı PC'ye bağlayabilirsiniz. Bu tür adaptörlerin fiyatı düşüktür. Bir paket iyi cips gibi 🙂 Tabii ki pahalı modeller de var.
Ve tabii ki, Bluetooth bağlantısıyla bağlanabilen kulaklıklara da ihtiyacımız var. Bu genellikle ambalaj, özellikler vb.
Bluetooth kulaklıkları Windows 10'a bağlama
Her şeyi adım adım yapmak en iyisi bence. Bu onu daha anlaşılır hale getirecek ve talimat yazmam benim için daha kolay.
1 Öncelikle dizüstü bilgisayarımızda veya PC'mizde Bluetooth'u etkinleştirmeniz gerekir. Zaten etkinleştirilmemişse. Etkinleştirilirse, bildirim çubuğunda mavi bir simge olmalıdır. Ve orada değilse, bildirim merkezini açabilir ve ilgili düğmeye tıklayarak açabilirsiniz.
Ancak bunu yapmak zorunda değilsiniz, doğrudan parametrelere gidin ve orada etkinleştirin.
2 Başlat'ı açın ve Ayarlar'ı seçin. Orada, "Cihazlar" adlı bölüme gidin. Ekran görüntüsüne bakın.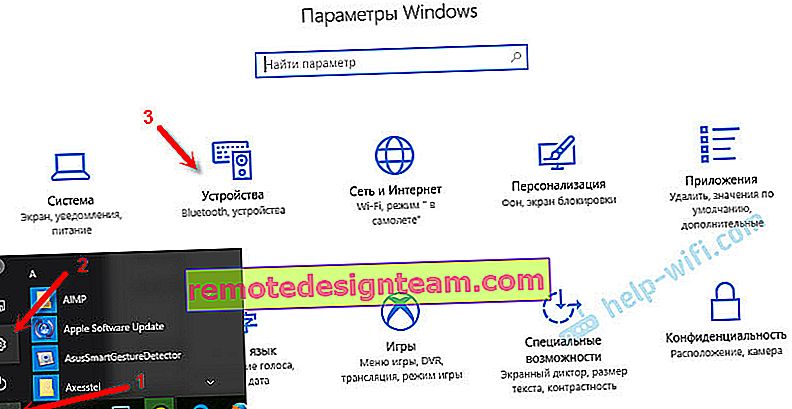
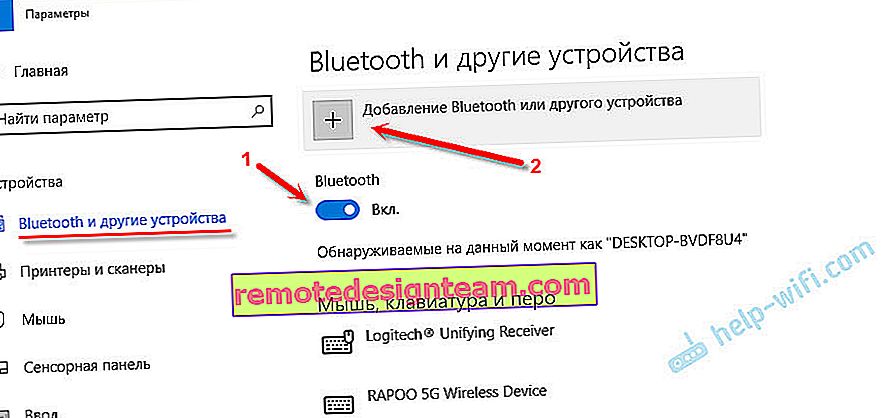

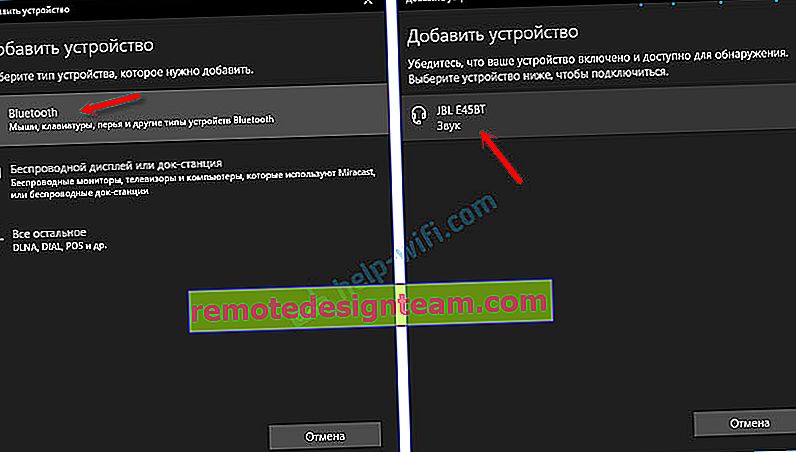
Durum "Bağlı" veya "Bağlı ses, müzik" olmalıdır.

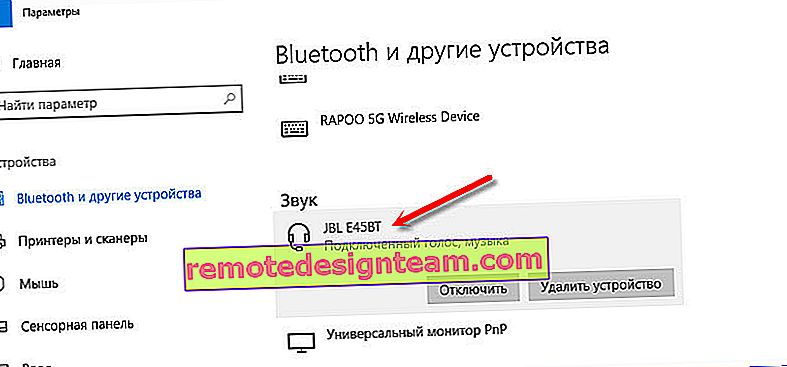
Kulaklığın gücünü açtıktan sonra, bilgisayara otomatik olarak bağlanmaları gerekir. Herhangi bir ek ayar olmadan benim için bu şekilde çalışıyor. Ancak ses otomatik olarak kulaklığa gitmeyebilir. Oynatma cihazlarının kontrolünde değiştirilmesi gerekir. Şimdi size nasıl düzelteceğinizi anlatacağım. Kulaklıkları açtıktan sonra, bilgisayardan gelen sesin otomatik olarak kulaklıklar aracılığıyla çalındığından emin olun. Ve bağlantıyı kestikten sonra - hoparlörler veya yerleşik dizüstü bilgisayar hoparlörleri aracılığıyla.
Sesi otomatik olarak Bluetooth kulaklığa geçir
"Oynatma Cihazları" na gidiyoruz.
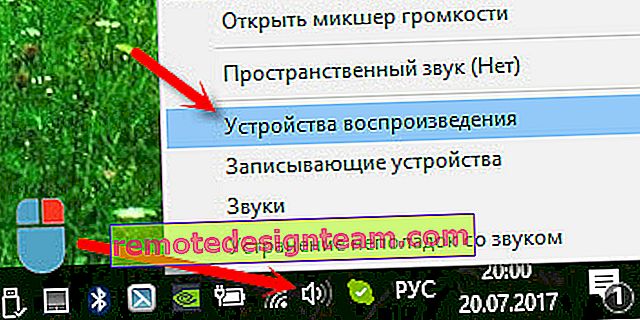
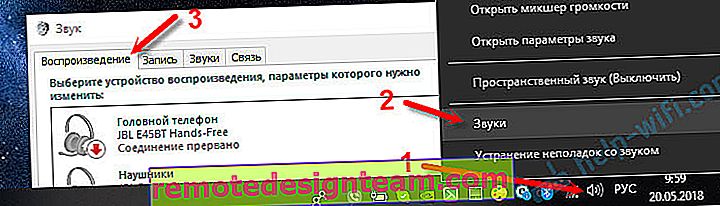
Veya menüden "Ses Seçeneklerini Aç" ı seçin ve seçeneklerde ses girişi ve çıkışı için gerekli cihazı ayarlayın.

Bluetooth kulaklığınızı bir çıkış cihazı veya bir giriş olarak seçecektir (mikrofonlu kulaklığınız varsa ve buna ihtiyacınız varsa).
Ardından kulaklığa sağ tıklayın ve "Varsayılan olarak kullan" ı seçin.
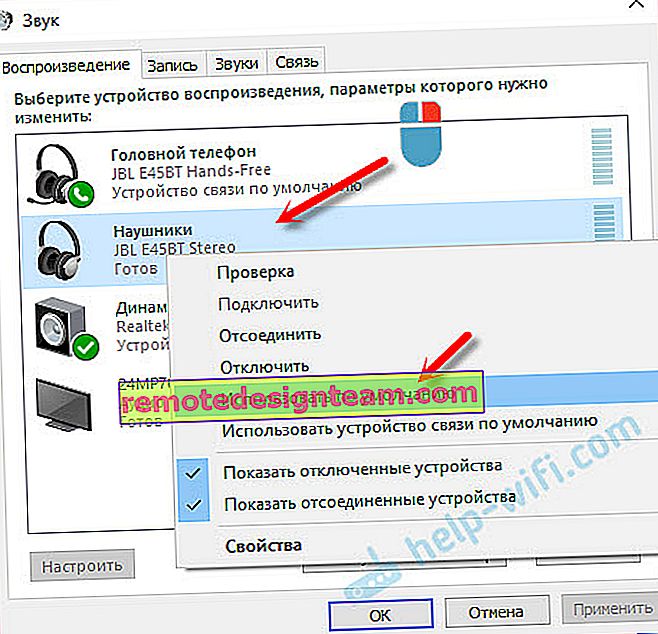
Bu kadar. Kulaklığımı açtığımda, otomatik olarak bağlanıyorlar ve kulaklıklar üzerinden müzik çalmaya başlıyor. Kapattığımda hoparlörler ses çıkarıyor. Çok rahat.
Olası bağlantı sorunları
Birkaç yaygın soruna bakalım:
- Sorun: Bilgisayar ayarlarında Bluetooth düğmesi yok ve parametrelerde bölüm yok. Çözüm: Sürücüyü Bluetooth adaptörüne yüklemeniz gerekir. Cihaz yöneticisinde olup olmadığını kontrol edin. Ayrıca adaptörün kendisinin de bilgisayarınızda olduğundan emin olmanız gerekir. Sabit bilgisayarlarda, kural olarak, değildirler. USB ile bağlanan harici olanları kullanmanız gerekir.
- Sorun: Bilgisayar kulaklıkları bulamıyor. Bir bilgisayara bağlanmayın. Çözüm: Kulaklığın açık ve aranabilir olduğundan emin olun. Kulaklıktaki gösterge mavi renkte yanıp sönmelidir. Onları devre dışı bırakın ve tekrar etkinleştirin. Ayrıca bilgisayarın yakınında bulunmaları gerekir. Bunları başka bir cihaza bağlamayı deneyebilirsiniz. Örneğin, bir akıllı telefona.
- Sorun: Kulaklık bilgisayara bağlı ama ses yok. Ses çalmayın. Çözüm: Windows 10 ayarlarında bunların durumunu "Varsayılan olarak kullan" olarak ayarlayın Yukarıda gösterdiğim gibi.
Bazı durumlarda, Bluetooth stereo kulaklığınız için sürücüleri veya üreticinin web sitesinden indirilebilen bir programı yüklemeniz gerekebilir. Benim durumumda sorun yoktu, her şey bir saat gibi çalışıyor. Bir şey sizin için işe yaramazsa, yorumlarda bunun hakkında yazın.