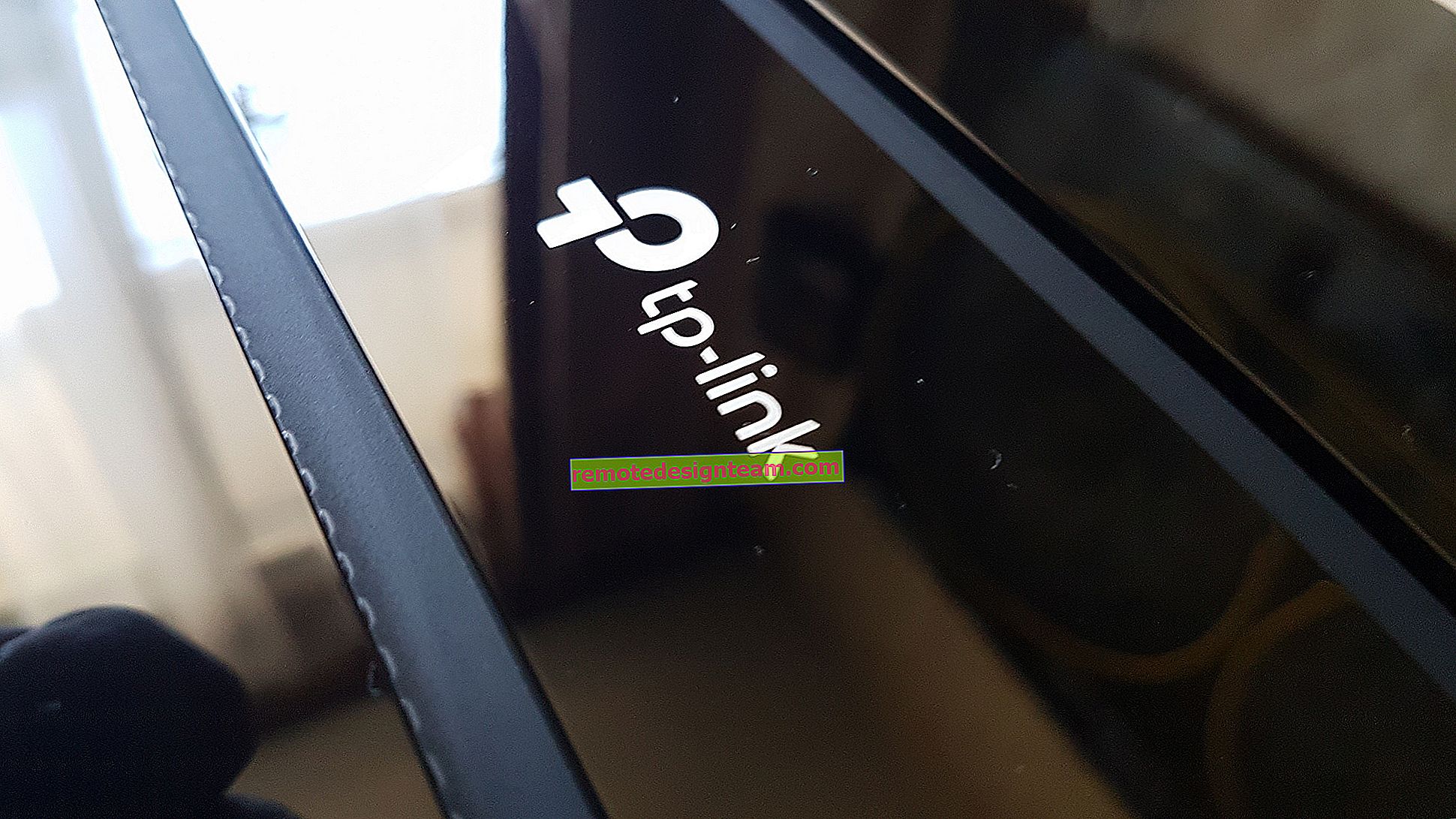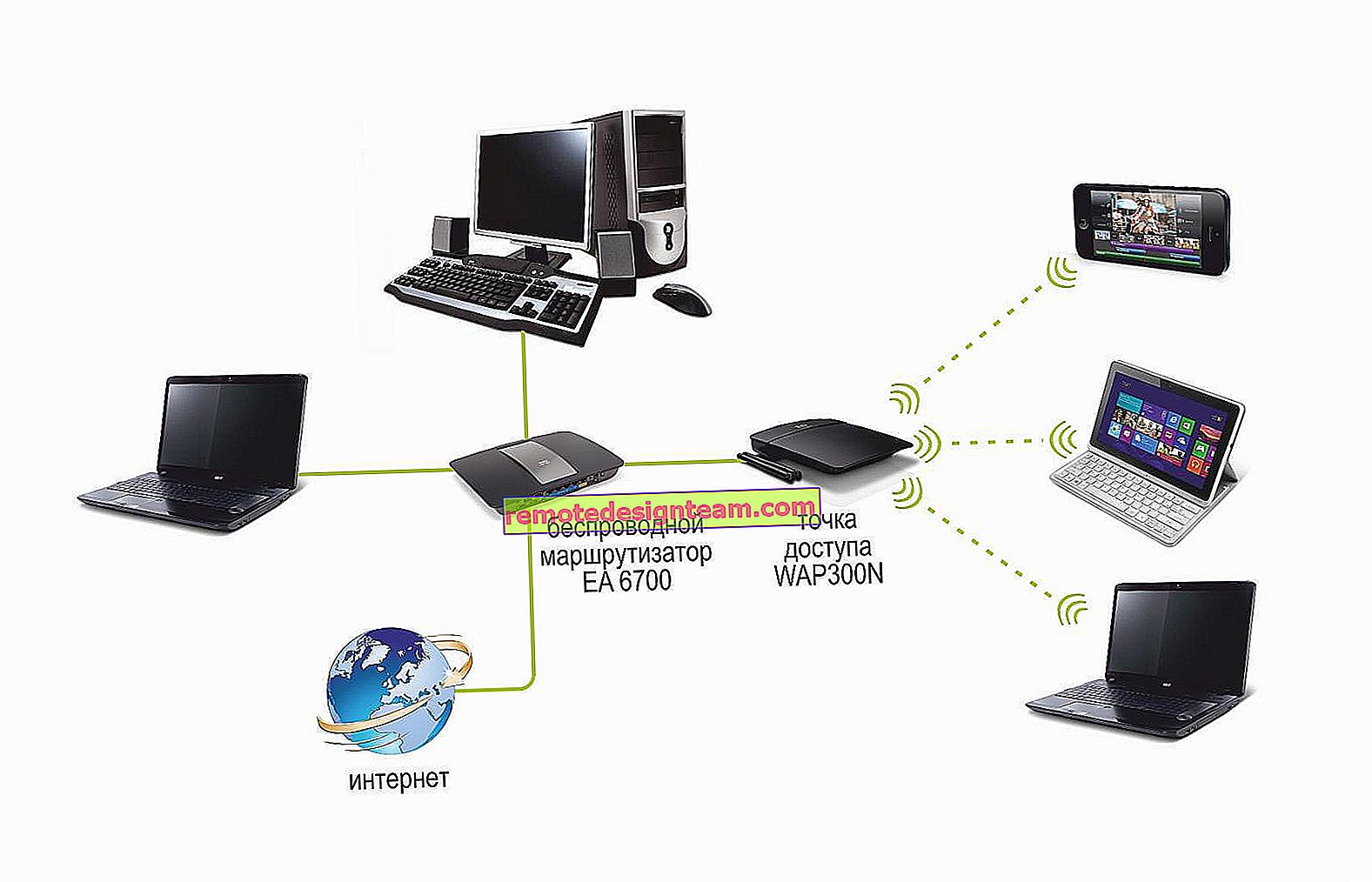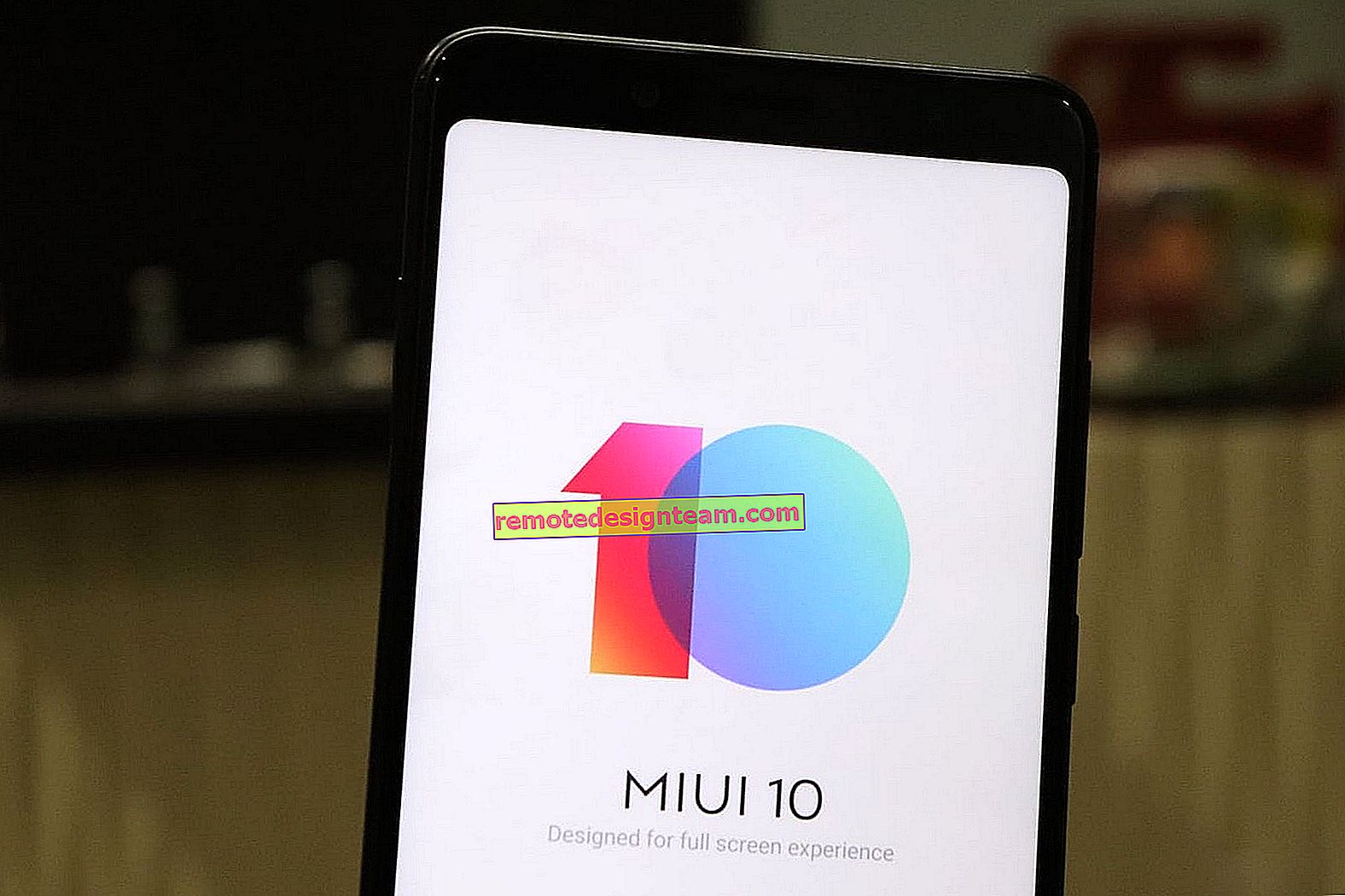Windows 10'da bir dizüstü bilgisayardan Wi-Fi nasıl paylaşılır?
Dizüstü bilgisayarlarda sanal Wi-Fi ağları çalıştırma konusunda çok sayıda makale yazılmıştır. Şimdi Windows 10'da Wi-Fi aracılığıyla İnternet dağıtımını yapılandıracağız. Dürüst olmak gerekirse, Windows 10'da çalışıyorsa, Windows 7 veya 8'de olduğu gibi İnternet'i bir dizüstü bilgisayardan dağıtabilirsiniz. Orada, pratikte hiçbir şey değişmedi. Ancak, özellikle Windows 10'da bir erişim noktası kurma ile ilgili bir makalenin kesinlikle gereksiz olmayacağını düşünüyorum.
Genel olarak sanal Wi-Fi'nin ne olduğu ve interneti bir dizüstü bilgisayardan veya sabit bir bilgisayardan (kablosuz adaptör ile) diğer cihazlara dağıtmanın nasıl mümkün olduğu konusunda henüz konuya girmediyseniz, şimdi her şeyi açıklamaya çalışacağım. Bakın, diyelim ki bir dizüstü bilgisayarınız var, İnternet ona bir ağ kablosuyla bağlı. Ayrıca, internete kablosuz olarak bağlanabilen bir telefonunuz, tabletiniz, başka bir dizüstü bilgisayarınız veya başka bir cihazınız var. Evet, bir yönlendirici satın alabilir ve İnternet'i diğer cihazlara dağıtabilirsiniz. Veya bir yönlendirici satın almayı atlayabilir ve dizüstü bilgisayarınızı yönlendirici olarak kullanabilirsiniz.
İnternete 3G modem üzerinden sahipseniz ve diğer cihazlara dağıtmanız gerekiyorsa, böyle bir şey de işe yarayabilir. Her durumda, özellik kullanışlıdır ve gerçekten işe yarar. Şimdi Windows 10'da bir hotspot kuracağız.
Güncelleme: önemli bilgiler! Microsoft, Windows 10'daki Soft AP özelliğini aşamalı olarak kaldırıyor. Basitçe söylemek gerekirse, komut satırı üzerinden Wi-Fi dağıtımını başlatmak Windows 10'da çalışmayacaktır. Artık yeni Wi-Fi modülleri (adaptörler) bulunan cihazlarda çalışmıyor. Microsoft, bu özelliği sürücüsünden kaldırıyor. Bu sorunu uzun süredir gözlemliyorum. Yorumlarda birçok kez yazıldı. Birçok cihaz için bu talimat artık geçerli değildir.Soft AP (komutlarla başlat) yerine, Wi-Fi Direct aracılığıyla bir mobil erişim noktası kullanılacaktır. Bu, 1607 sürümünden beri ilk ona giren Mobil Erişim Noktası özelliğidir (aşağıdaki güncellemeye bakın). Aygıt Yöneticisi'nde, Microsoft Barındırılan Ağ Sanal Bağdaştırıcısı yerine artık Mobil Erişim Noktası'nın çalıştığı Microsoft Wi-Fi Direct Sanal Bağdaştırıcısı kullanılacaktır. Ve bu bile iyi, karmaşık komutlar, ayarlar vb. Yok. Hotspot'u açtık, İnternet bağlantısını paylaşmak için bir bağlantı seçtik ve bilgisayar Wi-Fi dağıtıyor. Ancak şu anda bir sorun var, sıcak nokta PPPoE bağlantılarıyla çalışmıyor.
Güncelleme: 2 Ağustos 2016 tarihli Yıldönümü Güncellemesini yükledikten sonra, Windows 10 (sürüm 1607) artık hotspot'u ayarlar aracılığıyla başlatma yeteneğine sahip. Bu özelliğe Mobil Erişim Noktası adı verilir. Windows 10'da bir mobil erişim noktası kurmak için ayrıntılı talimatlar yazdım. Basit bir şekilde bir erişim noktası başlatma

Etkin nokta sizin için çalışmıyorsa (örneğin, yüksek hızlı bir İnternet bağlantınız varsa), aşağıda yazdığım yöntemi kullanın.
Herhangi bir sorun yaşamadan bir erişim noktası başlatmanıza izin veren çok sayıda mükemmel program olduğunu muhtemelen zaten biliyorsunuzdur. Evet, Windows 10'da da çalışıyorlar ve onları kesinlikle kontrol edeceğiz, belki de ayrı bir makalede. Şimdi her şeyi komut satırından yapılandıracağız. Oradaki her şey çok basit ve net, şimdi göreceksiniz.
Bu yöntem size zor geliyorsa, Sanal Yönlendiriciyi Değiştir programını kullanarak Wi-Fi dağıtımını yapılandırmayı deneyebilirsiniz. Yine de, farklı programlarla (Virtual Router, Maryfi, Connectify) bir erişim noktası başlatmak için evrensel bir talimat.
Windows 7 veya Windows 8 kullanıyorsanız, Windows 7'de sanal bir Wi-Fi ağı kurmaya yönelik talimatlara bakın.
Windows 10 Dizüstü Bilgisayarda Wi-Fi Hotspot
Önemli olan, bir İnternet bağlantınızın olması ve çalışması gerektiğidir. Bağlı normal bir Ethernet (ağ kablosu) var. Ayrıca, Wi-Fi adaptörünün sürücüsünün yüklü olması gerekir. Genellikle, Windows 10 bu sürücüyü kendisi yükler. Basitçe söylemek gerekirse, Wi-Fi sizin için çalışmalı ve açık olmalıdır. Kontrol çok basit:

"Wi-Fi" düğmeniz yoksa ve açamıyorsanız ne yapacağımı zaten yazdım. Mümkün mü. Ve eğer her şey yolundaysa, devam edebilirsiniz. Öncelikle yönetici haklarıyla bir komut istemi açmamız gerekiyor. Klavyenizdeki Win + X tuş kombinasyonuna basın ve Komut İstemi (Yönetici) öğesini seçin .
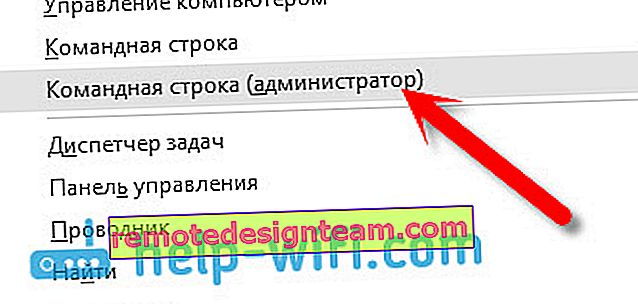
Ardından, birkaç komut yürütmemiz gerekiyor. Komut satırına kopyalayın ve aşağıdaki komutu yürütün (Enter tuşuna basarak):
netsh wlan hostednetwork modunu ayarla = ssid = "help-wifi.com" anahtarına izin ver = "11111111" keyUsage = kalıcı
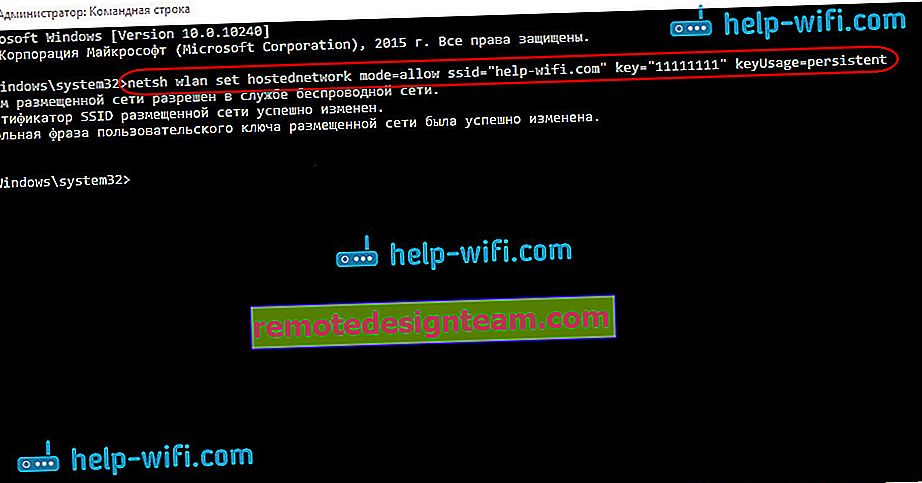
Kendi ağ adınızı ve şifrenizi belirleyebilirsiniz:
- help-wifi.com ağın adıdır, kendi başınıza değiştirebilirsiniz.
- 11111111 - benim örneğimde bu, oluşturulan ağa bağlanmak için kullanılacak paroladır.
Bu komutla ağın kendisini oluşturur, adı ve şifreyi belirleriz. Komut doğru bir şekilde yürütülürse, barındırılan ağ moduna izin verildiğini ve tüm bunların olduğunu gösteren bir rapor göreceksiniz. Yukarıdaki ekran görüntüsündeki benimki gibi. Şimdi oluşturulan ağı başlatmamız gerekiyor. Bu, aşağıdaki komutla yapılır:
netsh wlan hostednetwork başlat
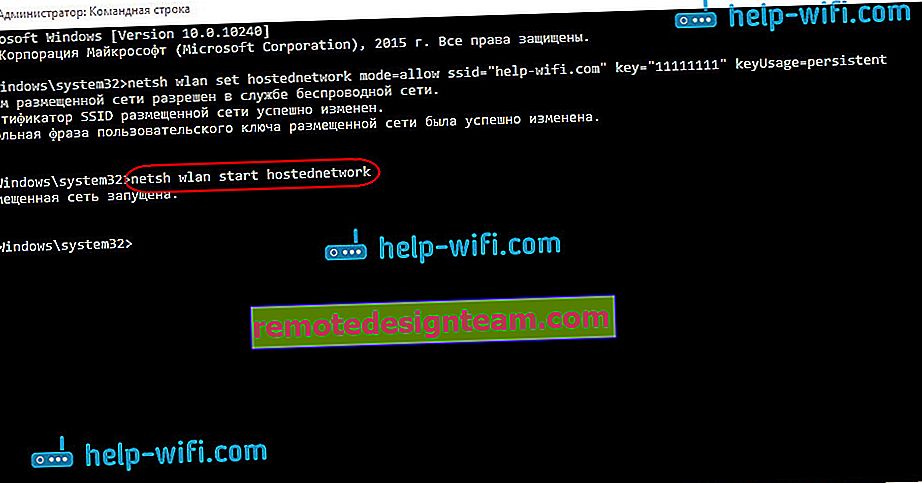
Tamamladıktan sonra ağı başlatırsınız. Dizüstü bilgisayar zaten Wi-Fi dağıtıyor olacak.
Cihazlarınızı çalışan kablosuz ağa bağlayabileceksiniz, ancak İnternet çalışmayacaktır. İnternete halka açık erişim sağlamamız gerekiyor . Windows 10'da bu şu şekilde yapılır:
Bağlantı simgesine sağ tıklayın ve Ağ ve Paylaşım Merkezi'ni seçin .
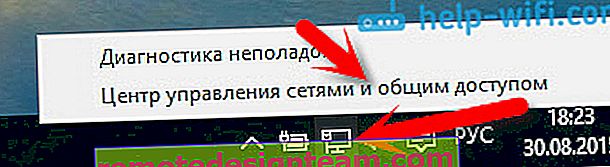
Solda Adaptör parametrelerini değiştir'i seçin .
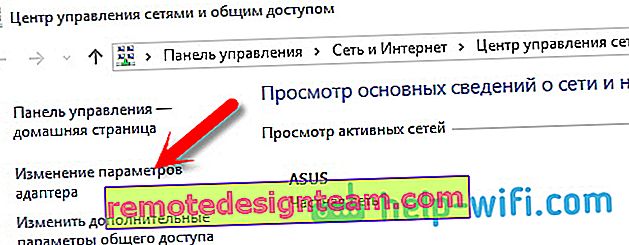
Daha fazla dikkat, İnternet bağlantınızın olduğu adaptöre sağ tıklayın. Genellikle olduğu gibi normal bir ağ kablosu bağlantınız varsa, bu büyük olasılıkla bir " Ethernet " adaptörüdür . Aynı zamanda yüksek hızlı bir bağlantı da olabilir. Açılır menüden Özellikler'i seçin .
Erişim sekmesine gidin , Diğer ağ kullanıcılarının bu bilgisayarın İnternet bağlantısını kullanmasına izin ver seçeneğinin yanındaki kutuyu işaretleyin . Ardından, aşağıdaki listeden görüntülediğiniz bağlantıyı seçin (aşağıdaki örnek ekran görüntüsüne bakın). Ben buna " Yerel Alan Bağlantısı * 4 " diyorum . Sizin için farklı çağrılabilir (kural olarak, yalnızca bir numara farklı olabilir).
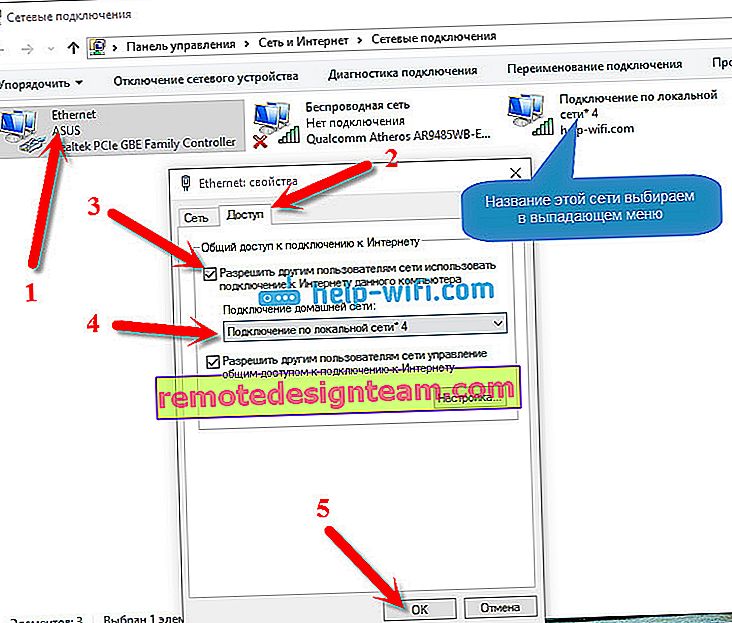
Çoğu zaman, listeden istenen ağı seçmek imkansızdır. Bu sorunu nasıl çözebilirim, ayrı bir makalede yazdım: İnternet'i Windows 10'da Wi-Fi üzerinden paylaşamıyorum.
Bu adımlardan sonra başlattığımız ağı durdurmanız tavsiye edilir, bu aşağıdaki komutla yapılır:
netsh wlan barındırılan ağı durdur
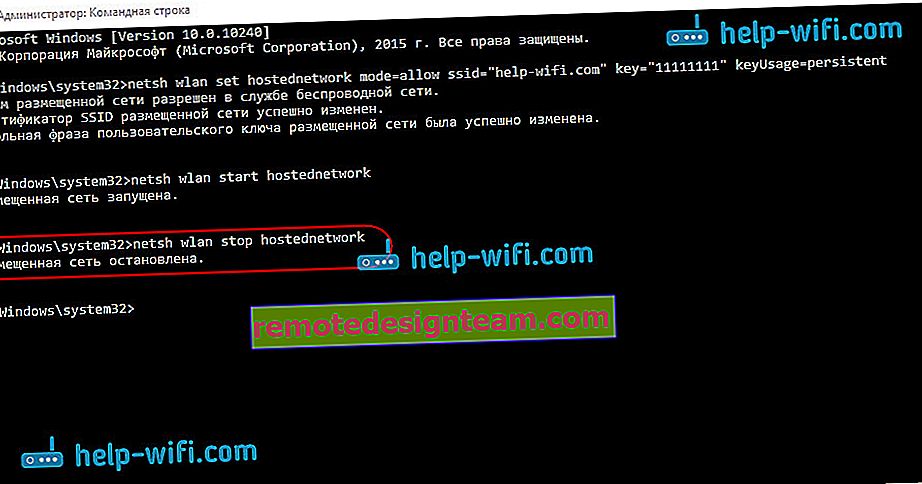
Ardından, şu komutla ağı yeniden başlatın:
netsh wlan hostednetwork başlat
Her şey çalışmalı. Cihazınızda Wi-Fi'yi açın ve yeni başlattığımız ağa bağlanın. İşte bir tablette Windows 10'da başlattığım sanal bir Wi-Fi ağı:
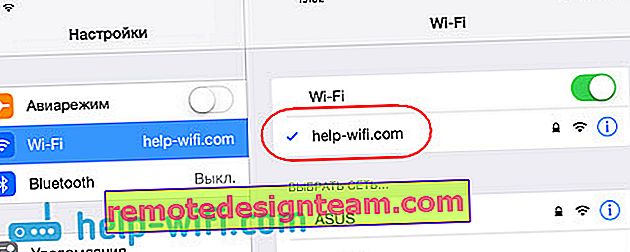
Ağ çalışmazsa, bilgisayarınızı yeniden başlatın ve ağı yeniden başlatın. Yukarıda yazdığım komut.
Windows 10'da bir dizüstü bilgisayardan Wi-Fi paylaşımı nasıl yönetilir?
Bilgisayarı yeniden başlattıktan sonra, İnternet'i dağıtmak istediğinizde, şu komutla hotspot'u başlatmanız gerekir:
netsh wlan hostednetwork başlat
Ağı durdurmak için şu komutu çalıştırın:
netsh wlan barındırılan ağı durdur
Ağ adını veya parolasını değiştirmek için şu komutu çalıştırın:
netsh wlan hostednetwork modunu ayarla = ssid = "help-wifi.com" anahtarına izin ver = "11111111" keyUsage = kalıcı
İsterseniz şifreyi ve adı kendiniz değiştirebilirsiniz.
Yönetim için dosyalar oluşturun
Yalnızca bir kez bir ağ oluşturmamız gerekiyorsa ve ağ adını veya parolasını değiştirmek istediğinizde, bilgisayarı her kapattıktan sonra dağıtımı başlatmanız gerekir. Her seferinde komut satırını açmak, komutu kopyalamak ve çalıştırmak çok uygun değildir. Bu nedenle, size iki dosya oluşturmanızı tavsiye ederim: biri ağı başlatmak, ikincisi durdurmak.
Bunu yapıyoruz: masaüstünde bir metin dosyası oluşturuyoruz ve onu start.bat olarak yeniden adlandırıyoruz . Dosya adı herhangi bir şey olabilir. Önemli olan, uzantının .bat olmasıdır .
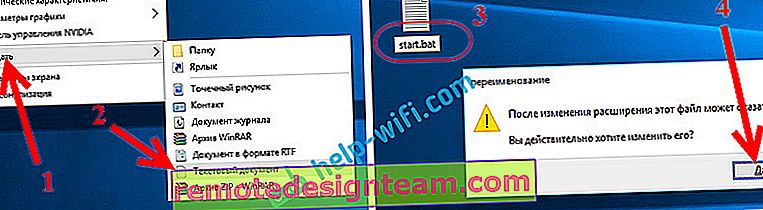
.Bat dosyamıza sağ tıklayın ve Düzenle'yi seçin . Ardından, komutu kopyalayıp içine yapıştırın:
netsh wlan hostednetwork başlat
Dosyayı kapatıyoruz ve dosyadaki değişiklikleri kaydettiğinizden emin olun .
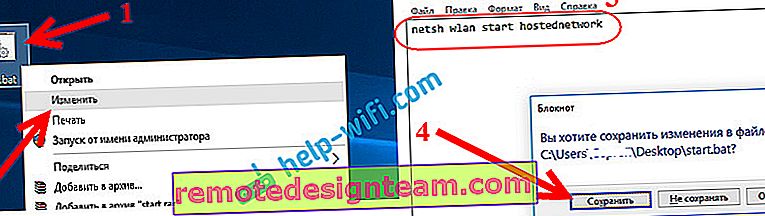
Hepsi bu, şimdi bir start.bat dosyamız var, üzerine tıklayarak (çift tıklayın), Wi-Fi dağıtımının hemen başlayacağı. Aynı şekilde, ağı durdurmak için bir dosya oluşturabilirsiniz. Dosyayı örneğin stop.bat olarak adlandırın ve içine "netsh wlan stop hostednetwork" komutunu yapıştırın. Bu dosyayı başlattıktan sonra sanal ağ durdurulacaktır.
Eğer varsa bir .bat dosyası oluşturmak olamaz , burada çözüm görmek.
Güncelleme: Gerekirse, dizüstü bilgisayarın İnternet'i açtıktan hemen sonra otomatik olarak dağıtmaya başlamasını sağlayabilirsiniz. Bunun nasıl yapılacağını yazdım: Dizüstü bilgisayarı açtığınızda otomatik olarak Wi-Fi paylaşmaya başlayın.
Dizüstü bilgisayar Wi-Fi dağıtmıyorsa, İnternet çalışmıyorsa veya cihazlar bağlanmıyorsa ne yapmalı?
Ağı Windows 10 bilgisayarınızda başlattıysanız ve başlatma, İnternet'e bağlanma veya İnternete erişme ile ilgili sorunlar yaşıyorsanız, şimdi bu sorunları çözmeye çalışacağız.
- Herhangi bir sorun varsa, yapılacak ilk şey bilgisayarınızı yeniden başlatmak ve komut satırını yönetici olarak çalıştırıp çalıştırmadığınızı kontrol etmektir. Bu önemli.
- Ağın kendisini oluşturmak imkansız olabilir (bu makaledeki ilk komut). Bu durumda, Wi-Fi'nin etkin olup olmadığını kontrol edin (bunun nasıl yapılacağını makalenin başında size gösterdim). Wi-Fi'yi açmanın hiçbir yolu yoksa, büyük olasılıkla kablosuz bağdaştırıcı için sürücünüz kurulu değildir. Sürücüyü kurun ve tekrar deneyin.
Sürücü kuruluysa, ancak yine de İnternet dağıtımını başlatamıyorsanız, sürücüyü Wi-Fi üzerinden güncellemeyi deneyin. Dizüstü bilgisayarınızın modeli ve işletim sistemi için üreticinin web sitesinden indirerek.
- Dizüstü bilgisayardaki ağ çalışıyorsa, ancak cihazlar ona bağlı değilse . Her şeyden önce, antivirüs ve güvenlik duvarınızı (varsa) devre dışı bırakın . Veya bağlantıyı engelleyebilecek diğer programlar.
Ayrıca, doğru şifreyi girip girmediğinizi kontrol edin. Ağı yeni bir şifre ile yeniden başlatabilirsiniz. Ve bu makaledeki ipuçlarına göz atın.
- Çok popüler bir sorun, bir ağ bağlantısı olduğunda, tüm cihazlar iyi bağlanacak, ancak İnternet çalışmıyor, siteler açılmıyor . Çözüm: Her şeyden önce, İnternet'in İnternet'i dağıtmak istediğiniz bilgisayarda çalışıp çalışmadığını kontrol etmeniz gerekir. Her şey yolundaysa, ağ başlatma işlemi sırasında belirlemiş olmanız gereken İnternet paylaşım ayarlarını kontrol edin. İnternet bağlantısının kullanılmasına nasıl izin verdiğimizi görmek için yukarıya bakın.
Ayrıca, antivirüs, güvenlik duvarı vb. Devre dışı bırakmayı deneyebilirsiniz. Bu konuda ayrı bir makale hazırlayacağım: bir dizüstü bilgisayardan Wi-Fi dağıtıldı ve İnternet "İnternet erişimi olmadan" çalışmıyor.
Hata "Barındırılan ağ başlatılamadı. Grup veya kaynak gerekli durumda değil ... "
Windows 10'da bir sanal ağ başlatmaya çalışırken çok popüler bir sorundur, "Barındırılan ağ başlatılamadı. Grup veya kaynak, istenen işlemi gerçekleştirmek için doğru durumda değil . "
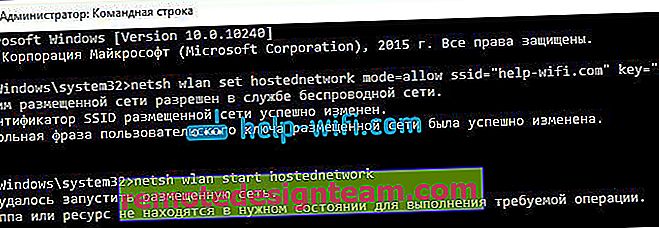
Yorumlarda Anton, bunu yapmanızı tavsiye etti: cihaz yöneticisine gidin. Başlat - Ayarlar - Cihazlar ve alttan Aygıt Yöneticisi'ni seçin . Ayrıca, yöneticide Görünüm sekmesine tıklayın ve Gizli cihazları göster'i seçin .
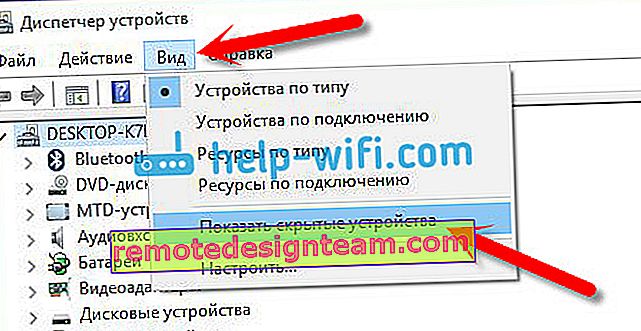
Ağ bağdaştırıcıları sekmesini açın, "Microsoft Barındırılan Ağ Sanal Bağdaştırıcısı" veya "Microsoft Tarafından Barındırılan Ağ Sanal Bağdaştırıcısı" adlı bir bağdaştırıcı arayın, buna sağ tıklayın ve Etkinleştir'i seçin .
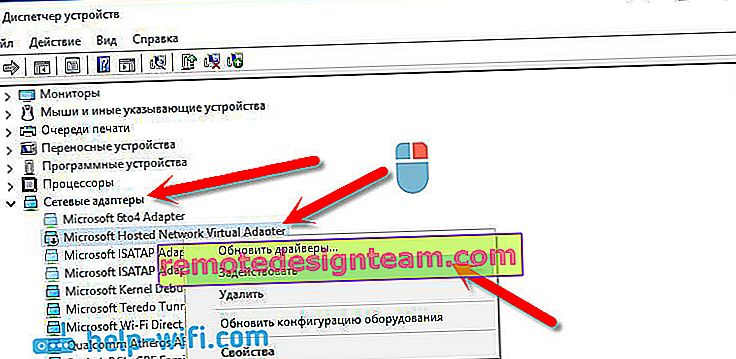
Bundan sonra netsh wlan start hostednetwork komutuyla ağı başlatmaya çalışıyoruz .
Görev yöneticisinde böyle bir adaptör bulamazsanız veya herhangi bir Wi-Fi belirtiniz yoksa (örneğin, ayarlarda bir öğe, bir güç düğmesi), büyük olasılıkla kablosuz adaptörün sürücüsüne sahip değilsiniz. Ya da sadece güncellenmesi gerekiyor. Sürücüde sanal ağ desteği olmayabilir. Bu makaleye göz atın. İçinde benzer bir sorun hakkında yazdım. Daha önce hotspot başlattıysanız, Windows 10'da Wi-F dağıtımı durumunda hiçbir soru olmamalıdır.
Bu hatanın çözümlerini içeren ayrı bir makale: //help-wifi.com/nastrojka-virtualnoj-wi-fi-seti/ne-udalos-zapustit-razmeshhennuyu-set-v-windows/Birçoğu, Windows 10'u güncelledikten sonra, komut satırı veya bir mobil erişim noktası üzerinden bir erişim noktası kurma sürecinde çeşitli sorunlarla karşılaştığı için, çözümlerle ayrı bir makale hazırladım: "Mobil hotspot" Windows 10'da çalışmıyor. Wi-Fi dağıttığı ortaya çıktı
Video: Windows 10'da Wi-Fi Paylaşımını Yapılandırma
Windows 10'da erişim noktasının başlatıldığını görebileceğiniz kısa bir video hazırladım (en yüksek kaliteyi seçin ve bunu tam ekran yapın). Bu arada, bu benim ilk video talimatım, bu yüzden lütfen fazla azarlama :)
Bir şey sizin için işe yaramadıysa veya makaledeki bazı noktalar belirsiz kaldıysa, o zaman yorumları yazın, yardım etmeye çalışacağım.