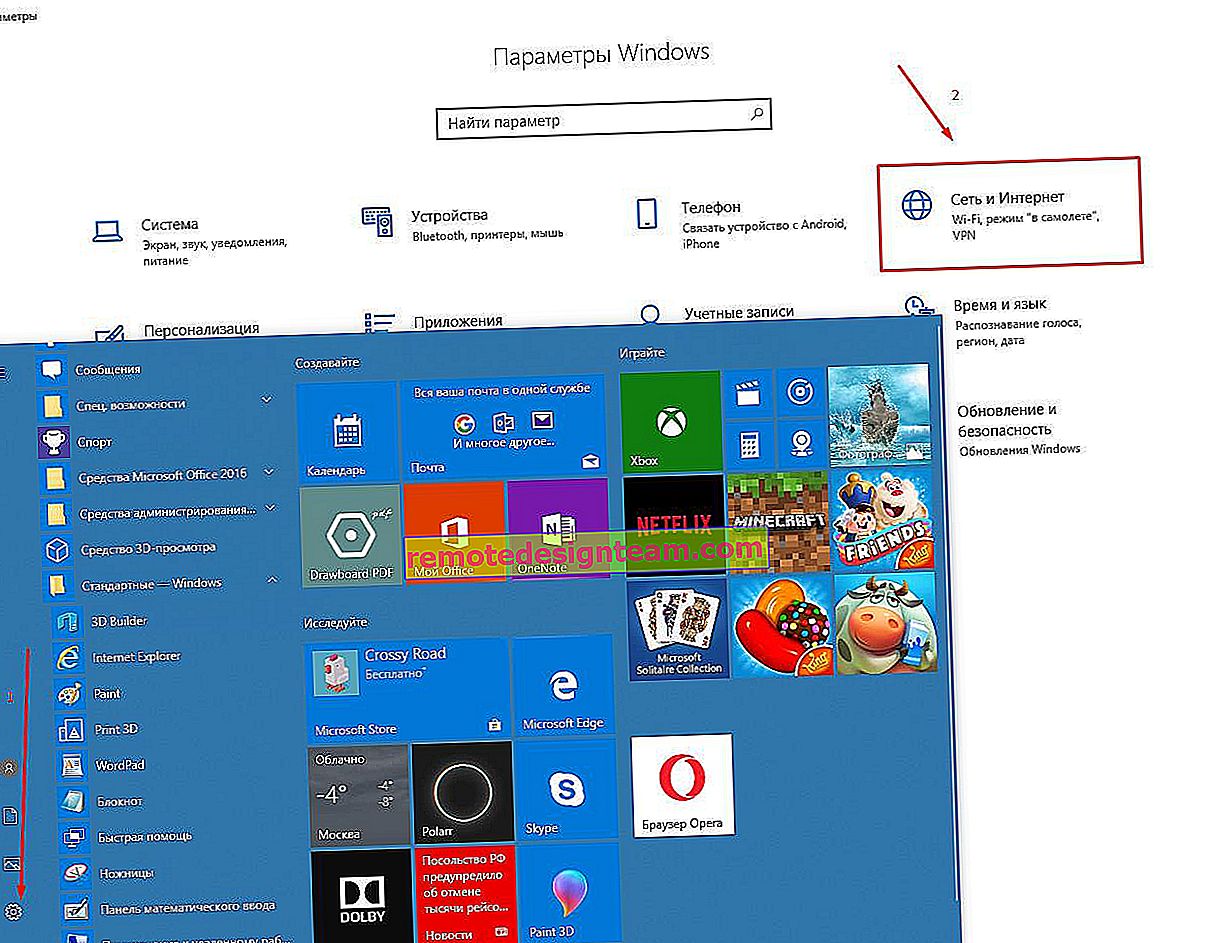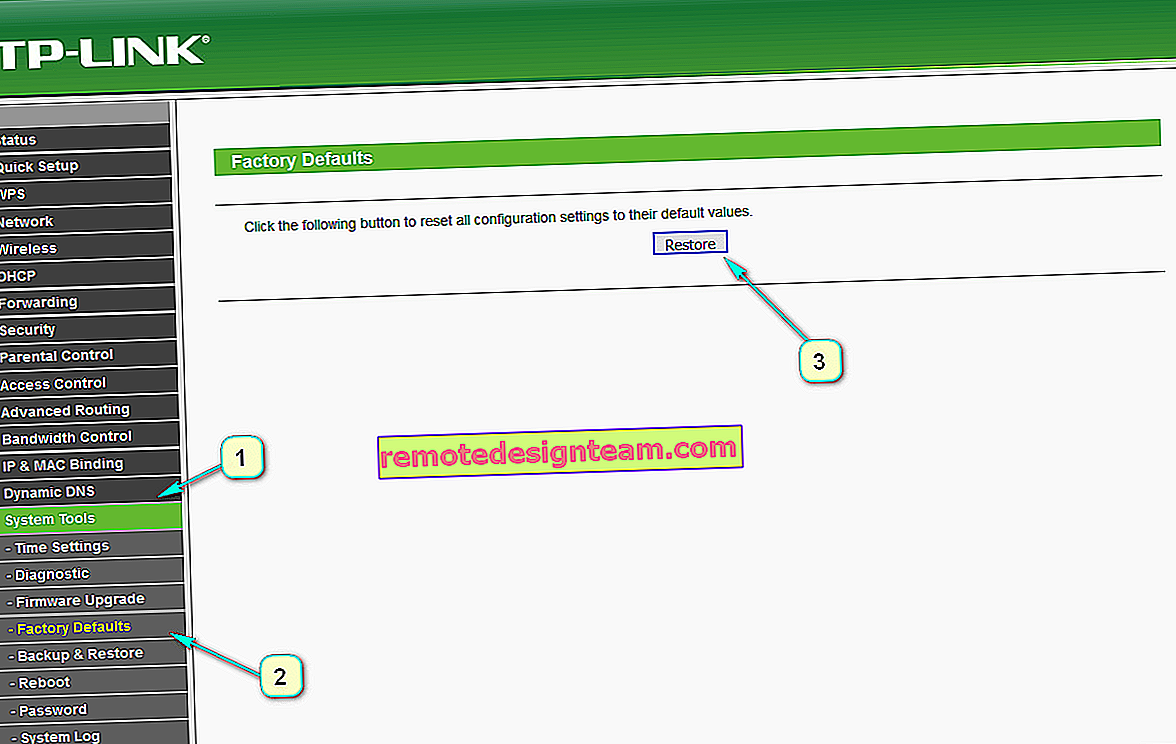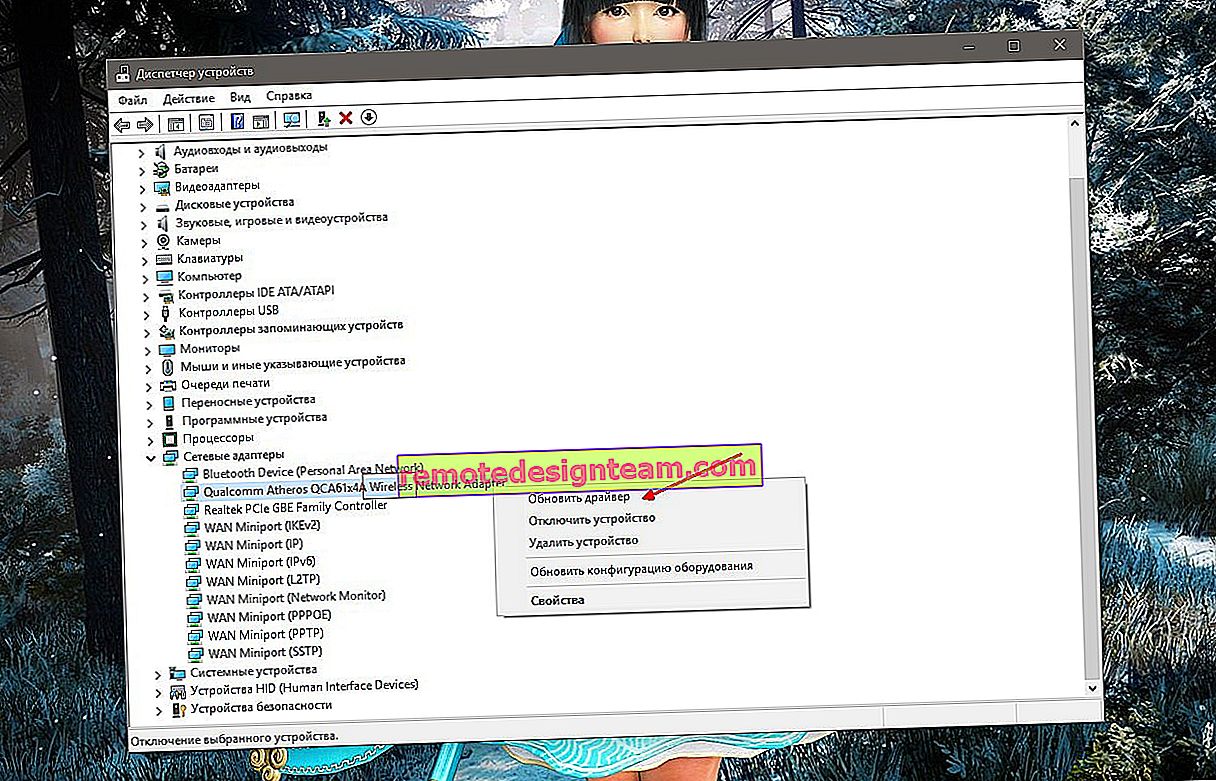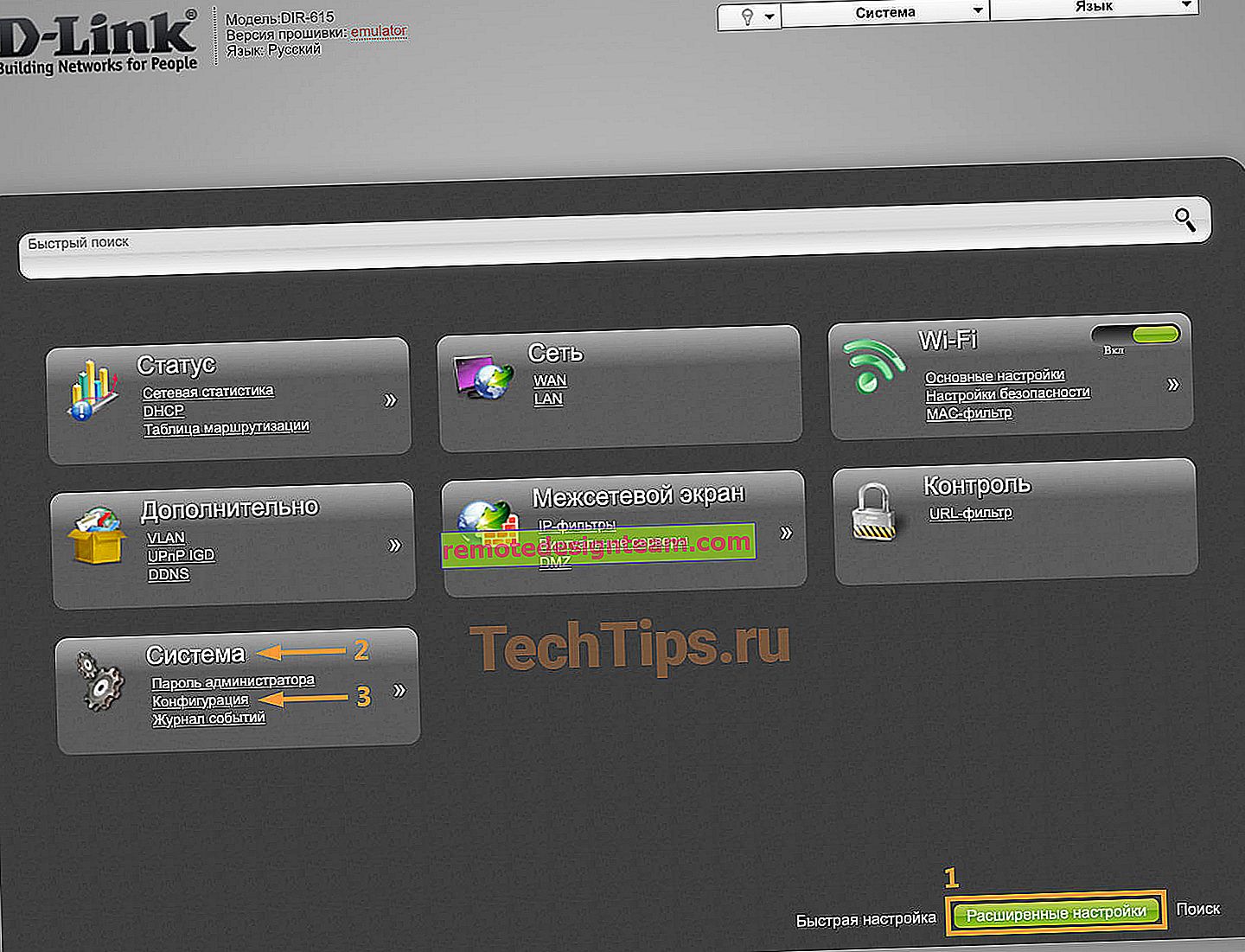Wi-Fi yönlendirici TP-LINK Archer C8 ve Archer C9'u bağlama ve yapılandırma
Bugün TP-LINK'ten iki güçlü yönlendirici kuracağız. TP-LINK Archer C8'i örnek olarak kullanarak kurulum sürecini göstereceğim. Ancak Archer C8 ve Archer C9 modelleri neredeyse aynı olduğu için talimat aynı olacaktır. Dışarıdan aynıdırlar ve aynı yeni kontrol paneline sahiptirler. TP-LINK yönlendiricilerinde görmeye alıştığımız gibi artık yeşil değil, mavi tonlarda yeni, modern. Ve bu, yeni bir kontrol paneli ile bir TP-LINK Wi-Fi yönlendiricisi kurmak için bu sitedeki ilk talimat olacaktır.
TP-LINK Archer C8 yönlendirici ve yeni ayarlar sayfası hakkında ayrı bir makalede yazacağım. Bu yönlendiriciyi kısaca gözden geçirelim ve her zamanki gibi kendi incelememi yazacağım. TP-LINK Archer C9'a gelince, biraz daha pahalı ve daha güçlüdür. İçinde özel bir fark yok. Her iki yönlendirici de güçlüdür, elbette çift bantlıdır, çok iyi bir Wi-Fi ağ kapsama alanı sağlar ve bir dizi modern özelliğe sahiptir. Artı, gerçekten harika görünüyorlar.

TP-LINK'in, şimdiye kadar sadece amiral gemileri için olsa da nihayet yönlendiricileri için yeni bir web arayüzü oluşturduğuna sevindim. Yeni kontrol panelinin anlaşılması çok kolaydır. Ancak maalesef sahip olduğum TP-LINK Archer C8'de ayarlarda Rusça yok. TP-LINK Archer C9 için, V3'ün donanım sürümünde zaten Rusça'yı seçebilirsiniz. Çok dilli bir web arayüzü var. İngilizce versiyonun ekran görüntülerini alacağım ve ayrıca eserlerin isimlerini Rusça olarak yazacağım.
Standart şemaya göre yapılandıracağız:
- TP-LINK Archer C8 (C8) yönlendiricinin kurulumu ve bağlantısı.
- Yönlendiricinizi Hızlı Kurulum Sihirbazını kullanarak yapılandırma. İnternet, Wi-Fi ağı ve şifrenin ayarlanması.
- Gelişmiş ayarlar aracılığıyla en gerekli parametreleri değiştirin.
- Kontrol panelini korumak için parolayı değiştirin.
Sabit bir bilgisayarınız veya dizüstü bilgisayarınız varsa, yönlendiriciyi ondan yapılandırmanızı tavsiye ederim. Yalnızca bir akıllı telefonunuz veya tabletiniz varsa, onlardan da yapılandırabilirsiniz. Bu, bir tarayıcı aracılığıyla, olağan şekilde veya tescilli TP-LINK Tether programı kullanılarak yapılabilir.
TP-LINK Archer C8 (C9) yönlendiriciyi bağlama
Yönlendiricimizi alıyoruz, antenleri ona tutturuyoruz. Ardından, güç adaptörünü takıp bir prize takıyoruz. Ön paneldeki göstergeler yanmazsa, yönlendiricinin arkasındaki düğme ile güç kapatılır.
Kit ile birlikte gelen ağ kablosunu alıp bilgisayarı yönlendiriciye bağlarız. Yönlendiricide, kabloyu LAN (Ethernet) konektörüne (sarıdır) ve bilgisayardaki ağ kartına bağlarız. Wi-Fi ile yapılandırmak istiyorsanız, yönlendiricinin Wi-Fi ağına bağlanmanız yeterlidir; bu ağ, gücü açtıktan hemen sonra görünür. Varsayılan Wi-Fi parolası, yönlendiricinin arkasında bir etikette belirtilmiştir (Kablosuz Parola / PIN). Ayrıca SSID (Wi-Fi ağının fabrika adı) burada belirtilecektir.

Ardından, İnternet'i yönlendiriciye bağlamanız gerekir. Kabloyu İnternet sağlayıcısından veya modemden WAN konektörüne (İnternet) bağlarız. O mavi.

Sonuç olarak, yapılandıracağımız cihaz yönlendiriciye kablo veya Wi-Fi ile bağlanmalıdır.
Yönlendirici yeni değilse , TP-LINK Archer C8'i (C9) sıfırlamanızı tavsiye ederim. Bu eski parametrelere karışmaz. Bunu yapmak için, yönlendirici 5 saniye açıkken, Sıfırla / WPS düğmesini basılı tutmanız gerekir (fotoğrafın üstünde, bu düğmeyi görebilirsiniz). Ön paneldeki göstergelere basın, basılı tutun ve bakın. Güç göstergesi yanıp sönmeye başlayacak, ardından tüm göstergeler sönecek ve yönlendirici yeniden başlayacaktır. Ve ayarlar fabrika varsayılanlarına sıfırlanacaktır.
TP-LINK Archer C8 ve Archer C9 yönlendiricinin hızlı kurulumu
İnternet sağlayıcısına ve bağlantı yöntemine bağlı olarak, yönlendiriciyi bağladıktan hemen sonra İnternet'i zaten dağıtabilir. Genellikle bir bağlantı vardır, ancak internet erişimi yoktur. Bu normaldir, yönlendirici henüz yapılandırılmamıştır. Her durumda, ayarlara gitmeniz ve yönlendiriciyi sağlayıcı, Wi-Fi ağı, bir şifre belirleme vb. İle çalışacak şekilde yapılandırmanız gerekir.
Archer C8 yönlendiricinin ayarlarını girmek için herhangi bir tarayıcı açın ve tplinklogin.net veya 192.168.0.1 adresine gidin . Ardından, kullanıcı adı, şifre (fabrika, yönetici ve yönetici) belirttiğimiz ve "Giriş" düğmesine tıkladığımız yetkilendirme sayfası görünecektir . Ayarları, kullanıcı adını ve oturum açma bilgilerini girmek için adres yönlendiricinin arkasında belirtilmiştir. Ayarlara giremiyorsanız, bu makaledeki çözümleri görebilirsiniz.

Hızlı kurulum sihirbazı hemen açılacaktır. İhtiyacımız olan. Bununla çok basit ve hızlı bir şekilde bir yönlendirici kurabilirsiniz.
İlk pencerede bölgeyi ve saat dilimini (veya yalnızca saat dilimini) belirtmemiz gerekiyor. Özel birşey yok. Belirtin ve "İleri" düğmesini tıklayın.

Sonraki sayfa çok önemli. Bağlantı türünü belirtmeniz ve gerekirse İnternet sağlayıcısına bağlanmak için parametreleri ayarlamanız gerekir. Bu yanlış yapılırsa, İnternet çalışmayacaktır.
İnternet sağlayıcınızın ne tür bir bağlantı kullandığını biliyorsanız (Dinamik IP, Statik IP, PPPoE, L2TP, PPTP), ardından onu seçin ve "İleri" ye tıklayın. Veya "Otomatik Algıla" düğmesine tıklayın ve yönlendiricinin kendisi bağlantı türünü belirlemeye çalışacaktır. Örneğin, bir Dinamik IP'ye sahibim.

Ayrıca Dinamik IP'niz varsa, yönlendirici size sağlayıcının MAC adresine göre bir bağlama yapıp yapmadığını soracaktır. Değilse, "Hayır, MAC adresini klonlamama gerek yok" öğesini bırakın ve Wi-Fi kurulumuna devam edin. Bağlama varsa, "Evet, ana bilgisayarın MAC adresini kullanmak istiyorum" seçeneğini seçin. Yönlendirici, şu anda yapılandırmakta olduğunuz bilgisayarın MAC adresini klonlar. Günümüzde çok az sağlayıcı MAC bağlama kullanıyor, ancak bazıları var.
Dinamik IP ile her şey net. Ama biraz geri dönelim ve PPPoE, L2TP, PPTP'yi nasıl yapılandıracağımızı bulalım.
TP-LINK Archer C8 (C9) üzerinde PPPoE, L2TP, PPTP bağlantısını yapılandırma
Uygun bağlantı türünü seçip "Devam" butonuna basıyoruz.

PPPoE'niz varsa (TTK, Rostelecom, Dom.ru), kullanıcı adınızı ve şifrenizi soran bir pencere açılacaktır. ISS'niz bunları verir. Bunları belirtiyoruz ve "İleri" ye tıklıyoruz. Wi-Fi ağ ayarları görünecektir.

L2TP ve PPTP (örneğin, Beeline sağlayıcısı). Bu bağlantı türlerinden birini seçtikten sonra, kullanıcı adı ve parolaya ek olarak, büyük olasılıkla statik IP ve DNS ve sunucu adını da ayarlamanız gerekecektir.

Sonraki öğe Kablosuz Ayarlarıdır.
TP-LINK Archer C8'de Wi-Fi ve şifre ayarlama
Hızlı kurulum sihirbazında, sadece Wi-Fi ağları için bir isim ve bir şifre belirlememiz gerekiyor. Yönlendirici çift bantlı olduğundan, her ağ ayrı ayrı yapılandırılır. Kablosuz ağlardan birini yalnızca 2,4 GHz veya 5 GHz bırakarak kapatabilirsiniz.
Wi-Fi ağınızı korumak için kullanılacak şifre olan SSID'yi (ağ adı) ayarlayın ve "İleri" düğmesine tıklayın.

Bu ayarları "Temel" - "Kablosuz" sekmesinden istediğiniz zaman değiştirebilirsiniz.
Kurulum sihirbazının bir sonraki penceresinde, belirtilen tüm parametreleri göreceğiz, "Kaydet" e tıklayın. Her şeyin hazır olduğu mesajını görüyoruz ve "Bitir" butonuna tıklıyoruz.

Hepsi bu, ağ haritası açılacak. Cihazlarınızı bağlayabilir ve interneti kullanabilirsiniz. Wi-Fi ile bağlanmak için kurulum işlemi sırasında belirlediğiniz parolayı kullanın.
Gerekli parametrelerin manuel konfigürasyonu
Kontrol panelinde, "Temel" veya "Gelişmiş" bölümüne gidebilir ve yönlendiricinin gelişmiş ayarlarına erişebilirsiniz. Örneğin, "Temel" - "Kablosuz" sekmesinde bir Wi-Fi ağı kurun. Veya yönlendiricinin USB bağlantı noktasına bağlı sürücünün parametrelerini ayarlayın.

Ve daha geniş parametreleri değiştirmeniz gerekirse, profesyonel diyebilirim, örneğin bir Wi-Fi ağ kanalı, işletim modu, ardından "Gelişmiş" sekmesindeki parametreleri açın. TP-LINK Archer C9'da ek ayarların bulunduğu bu bölüm şu şekilde görünür:

Orada ayarlar çok farklı: yerel ağ, Wi-Fi, USB ayarları, ebeveyn kontrolü, koruma vb.
TP-LINK Archer yönlendiricinin web arayüzünün korunması
Yönlendirici ayarlarına girmek için bir kullanıcı adı ve şifre girmeniz gerekir. Fabrika yöneticisi ve yöneticisi olduğunu zaten biliyoruz. Bu yüzden şifreyi değiştirmek daha iyidir. Bunu yapmak için "Gelişmiş" bölümüne gidin ve solda Sistem Araçları - "Parola" (Rusça'da Yönetim) öğesini seçin.
Önce o anda ayarlanmış olan adı ve şifreyi kaydederiz, ardından yeni bir kullanıcı adı ve iki kez şifre belirleriz. "Kaydet" i tıklayın.

Sadece bir yere koyduğunuz şifreyi yazın. Eğer unutursanız, fabrika ayarlarına sıfırlama yapmanız gerekecektir. TP-LINK Archer C9 bu sekmede çok daha fazla ayara sahiptir. Posta yoluyla şifre kurtarma işlevi, belirli cihazlar için kontrol paneli erişimi ve hatta yönlendirici ayarlarının uzaktan kontrolü bile vardır. Sanırım bir sonraki donanım sürümünde (veya donanım yazılımında), bu tür işlevler Archer C8'de görünecek.
Bu arada, TP-LINK Archer C8'de aygıt yazılımını güncellemek için talimatlar yazdım.
Sonsöz
TP-LINK Archer C8'imi üç dakikada kurdum. Her şey çok basit ve anlaşılır. Herhangi bir yönlendiriciyi yapılandırma sürecinde karşılaşılabilecek en popüler hata, yapılandırmadan sonra İnternetin çalışmamasıdır. Wi-Fi var, ancak İnternet çalışmıyor. Bu sorunu çözmek için ayrı bir makale yazdım.
Kurulum işlemi sırasında herhangi bir sorun yaşarsanız, bunları yorumlarda açıklayın, çözeceğiz. Peki, bu yönlendiriciler hakkındaki görüşlerinizi ve izlenimlerinizi yorumlarda bırakın, okumak ilginç olacaktır.