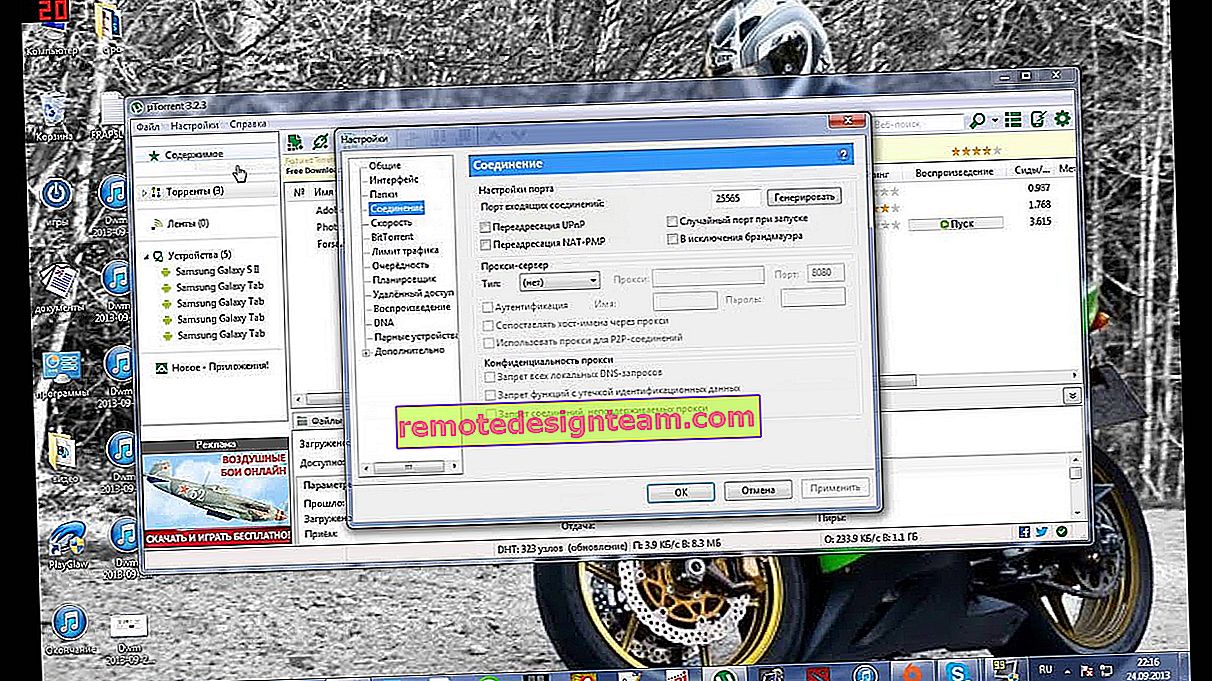Bir bilgisayarda (PC) Bluetooth kurulumu. Bluetooth adaptör bağlantısı ve sürücü kurulumu
Bu yazımda, sabit bir bilgisayarınız olduğunda ve Bluetooth ile ona bir çeşit cihaz bağlamanız gerektiğinde ne yapmanız gerektiğini detaylı olarak anlatmaya çalışacağım. Örneğin: kablosuz kulaklıklar, fare, klavye, hoparlör sistemi, oyun çubuğu, telefon, tablet vb. Bu tür pek çok cihaz var ve bir bilgisayarda Bluetooth olmadan artık hiçbir şey yok. Ek olarak, böyle bir bağlantı birçok kablodan kurtulmamızı sağlar.
Muhtemelen zaten bildiğiniz gibi, sıradan sabit bilgisayarlarda (sistem birimlerinde) genellikle yerleşik Bluetooth yoktur. İki durum dışında: dahili bir PCI alıcı (harici USB) takılı veya yerleşik kablosuz modülü olan harika bir ana kartınız var. Ama çok azı var, o kadar da zor. Anakartınızın özelliklerini görebilirsiniz. Bilgisayarınızda Bluetooth varsa, büyük olasılıkla zaten biliyorsunuzdur. Aygıt yöneticisinde karşılık gelen bir tepsi simgesi veya bir adaptör (muhtemelen bilinmeyen bir aygıt biçiminde - sürücü yüklenmediğinde) olacaktır.
Dizüstü bilgisayarınız varsa, bu makale size göre değil. Bir dizüstü bilgisayarda Bluetooth'un nasıl etkinleştirileceğiyle ilgili makaleye bakın. Ve Windows 10'unuz varsa, o zaman bu daha iyidir: Windows 10 ile bir dizüstü bilgisayarda Bluetooth nasıl etkinleştirilir ve yapılandırılır.Cihazları Bluetooth aracılığıyla bilgisayarınıza bağlamak için, bilgisayarınıza bir Bluetooth adaptörü satın almanız ve kurmanız gerekir. Genellikle bunlar, USB bağlantı noktasına takılan adaptörlerdir. Bende bu var, Grand-X BT40G modeli. Şöyle görünüyor:

Ayrıca PCI adaptörleri de vardır, bunlar sistem biriminin kasasına takılır. Ama çok popüler değiller. Bunun hakkında bir bilgisayar için bir Bluetooth adaptörünün nasıl seçileceğine dair ayrı bir makalede yazdığım için adaptör seçimi üzerinde durmayacağım. Piyasada birçoğu var. Hem ucuz hem de pahalı modeller var. Genel olarak, üç kopek için Çin'den sipariş verebilirsiniz. Ancak, sık sık kablosuz bağlantı kullanmayı planlıyorsanız, kulaklıklar, oyun çubukları gibi bazı ciddi cihazları Bluetooth aracılığıyla bağlayın, o zaman adaptörden tasarruf etmemek daha iyidir.
Zaten bir adaptörünüz varsa, şimdi yapılandıracağız. Değilse, yukarıdaki bağlantıdaki makaleyi okuyun, seçin, satın alın ve bu sayfaya geri dönün.
Bu makaleyi iki kısma ayıracağım: Öncelikle, Bluetooth adaptörünü Windows 10'da bir bilgisayara nasıl bağlayacağımı, onu nasıl yapılandıracağımı, gerekirse bir sürücüyü bulup kuracağımı ve bir cihazı nasıl bağlayacağımı göstereceğim . İkinci bölümde ise tüm bunları Windows 7 yüklü bir bilgisayarda yapacağız .
Şimdi tüm bunları Windows 8 ve Windows 8.1'de gösterme fırsatım yok, ancak bu işletim sisteminin eski ve daha yeni sürümünden çok fazla fark yok (yedi ve on'a gireceğim).
Her durumda, önce Bluetooth adaptörünü bilgisayara bağlayın .

Bundan sonra, sürücüleri kurmaya ve yapılandırmaya devam ediyoruz.
Windows 10 PC'de Bluetooth: bağlantı, sürücüler, kurulum
Windows 10 bu konuda genellikle harika bir sistemdir. Neden? Evet, çünkü neredeyse her durumda, hangi adaptöre sahip olursanız olun, bağlandıktan sonra tüm sürücüler otomatik olarak yüklenecek ve tepside mavi bir Bluetooth simgesi görünecektir. Ve gerekli cihazları hemen bağlayabilirsiniz.

Aygıt yöneticisinde, hemen "Bluetooth" bölümünü ve adaptörün kendisini aldım. Adaptör tanınmazsa ve bilinmeyen bir cihaz (başka bir cihaz) olarak görünüyorsa, sürücüleri manuel olarak yüklemeniz gerekecektir. Bu makalenin sonunda örnek olarak Windows 7 kullanarak bunu nasıl yapacağınızı görebilirsiniz.
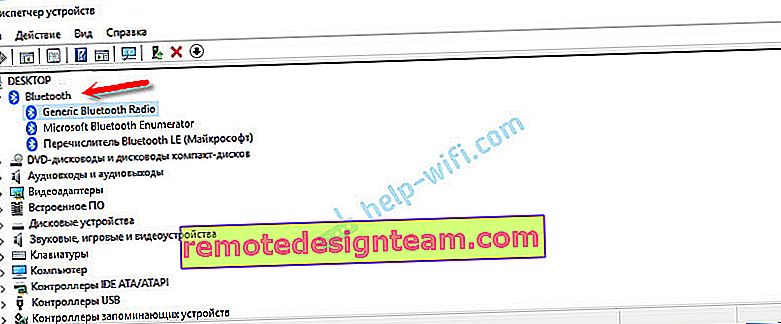
Bilgisayarınıza kulaklık, oyun kumandası, fare, klavye veya başka bir Bluetooth cihazı bağlamak için "Cihazlar" bölümündeki "Ayarlar" a gidin. Veya tepsi simgesine tıklayarak ve "Bluetooth cihazı ekle" yi seçin.

"Bluetooth veya başka bir cihaz ekle" ye tıklayın.
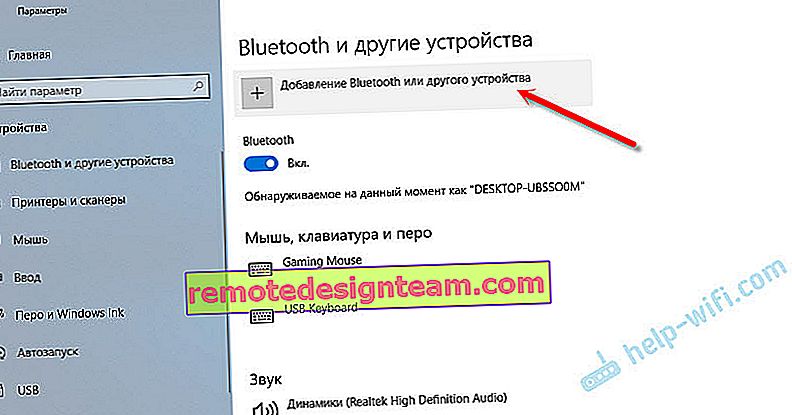
Ardından "Bluetooth" u seçin. Bilgisayar bağlanmak için mevcut cihazları aramaya başlar. Cihazımız arama modunda olmalıdır. Benim durumumda bunlar kulaklık. Ayrı bir düğme var. Bağlantı modundayken üzerlerindeki gösterge yanıp söner. Bilgisayar cihazımızı algıladığında, sadece onu seçin ve bağlanın.
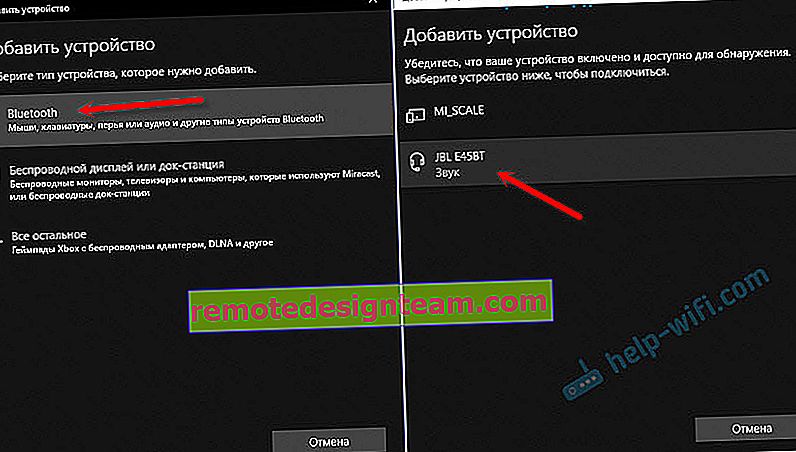
Ve bir akıllı telefonu veya tableti bir bilgisayara bağlamak istiyorsanız, mobil cihazın kendisinde bağlantıyı (eşleştirme) onaylamanız gerekecektir.
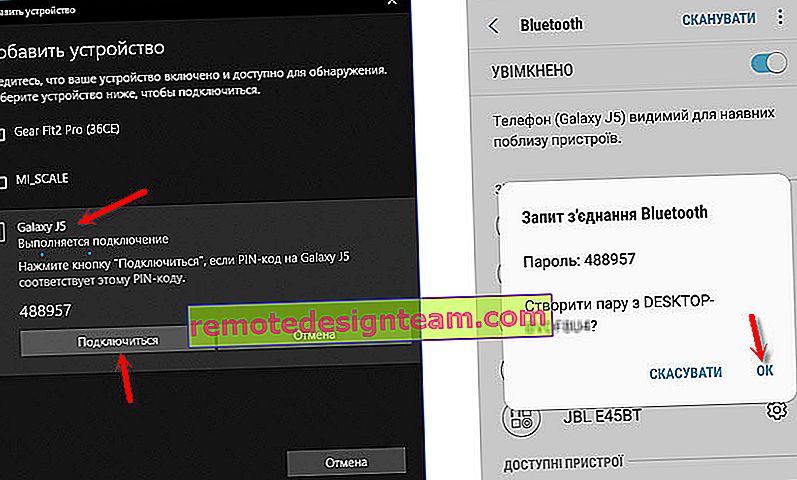
Kablosuz kulaklıkları Windows 10'da bir bilgisayara veya dizüstü bilgisayara nasıl bağlanır makalesinde daha ayrıntılı olarak yazdım.
Böylece, kesinlikle herhangi bir Bluetooth cihazını bağlayabilirsiniz.
Windows 7'de bir Bluetooth adaptörünü yapılandırma ve cihazları bir bilgisayara bağlama
Windows XP, Windows 7 ve Windows 8'de, bağdaştırıcıyı bağladıktan sonra, sürücünün büyük olasılıkla otomatik olarak yüklenmesi gerekecektir. Ama her zaman değil. Benim durumumda, Windows 7'nin kendisi Grand-X BT40G USB Bluetooth adaptörümün sürücüsünü kurdu. Bluetooth simgesi hemen belirdi.

Burada Aygıt Yöneticisinden bir ekran görüntüsü var.
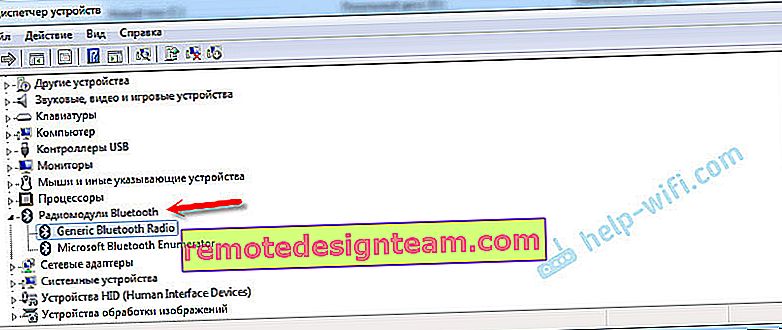
Sistem aygıtı tanıyamaz ve yükleyemezse, simge görünmedi, sürücüyü yüklemeniz gerekir. Bunu nasıl yapacağınızı aşağıda göstereceğim. Şimdi Windows 7 yüklü bir bilgisayara bir tür Bluetooth cihazı bağlayalım.
Simgeye tıklayın ve "Cihaz ekle" yi seçin.

Bilgisayar tarafından bulunan tüm cihazları görüntüleyen bir pencere açılacaktır. Şu anda bilgisayarın yakınında bulunan ve bağlantı için uygun olan. Cihazımızı seçiyoruz ve bağlantı süreci başlayacak. Bluetooth kulaklığı yeniden bağladım (mikrofonlu kulaklık). Skype'ta konuşabileceğiniz.
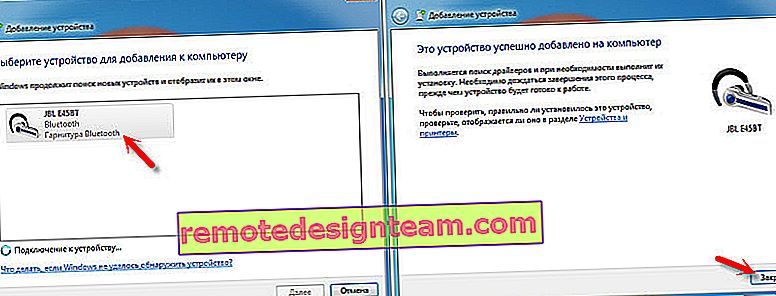
"Bu cihaz bilgisayarınıza eklendi" mesajı göründüğünde, onu kullanabilirsiniz. Kablosuz fareler (Bluetooth aracılığıyla), klavyeler, telefonlar ve diğer cihazlar aynı şekilde bağlanır.
Kulaklıklar söz konusu olduğunda, bunları yine de varsayılan oynatma cihazı olarak ayarlamanız gerekebilir. Bu, oynatma cihazlarının ayarlarında yapılabilir (tepsideki ses simgesine sağ tıklayarak).
Bluetooth adaptörü sürücüsü: arama ve yükleme
Bilgisayarınızda hangi sistemin kurulu olduğu önemli değil, hem Windows XP hem de Windows 10 olabilir. Ancak bağlı Bluetooth adaptörünü otomatik olarak yapılandıramazsa, gerekli sürücüyü manuel olarak arayıp yüklememiz gerekecektir. En az üç yol vardır:
- Sürücüyü büyük olasılıkla içerdiği diskten yükleyin.
 Adaptörün bazı işlevlerini kontrol etmek için hem bir sürücü hem de bir yardımcı program (program) olabilir. Benim durumumda, bu CSR Harmony. Grand-X BT40G adaptörüm bir CSR çipi üzerine inşa edilmiştir.
Adaptörün bazı işlevlerini kontrol etmek için hem bir sürücü hem de bir yardımcı program (program) olabilir. Benim durumumda, bu CSR Harmony. Grand-X BT40G adaptörüm bir CSR çipi üzerine inşa edilmiştir. - Bazı popüler üreticilerin Bluetooth adaptörüne sahipseniz, üreticinin resmi web sitesine gidebilir, bu cihazla bir sayfa bulabilir ve sürücüyü oradan indirebilirsiniz. Orada olmalı. Ama her zaman değil. Kontrol ettim, Grand-X web sitesindeki "Dosyalar" bölümünde hiçbir şey yok. Ancak ASUS USB-BT400 adaptörü için resmi web sitesinde sürücüler ve bir yardımcı program var.
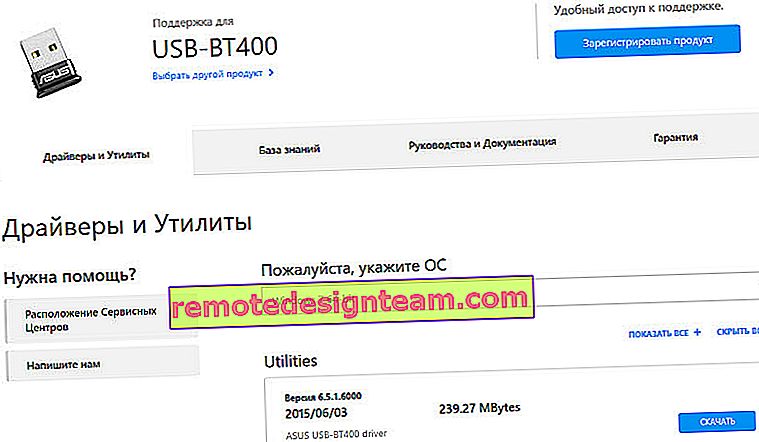 Bu örneğin.
Bu örneğin. - Tanımlanamayan bir aygıtın donanım kimliğine göre bir sürücü arayın. En kolay seçenek değil, bu yüzden her şeyi olabildiğince ayrıntılı göstereceğim.
Sistem sürücüyü bir aygıta yükleyemediğinde, aygıt yöneticisinde "Diğer aygıtlar" bölümünde sarı bir simgeyle bulunur. Bluetooth adaptörünüzün nasıl görüntüleneceğini (adlandırılacağını) söylemek zor. Daha önce orada bilinmeyen cihazlarınız yoksa, onu belirlemek zor olmayacak (yalnız olacak).
CSR 8510 A10 gibi bir şeyim var (adaptörün üzerine kurulu olduğu yongaya benziyor). Bu cihaza sağ fare tuşuyla tıklayın ve "Özellikler" seçeneğini seçin. Ardından, "Bilgi" sekmesine gidin, açılır menüye "Ekipman Kimliği" ni girin ve ilk satırı kopyalayın.
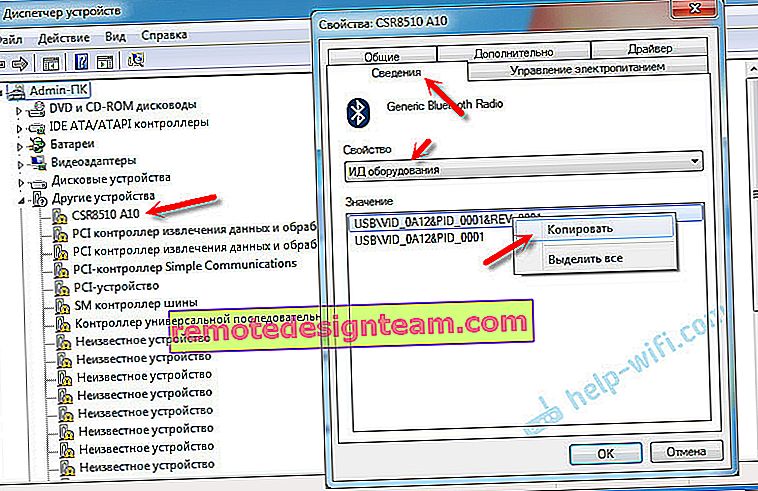
DevID.info web sitesini açın, kopyalanan satırı arama çubuğuna yapıştırın ve sadece VID ve PID değerleri kalacak şekilde tüm gereksiz şeyleri silin. Başlangıçta hangi değere sahip olduğumu (yukarıdaki ekran görüntüsü) ve hangisini aradığımı görebilirsiniz (aşağıdaki ekran görüntüsü).
İlk olarak, arama sonuçlarında görünen ilk sürücüyü indirmek için satın alıyoruz. Disket simgesine tıklamanız gerekir. Bu sürücünün uygun olduğu işletim sistemine dikkat edin.
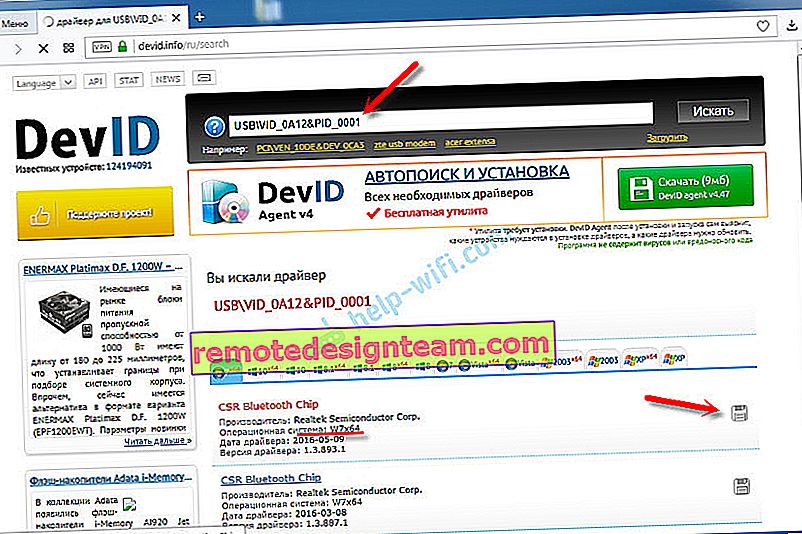
"Orijinal dosya" bağlantısını tıklayın.
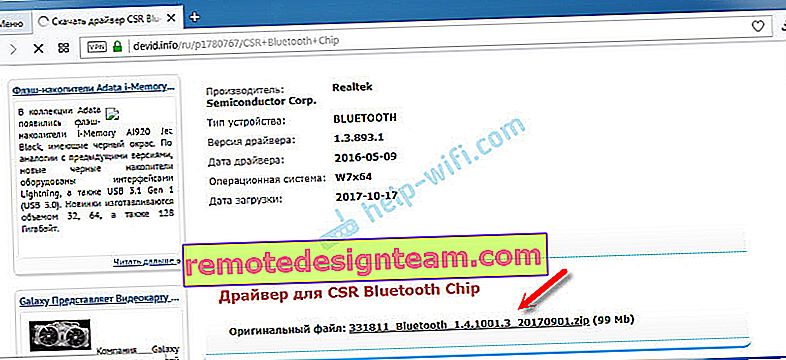
"Ben bir robot değilim" testini geçiyoruz, bağlantıya tıklıyoruz ve sürücü ile arşivi kaydediyoruz.
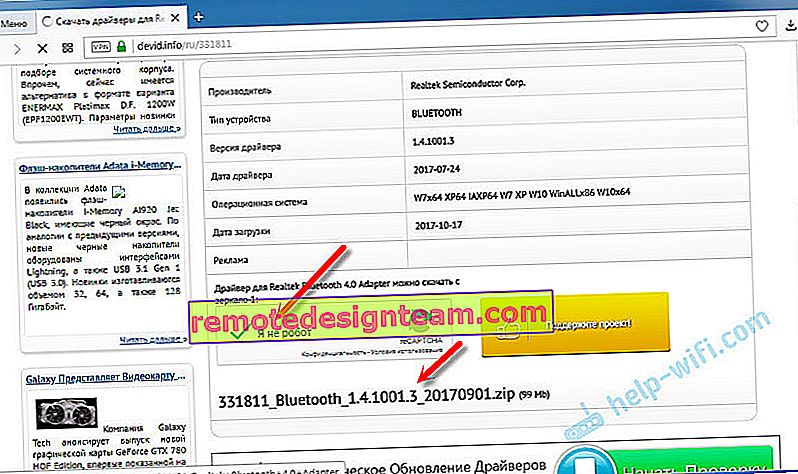
Ardından, indirilen arşivdeki tüm dosya ve klasörleri çıkarmanız, orada Setup.exe dosyasını bulmanız, çalıştırmanız ve sürücüyü kurmanız önerilir.
Orada kurulum dosyası yoksa, sadece bir dizi klasör ve bazı dosyalar varsa, cihaz yöneticisinde bilinmeyen cihaza sağ tıklayın, "Sürücüyü güncelle" - "Bilgisayardaki sürücüleri ara" seçeneğini seçin ve sürücülerle klasörün yolunu belirtin. Sürücü bulunmazsa ve kurulmazsa, başka bir sürücü indirmeyi deneyin.
Umarım makale sizin için yararlı olmuştur ve yine de bilgisayarınıza Bluetooth eklediniz ve gerekli cihazları bağlayabildiniz. Ve yarım günümü boşa harcamadım 🙂
 Adaptörün bazı işlevlerini kontrol etmek için hem bir sürücü hem de bir yardımcı program (program) olabilir. Benim durumumda, bu CSR Harmony. Grand-X BT40G adaptörüm bir CSR çipi üzerine inşa edilmiştir.
Adaptörün bazı işlevlerini kontrol etmek için hem bir sürücü hem de bir yardımcı program (program) olabilir. Benim durumumda, bu CSR Harmony. Grand-X BT40G adaptörüm bir CSR çipi üzerine inşa edilmiştir.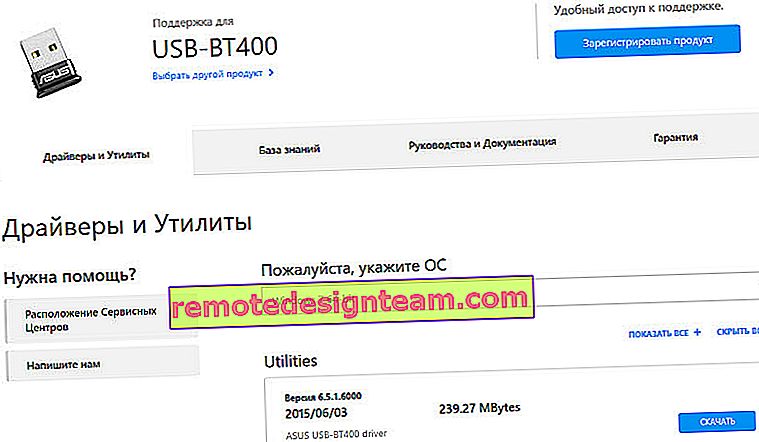 Bu örneğin.
Bu örneğin.