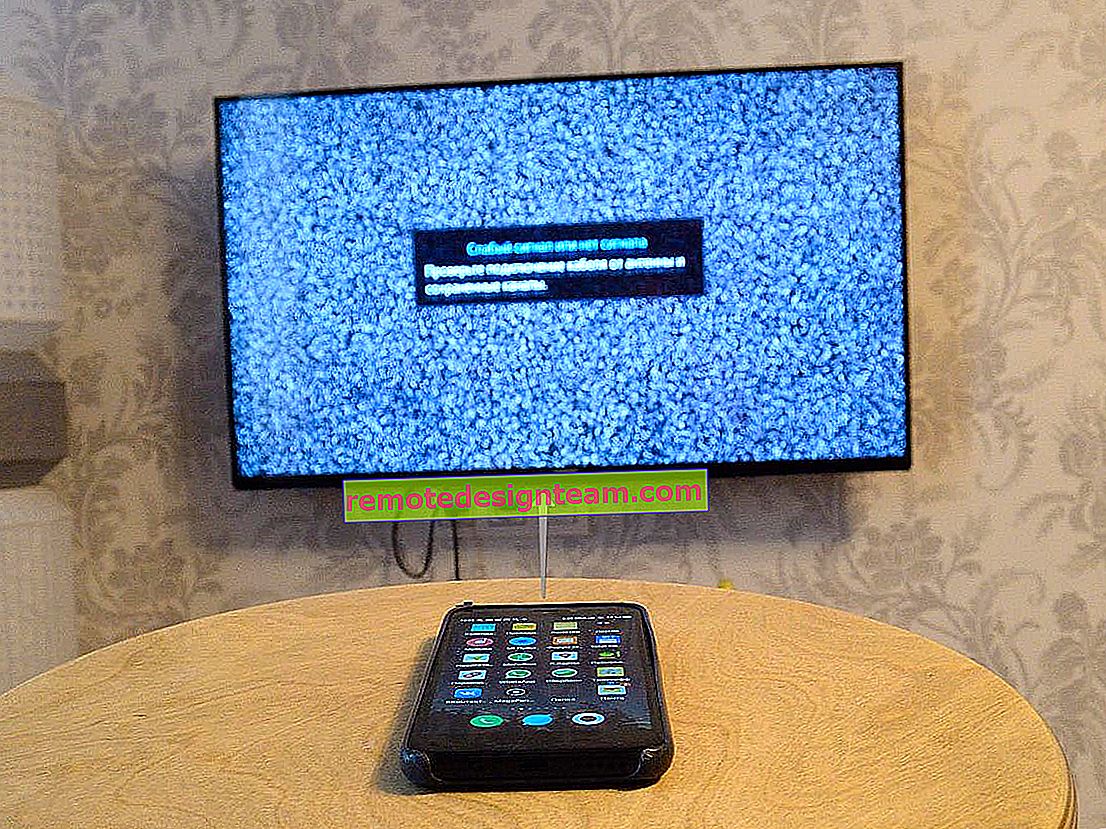NetAdapter Repair - İnternet bağlantısı sorunlarını çözmek için bir program
Bu sitenin konusuyla ilgili olan ve bir şekilde ziyaretçiler için faydalı olabilecek bazı yararlı programlardan çok nadiren bahsediyorum, ancak bugün tam da böyle. İnternette NetAdapter Repair adlı ücretsiz bir yardımcı programla karşılaştım ve size bugün onun yeteneklerini anlatacağım. Kurulması bile gerekmeyen basit, küçük bir program. Bu programın temel işlevleri, ağ ve İnternet bağlantısıyla ilgili çeşitli sorunları çözmektir. Ayrıca ağ teşhisi ve temel bilgileri görüntüleme. Ayrı makalelerde, ana bilgisayar dosyasını nasıl temizleyebileceğinizi, ağ ayarlarını nasıl sıfırlayabileceğinizi, DNS önbelleğini nasıl temizleyebileceğinizi, Google'dan DNS'yi nasıl kaydedebileceğinizi vb. Hakkında konuştum. Bilgisayarları anlamayan sıradan kullanıcılar, talimatlara göre bile bu çözümleri her zaman uygulayamazlar. Ve NetAdapter Repair'da hepsini tek bir tuşa tıklayarak yapabilirsiniz.
İnternet bağlantısıyla ilgili belirli bir sorunu çözebilecek bir program arayan çok az kişi olduğu için bu talimatın popüler olmayacağını düşünüyorum. Temelde herkes belirli sorunların ve hataların nasıl çözüleceğine dair talimatlar arıyor. Ancak ziyaretçilerin yorumlarına cevap vererek bu makaleye bir link bırakabilirim. Ve eminim - bu program birçokları için faydalı olacaktır.
Bu makaleyi daha açık hale getirmek için, onu iki kısma ayıracağım. İlk bölümde size ağ tanılama işlevlerinin nasıl kullanılacağını (biri için yararlı olabilir) ve ikinci olarak - Windows'ta İnternet bağlantısıyla ilgili belirli sorunları çözmek için nasıl ve hangi işlevlerin kullanılabileceğini anlatacağım. Ayrıca, bu sitede varsa, çözümlerle ilgili daha ayrıntılı talimatlara bağlantılar bırakacağım.
Resmi web sitesinden NetAdapter Repair'ı indirme bağlantısı - //sourceforge.net/projects/netadapter/
NetAdapter Onarımında Ağ Bilgileri ve Tanılama
Programı yukarıdaki bağlantıdan indirin ve çalıştırın. Solda farklı düğmeler olacak - henüz onlara basmanızı önermiyorum. Mevcut bağlantıyla ilgili bilgiler sağda görüntülenecektir. Ana noktalara bir göz atalım:
- Genel IP Adresi, İnternet sağlayıcısı tarafından verilen harici IP adresimizdir.
- Bilgisayar Ana Bilgisayar Adı - yerel ağdaki bir bilgisayarın adı.
- Ağ Bağdaştırıcısı - bu alan, şu anda ağa bağlandığımız ve bilgilerinin görüntülendiği ağ bağdaştırıcısının adını içerir. Listeden başka bir adaptör seçip onunla ilgili bilgileri görebiliriz. Ancak genellikle bu gerekli değildir.
- Yerel IP Adresi, bir Wi-Fi yönlendirici veya modem tarafından bilgisayarımıza atanan IP adresidir. Yani dahili IP adresi.
- MAC Adresi - Bu, mevcut adaptörün MAC adresidir. "Spof" butonuna tıklayarak, MAC adresini değiştirebilirsiniz.
- Varsayılan Ağ Geçidi, varsayılan ağ geçididir.
- DNS Sunucuları - DNS sunucusu adresi.
- DHCP Sunucusu - DHCP sunucusu adresi.
- Alt Ağ Maskesi - alt ağ maskesi.
Kolaylık sağlamak için, her öğenin yanına sayılar koyuyorum (yukarıdaki listeye karşılık gelen).

İki teşhis aracı mevcuttur:
- Ping IP - İnternete bağlanma yeteneğini kontrol edin. Google web sitesine bir ping gönderme. Daha doğrusu IP adresine.
- Ping DNS - Google'ın genel DNS sunucularına olan bağlantıyı kontrol edin.
Teşhis başlatma düğmesi üsttedir ve sonuçlar altta ayrı bir alanda görüntülenir.

Tabii ki, tüm bunlar NetAdapter Repair olmadan - Windows komut satırı aracılığıyla yapılabilir. Ancak programla çalışmanın komut satırına bazı komutlar yazmaktan çok daha kolay olduğunu kabul etmelisiniz.
İnternet bağlantımı NetAdapter Repair ile nasıl düzeltirim?
Makalenin konusundan biraz uzaklaşacağım ve size küçük bir tavsiye vereceğim. Bilgisayarınızdaki İnternet bağlantısı veya yerel ağın çalışmasıyla ilgili sorunun, yönlendirici / modemin (varsa) veya İnternet sağlayıcısının (desteği arayabilir ve her şeyi öğrenebilirsiniz) tarafındaki sorunlardan kaynaklanmadığından emin olun. İnternetin aynı bağlantı üzerinden diğer cihazlarda çalışıp çalışmadığını kontrol edin, İnternet'i doğrudan bağlayın (yönlendirici olmadan), yönlendiricinin bağlantısını birkaç dakika kesin, bilgisayarı yeniden başlatın. Sorunun nedeni bilgisayarınızın yanında değilse, bazı çözümleri doğrudan bilgisayara uygulamamalısınız (işleri daha da kötüleştirmemek için).
NetAdapter Repair'a geri dönelim ve ağ bağlantısı ile ilgili sorunları çözebileceğimiz bu programda sunulan işlevlere bakalım.
En üstte büyük "Gelişmiş Onarım" düğmesi var . Bu düğmeye tıklayarak Windows ağ ayarlarında temel, gelişmiş düzeltmeler yapabilirsiniz (temel ayarları sıfırlayın). Üzerine tıkladıktan sonra, aşağıdaki eylemleri onaylamanız gereken bir pencere görünecektir:
- WinSock / TCP IP Onarımı - TCP / IP ayarlarını sıfırlayın. Manuel olarak nasıl yapılır, buraya (Windows 7/8/10 için) ve buraya (Windows 10 için) yazdım.
- Tüm Proxy / VPN Ayarlarını Temizle - proxy ve VPN ayarlarını temizler. Bu arada, çoğu zaman sitelerin tarayıcılarda açılmamasının nedeni bu ayarlardır. İnternet bağlantısı olduğu düşünüldüğünde. Proxy ayarlarını manuel olarak da kontrol edebilir ve temizleyebilirsiniz.
- Windows Güvenlik Duvarı Onarımı - Windows güvenlik duvarının fabrika ayarlarını geri yükler.
Onaylamak için Tamam'a basın. Daha fazla siyah pencere görünmeye başlayacaktır. Ardından Programda Yeniden Başlat düğmesi ve geri sayım içeren bir pencere görünecektir. Bu düğmeye tıklayın ve bilgisayarın yeniden başlatılmasını bekleyin.

Gelişmiş bir sıfırlama yapmanız gerekmeyebilir, bunun yerine aşağıdaki ayrı düğmeleri kullanarak belirli çözümleri uygulayabilirsiniz.
Ek araçlar:
- DHCP Adresini Serbest Bırakın ve Yenileyin - IP adresi yenileme. DHCP sunucusuna yeniden bağlanılıyor.
- Ana Bilgisayar Dosyasını Temizle - ana bilgisayar dosyasını temizler. Görüntüle - hosts dosyasını görüntüler. Bu işlev, her şey veya belirli siteler açılmayı durdurduğunda yararlı olabilir. Bu genellikle bir bilgisayara virüs veya kötü amaçlı yazılım bulaştıktan sonra gerçekleşir.
- Statik IP Ayarlarını Temizle - statik IP ayarlarını temizler. Çok kullanışlı bir araç. Bu düğmeye tıkladıktan sonra, IP adreslerinin otomatik olarak alınması ayarlanacaktır. Windows'ta otomatik olarak bir IP adresi alma makalesinde bununla ilgili daha fazla yazdım.
- Google DNS'ye Geçiş - Google DNS sunucuları (8.8.8.8 / 8.8.4.4) mevcut bağlantı için kaydedilecektir. Bu, DNS'nin Google Genel DNS ile nasıl değiştirileceğine ilişkin talimatları izleyerek manuel olarak yapılabilir. Ancak NetAdapter Repair'da, bunların tümü bir düğmeye tıklanarak yapılır.
- DNS Önbelleğini Temizle - DNS önbelleğini temizlemeye başlar. Bir tarayıcıda siteleri açarken "DNS sunucusu yanıt vermiyor" hatasını çözebilir. Bundan sonra, Google'dan DNS kaydı yapabilirsiniz (önceki paragrafa bakın).
- ARP / Rota Tablosunu Temizle - Tam bir açık yönlendirme tablosu gerçekleştirir.
- NetBIOS Yeniden Yükleme ve Yayınlama - NetBIOS protokolünü yeniden yükler.
- SSL Durumunu Temizle - SSL'yi temizleme işlevi.
- LAN Adaptörlerini Etkinleştir - ağ adaptörlerini (ağ kartları) etkinleştirin.
- Kablosuz Adaptörleri Etkinleştir - kablosuz Wi-Fi adaptörlerini etkinleştirin. Kullanışlı olabilir: Windows 7'de Wi-Fi veya kablosuz ağ nasıl etkinleştirilir - Windows 10'da devre dışı bırakıldı.
- İnternet Seçeneklerini Sıfırla Güvenlik / Gizliliği - tarayıcıların güvenlik ve gizlilik ayarlarını varsayılan değerlerine sıfırlayın.
- Ağ Windows Hizmetlerini Varsayılan Olarak Ayarla - Windows ağ hizmetleri için varsayılan ayarları belirler.
Bunları tıklayıp belirli eylemleri tek tek gerçekleştirebilir veya gerekli / tüm öğeleri onay işaretleriyle seçebilir ve "Tüm Seçilenleri Çalıştır" düğmesine tıklayarak düzeltmeyi başlatabilirsiniz .

Kullanımı çok kolay olan birçok faydalı araç var. Evet, tüm bunlar manuel olarak yapılabilir, ancak zordur ve zaman alıcıdır. Ve NetAdapter Repair'ın yardımıyla, internet bağlantısındaki sorunu sadece birkaç tıklamayla çözebilirsiniz. En azından deneyebilirsin. Tabii bunun nedeni bir tür Windows ağ ayarı olmadığı sürece.
NetAdapter Repair'ı nasıl kullanacağınızı anlamıyorsanız, yorumlarda sorun. Farklı seçenekleri denediyseniz ancak sorun devam ederse, yorumlarda durumunuzu açıklayın. Kesinlikle cevaplayacağım ve yardım etmeye çalışacağım.