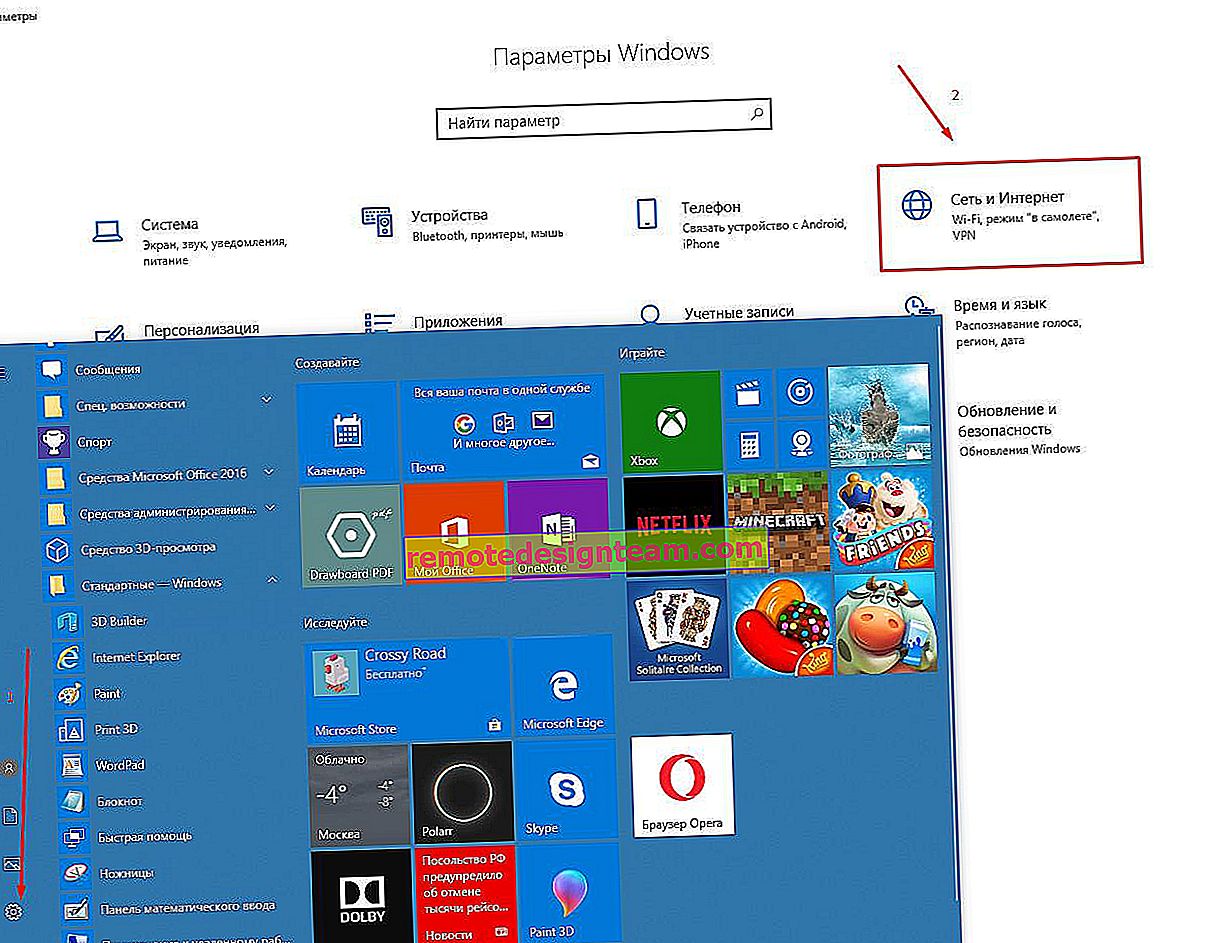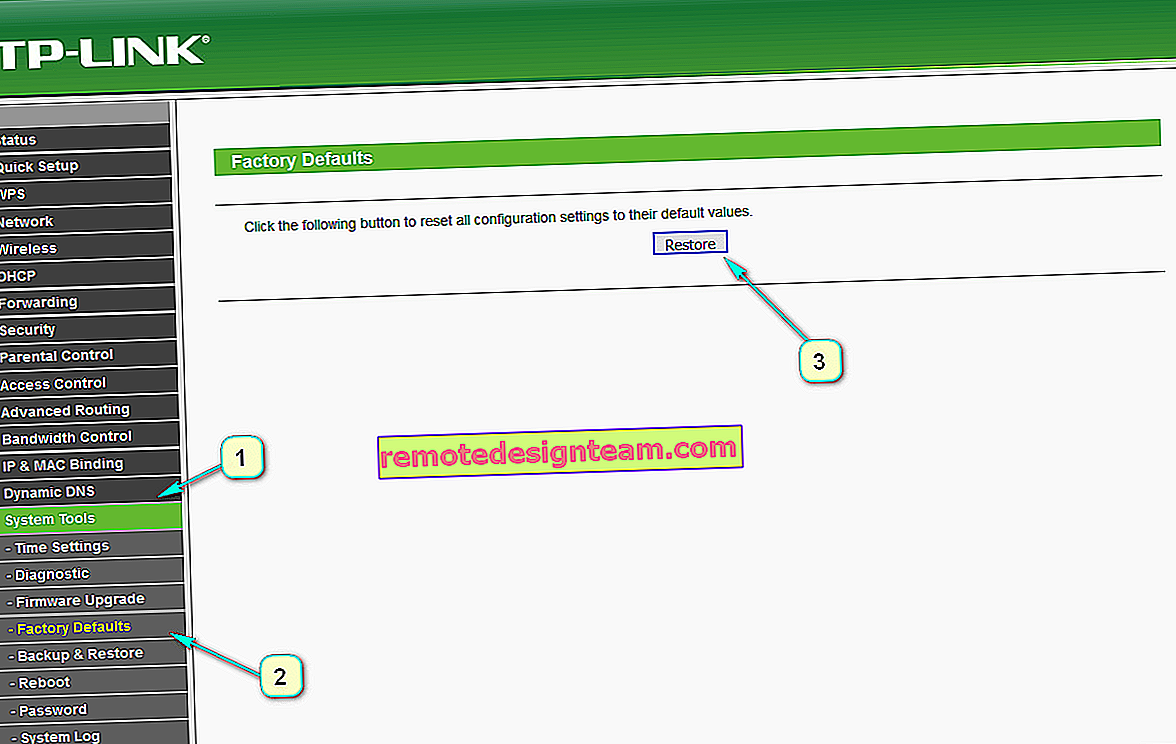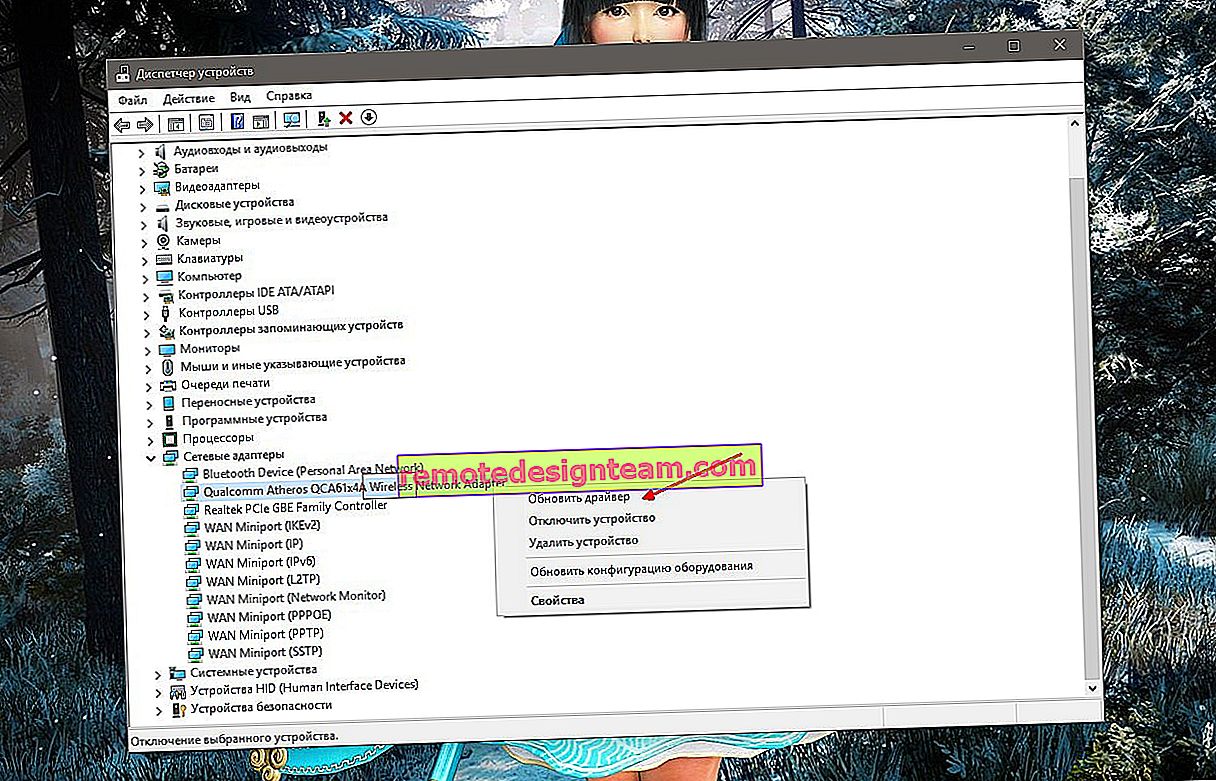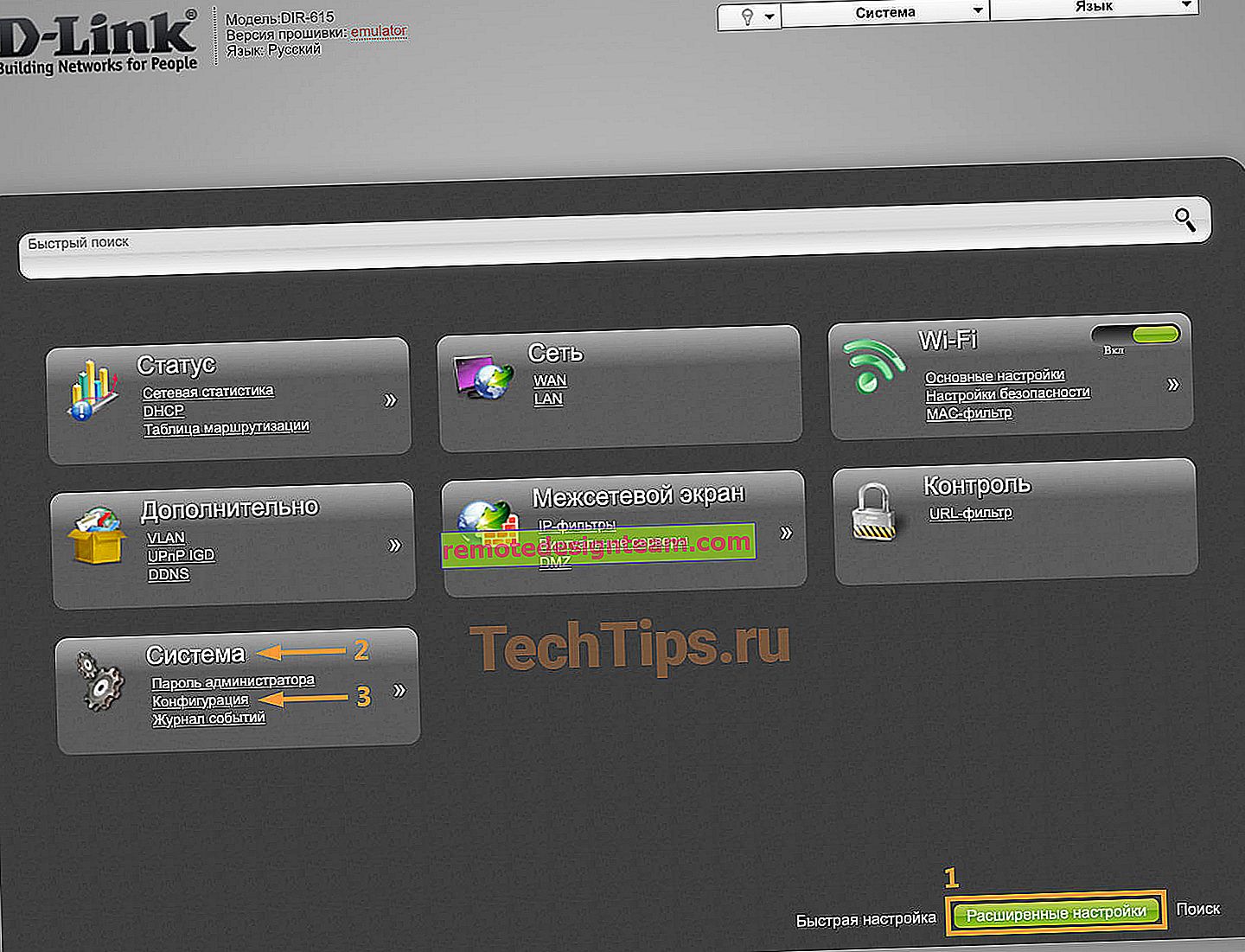ASUS Wi-Fi yönlendirici ve TP-LINK üzerinde ortam sunucusu (DLNA)
Bir ASUS yönlendiriciniz veya USB bağlantı noktasına sahip TP-LINK'iniz varsa, büyük olasılıkla nedir? DLNA'yı destekleyen bir TV için bir medya sunucusu başlatma ve videolara, fotoğraflara ve müziğe erişim sağlama yeteneğine sahiptir. Bir DLNA sunucusunu yalnızca TP-LINK ve ASUS yönlendiricilerde çalıştıramazsınız, aynı zamanda bu yazıda bu üreticilerin cihazlarının örneğini kullanarak göstereceğim.
İlk önce nasıl çalıştığını bulalım. USB bağlantı noktasına sahip bir yönlendiricimiz var, bir medya sunucusu çalıştırma yeteneği (USB varsa, büyük olasılıkla DLNA Medya Sunucusu için de destek vardır). Bu yönlendiriciye bağlı bir TV'miz var, benim durumumda bu Android TV'de bir Philips TV. Yine, TV herhangi bir şey olabilir: Samsung, LG, SONY vb.
Yönlendiriciye filmler, müzikler, fotoğraflar içeren bir depolama cihazı (USB flash sürücü veya harici sabit sürücü) bağlarız. Ardından yönlendirici ayarlarında medya sunucusunu başlatıyoruz. Ve TV'de, yönlendiriciye bağlı sürücüdeki dosyaları izleyebiliriz. Dahası, TV Wi-Fi ile bağlıysa, tüm bunlar kablosuz olarak kablosuzdur. Ve yine de yönlendiriciye bağlı bir bilgisayardan bu sürücüye erişebiliriz ve yeni filmleri ona kopyalayabilir veya doğrudan İnternetten sürücüye indirebiliriz.
Bilgisayarınızda bir DLNA sunucusu çalıştırmak ve dosyaları TV'nizde izlemek istiyorsanız, şu talimatlara ihtiyacınız vardır:
- Bir LG TV'de bilgisayardan filmler nasıl izlenir (wi-fi veya ağ aracılığıyla)? Smart Share aracılığıyla DLNA kurulumu
- Philips TV için DLNA sunucusu kurulumu. TV'de bir bilgisayardan film izlemek
Uygun plan, katılıyorum. Şimdi her iki yönlendiricideki yapılandırma sürecine daha yakından bakacağız. İlk olarak, size bir yönlendiricide bir medya sunucusunu nasıl başlatacağınızı, ardından TV'den nasıl gideceğinizi ve yeni dosyalar eklemek için bilgisayardan sürücüye daha fazla erişim sağlayacağınızı ve USB flash sürücüyü yönlendiriciden her zaman çıkarmayacağınızı göstereceğim.
ASUS Wi-Fi yönlendiricide bir medya sunucusu kurma
Öncelikle, TV'den erişmek istediğiniz depolama cihazını yönlendiricinin USB bağlantı noktasına takın.
Ardından, tarayıcıda 192.168.1.1 adresini açarak ASUS yönlendiricimizin ayarlarına gidin. Kullanıcı adınızı ve şifrenizi girin (varsayılan olarak bunlar: admin ve admin). Bir şey varsa, ayrıntılı bir talimat var, burada görebilirsiniz.
Kontrol panelinde, "USB Uygulaması" bölümüne gidin ve "Dosya / Medya Sunucusu" nu seçin.
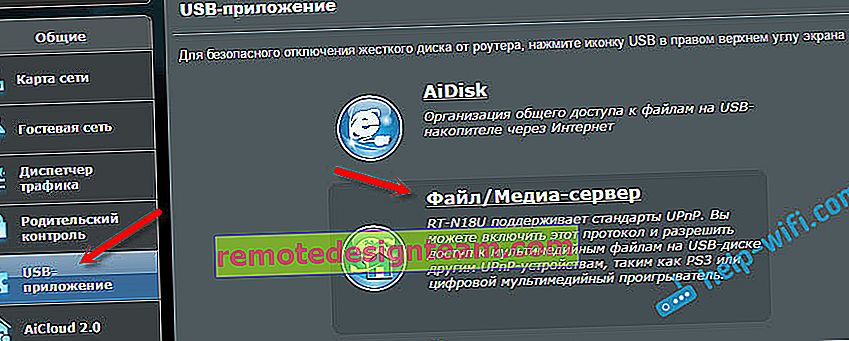
"DLNA Medya Sunucusunu Etkinleştir" öğesinin karşısındaki "Medya Sunucusu" sekmesinde anahtarı AÇIK konumuna getirin . Böylece DLNA sunucusunu açıyoruz. Dilerseniz sunucunun adını değiştirebilir ve tüm diski mi yoksa yalnızca belirli klasörleri (varsayılan olarak tümü) paylaşmayı seçebilirsiniz. Ancak bu işlevlerin işe yaraması pek olası değildir. "Uygula" düğmesine tıklayın.
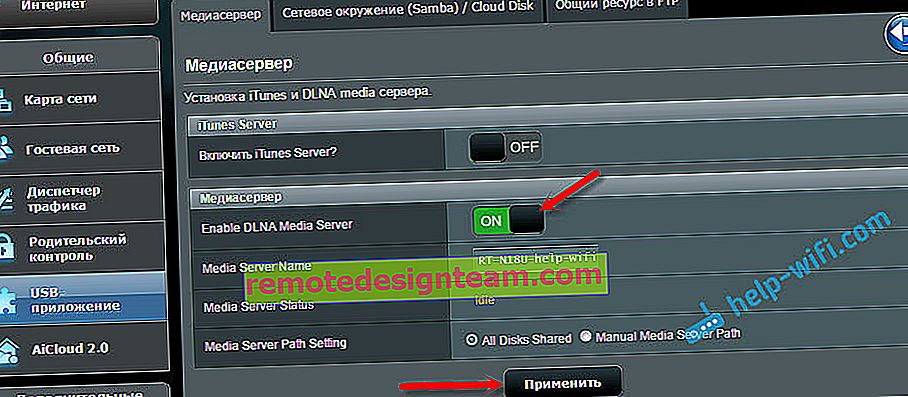
Hala iTunes Sunucusunu çalıştırma seçeneği var. Bunun Apple TV için olduğunu anlıyorum.
Tüm sunucu çalışıyor ve TV bunu zaten görmelidir. Ancak, sürücüye bir bilgisayardan veya hatta bir akıllı telefondan (Android) erişmeye ihtiyacımız var. Bu nedenle, aynı pencerede "Ağ Komşuları (Samba) / Bulut Disk" sekmesine gidin ve "Kaynağa paylaşılan erişime izin ver" seçeneğinin karşısındaki anahtarı AÇIK olarak ayarlayın. Ayarlarınızı kaydedin.
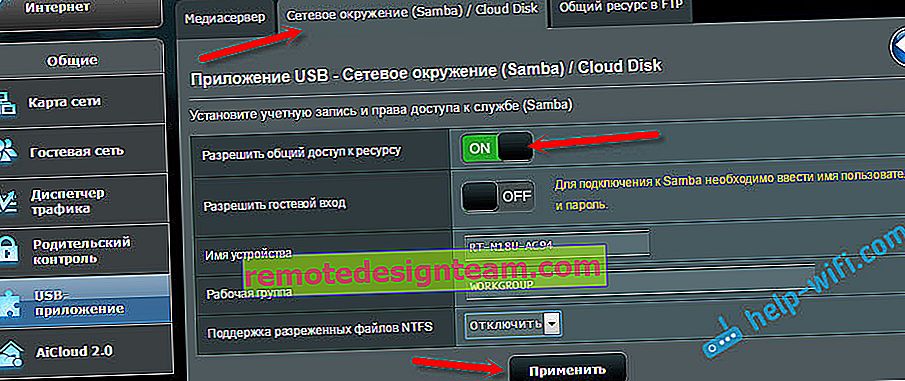
Şimdi, bilgisayarda, "Ağ" sekmesindeki gezginde, ASUS yönlendiriciye bağlı bir sürücü olacaktır. Bu konuda aşağıda daha detaylı yazacağım. Zaten orada TV'yi açabilir, DLNA, Smart Share, Media vb. Başlatabilir ve sürücüdeki filmleri, fotoğrafları izleyebilir veya müzik dinleyebilirsiniz.
Herhangi bir sorunuz net değilse, ASUS yönlendiricilerinde dosya paylaşımının ayarlanmasıyla ilgili ayrı bir makaleye de bakabilirsiniz.
TP-LINK yönlendiricide TV için medya sunucusu (DLNA)
Aynı şekilde, yaptığımız ilk şey USB flash sürücümüzü veya harici HDD'mizi yönlendiriciye bağlamaktır. TP-LINK yönlendiricisinin ayarlarına gidiyoruz. Ayarların girileceği adres ve fabrika kullanıcı adı ve şifresi, yönlendiricinin altındaki etikete bakın. Ve ayarlara giremiyorsanız, işte TP-LINK için özel olarak ayrıntılı bir talimat.
Ayarlarda, "USB Ayarları" - "Medya Sunucusu" sekmesine gidin. Bu sayfada, sunucunun kendisini başlatmamız gerekiyor, adını değiştirebilir, yönlendiricinin sürücüdeki tüm dosyaları bulması için "Şimdi Tara" düğmesine tıklayabilir ve gerekirse birkaç saatte bir otomatik tarama yapabilirsiniz.
Ayarları kaydetmek için "Kaydet" düğmesine tıklayın.
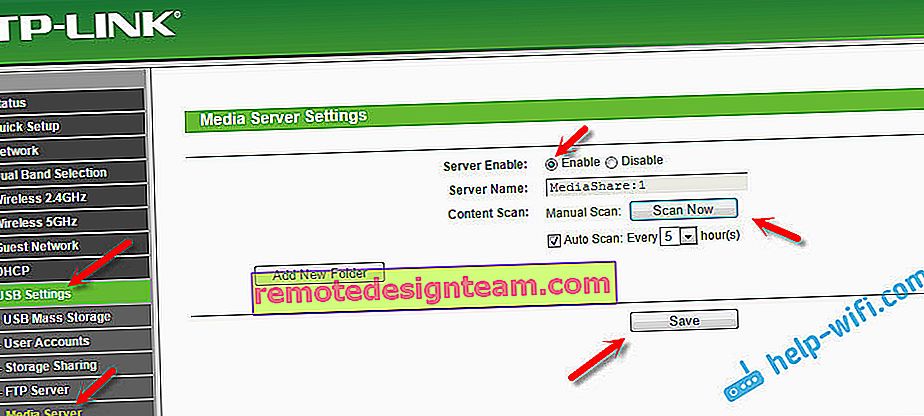
Her şey, sunucu çalışıyor. Bilgisayarların ve akıllı telefonların görebilmesi için sürücüye paylaşılan erişimin etkinleştirilip etkinleştirilmediğini kontrol ediyoruz. Bunu yapmak için "Depolama Paylaşımı" sekmesine gidin. Çalışıyor olmalıdır (Etkin durumda).
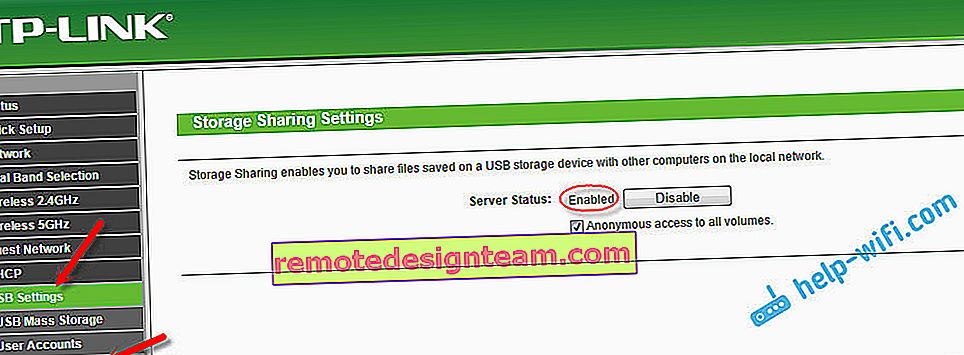
Yeni (mavi) kontrol paneline sahip bir TP-LINK yönlendiriciniz varsa
TP-LINK'in web arayüzünün yeni sürümünde, "Temel kurulum" bölümünü, ardından "USB kurulumu" - "Paylaşılan erişim" i açmanız, "ağ / ortam sunucusu adını" belirtmeniz ve "Kaydet" düğmesini tıklamanız gerekir. Hem Paylaşım hem de DLNA Sunucusu başlayacaktır. Ayrıca TV'de paylaşmak istediğiniz klasörleri de belirtebilirsiniz. Ancak bu isteğe bağlıdır.
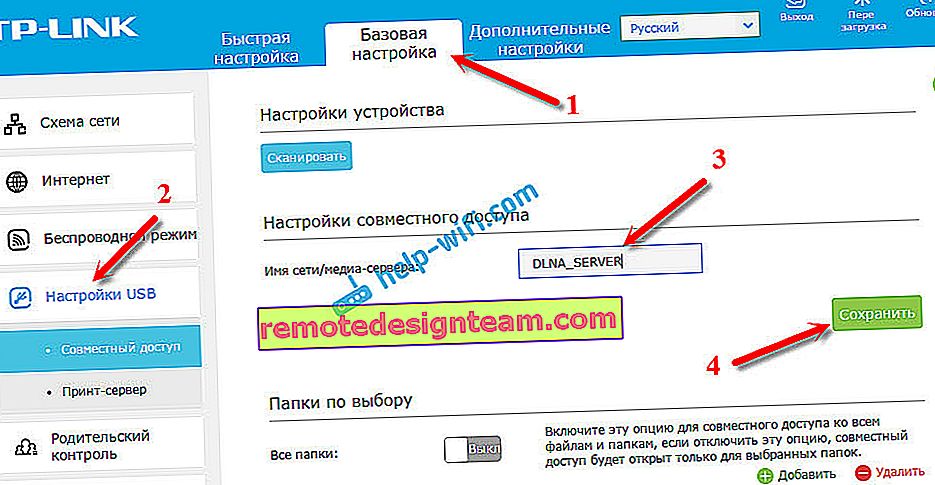
Bu kadar basit.
Dosyaları bir DLNA sunucusundan (bir yönlendiricide) TV'de görüntüleme
Her şey TV'nize bağlı. Büyük olasılıkla, Smart TV menüsünde belirli bir programı başlatmanız gerekir. Örneğin LG'de bu Smart Share'dir. Benim için, Philips'te (Android TV) bu, Medya programı veya KAYNAKLAR düğmesi ve Ağ öğesidir. Bunu TV menünüzde bulmak zor değil.
Orada kurulum işlemi sırasında belirlediğimiz ada sahip bir DLNA sunucusu görmelisiniz. Veya isim standart olacaktır.
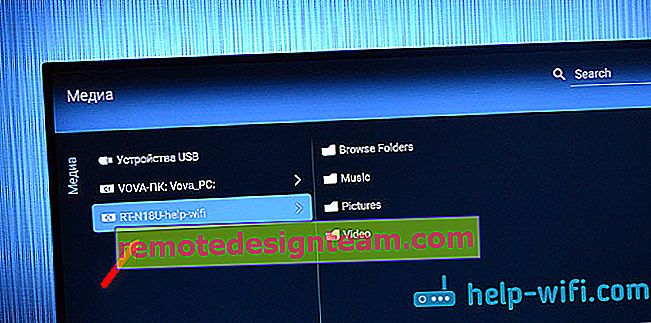
Sürücüdeki klasörlere göz atabilir veya üç klasörden birine gidebilirsiniz: USB sürücüde bulunan belirli bir formattaki tüm dosyaların toplandığı Müzik, Resimler, Videolar.
Sürücüyü Bilgisayarınızdan Paylaşma
Medya sunucunuza yeni dosyalar eklemek istiyorsanız, sürücüyü kapatmamak için bilgisayarınızdan (Wi-Fi aracılığıyla) sürücüye gidebilirsiniz. Bilgisayarınızın aynı yönlendiriciye bağlı olması şartıyla. Yapılandırma işlemi sırasında yönlendirici ayarlarında genel erişim açtık.
ASUS yönlendirici durumunda, ağ sekmesinde, hemen USB flash sürücüye eriştiğimiz bir ağ cihazı açtım. Bir kullanıcı adı ve parola sağlamanız gerekebilir. Bu, yönlendirici ayarlarını girerken belirlediğiniz verilerle aynıdır.
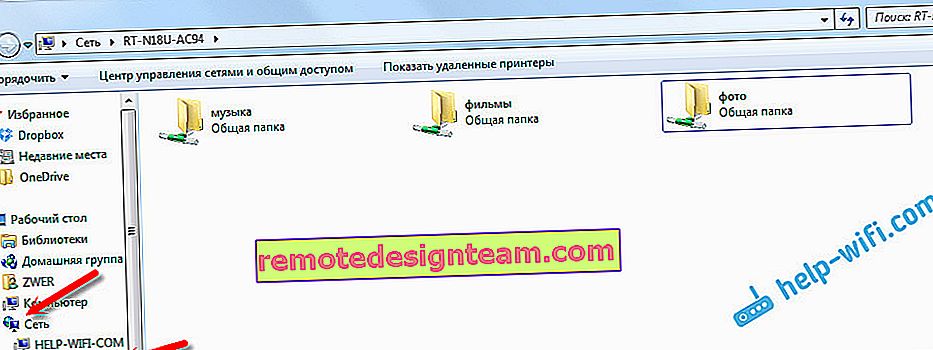
Ve TP-LINK yönlendiricisine genel erişimi etkinleştirdikten sonra, bazı nedenlerden dolayı cihaz benim için görünmedi. Ancak, \\ 192.168.0.1 (belki \\ 192.168.1.1) adresinden erişilebilir . Sadece kaşifte giriyoruz.
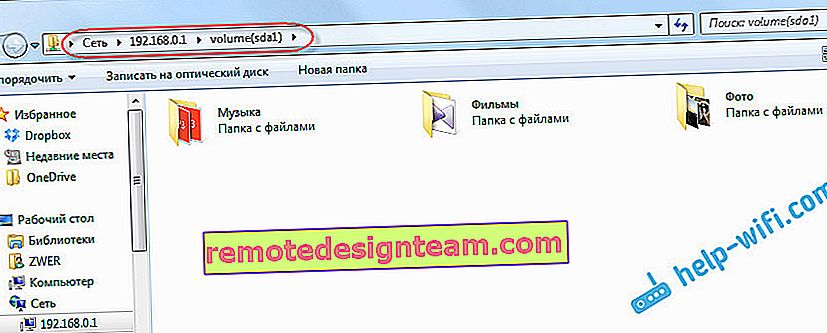
Başka bir yol var. Yönlendiricide bir FTP sunucusu yapılandırın ve dosyaları bunun üzerinden yönetin. Sizin için daha uygunsa, ayrı talimatlara bakın:
- TP-LINK yönlendiricide bir FTP sunucusunu yapılandırma
- ASUS yönlendirici üzerinde bir FTP sunucusu kurma. Bir yönlendirici üzerinden bir USB flash sürücüye erişim
Artık, yönlendiricinin kendisine bağlı olan USB sürücüsünde bulunan dosyalara erişimimiz var. Ayrıca, DLNA teknolojisi kullanılarak hem bilgisayardan hem de telefondan hem de TV'den erişim vardır.
Yönlendiricideki USB bağlantı noktasını nasıl kullanıyorsunuz? İpuçlarınızı yorumlarda paylaşın ve tabii ki sorular sorun. İyi şanslar!