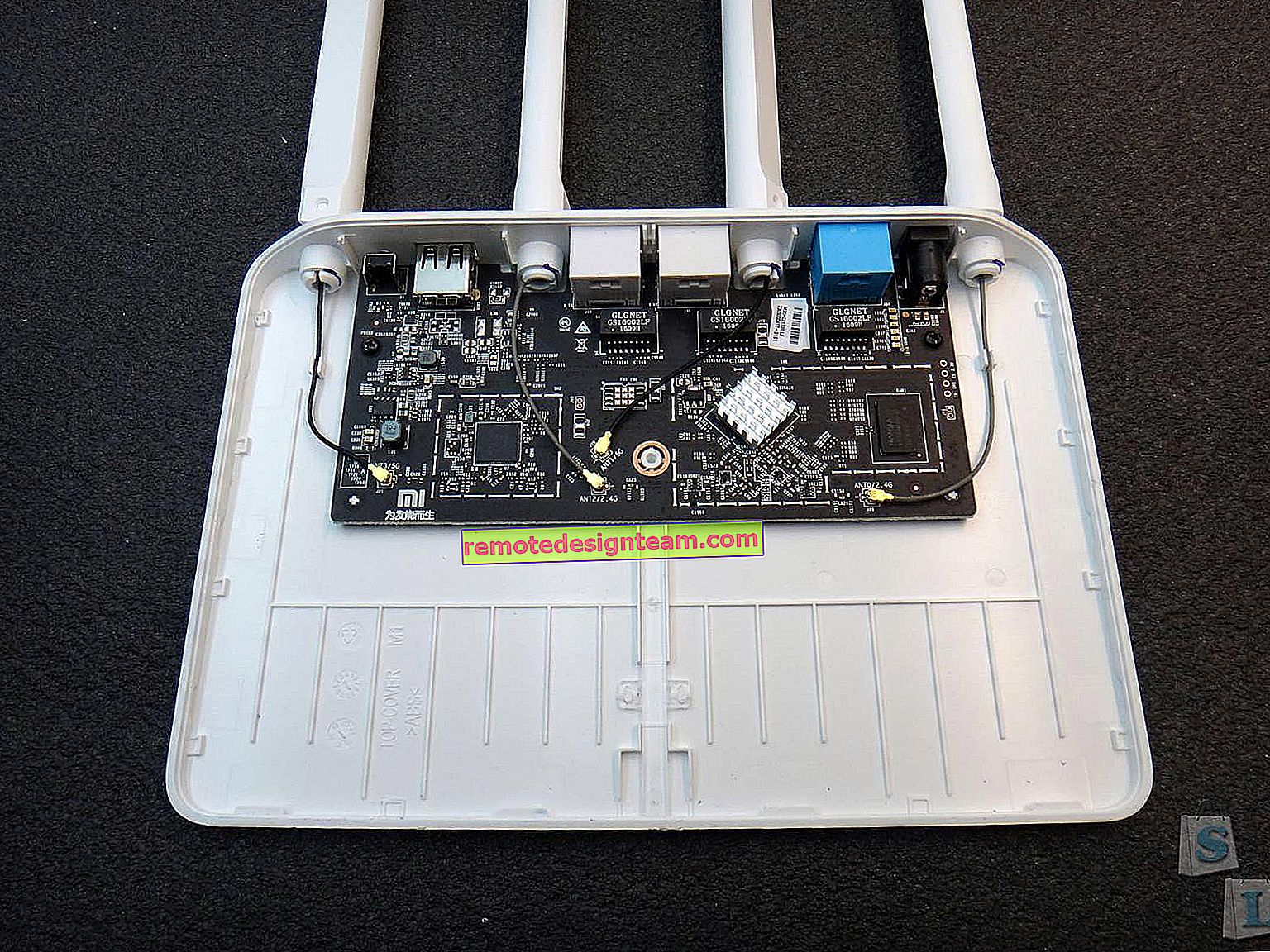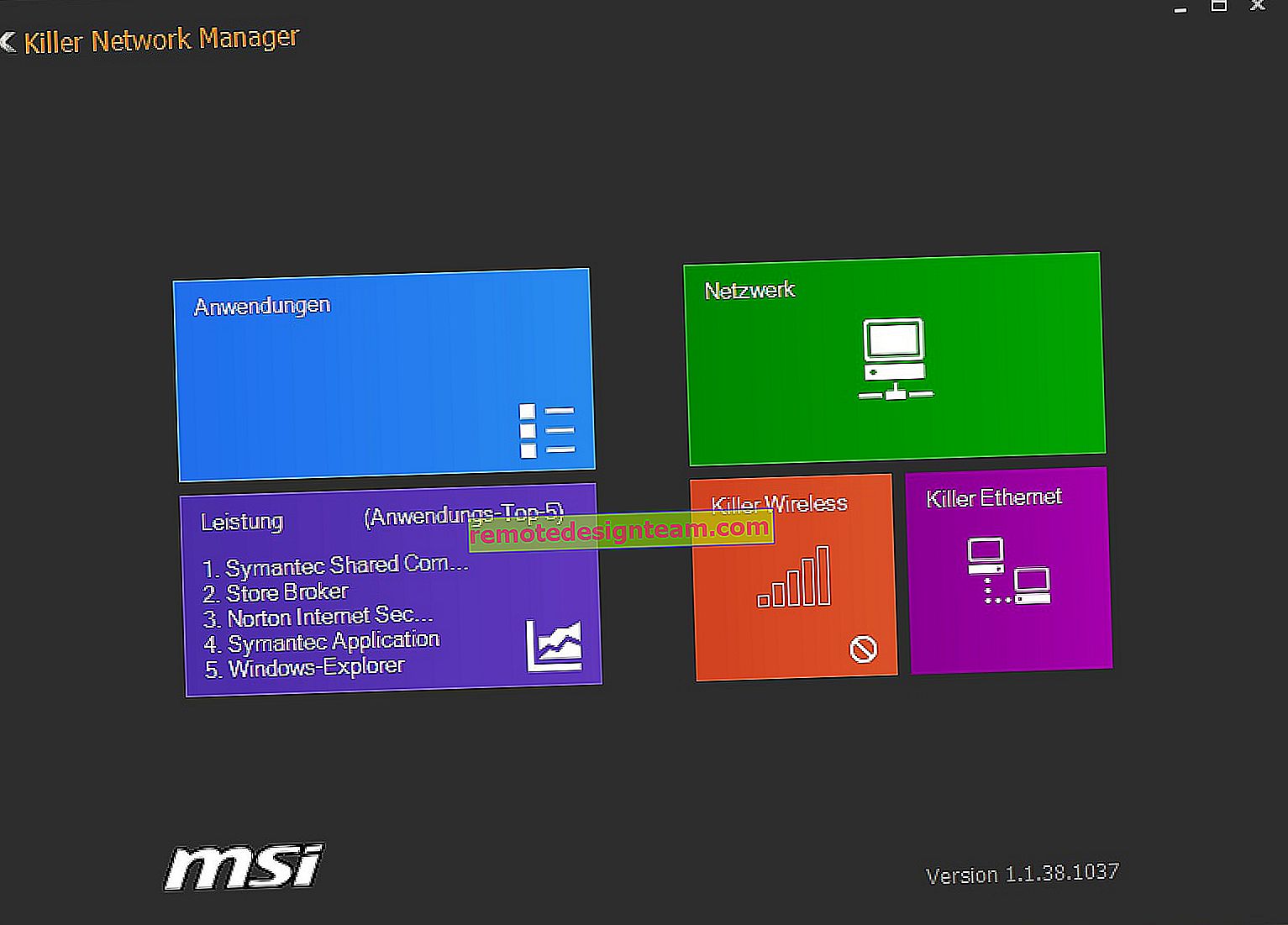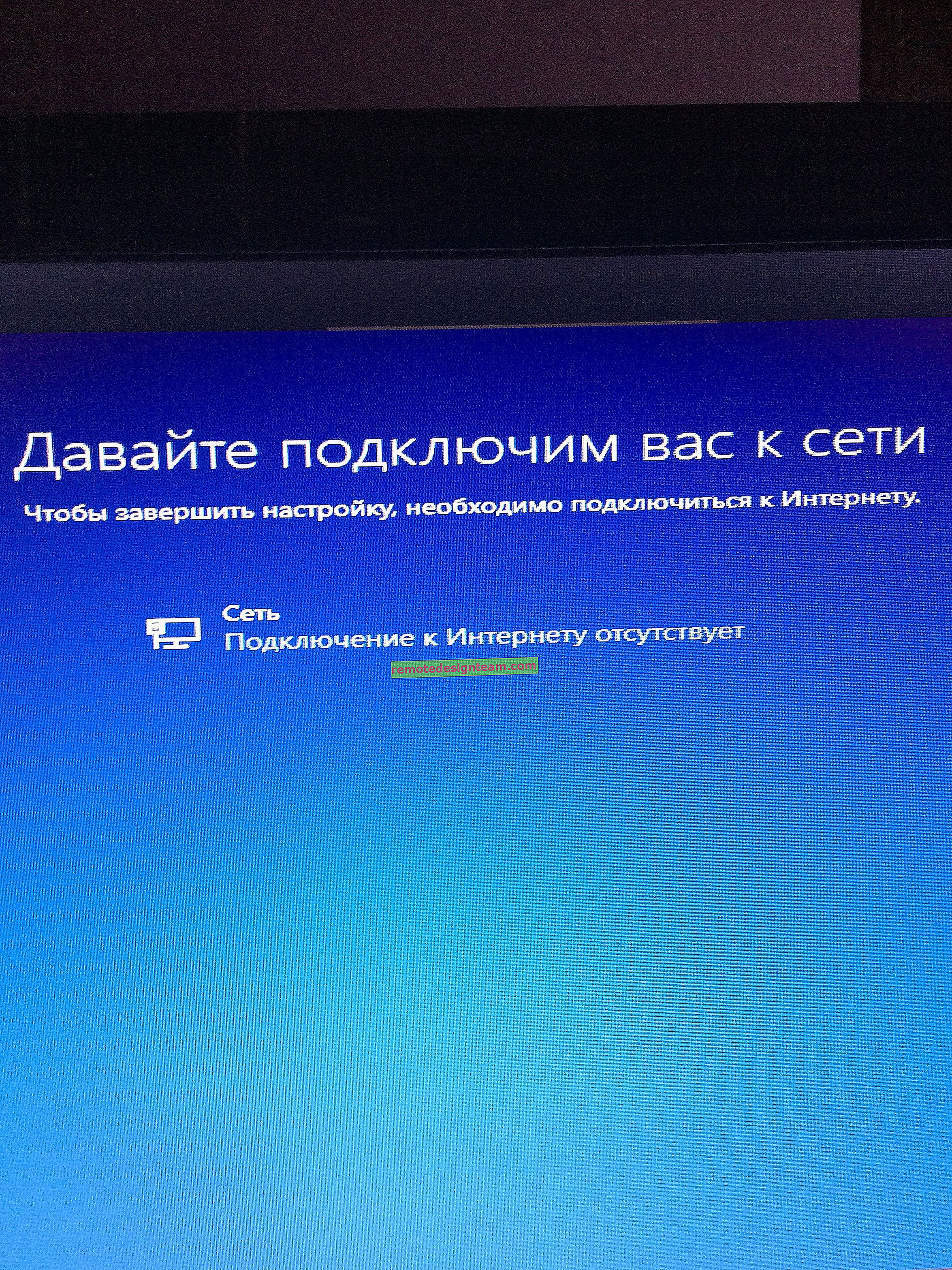Bir Asus yönlendiricisini tekrarlayıcı olarak ayarlama (Wi-Fi ağ tekrarlayıcı modu)
Merhaba! Asus yönlendiricilerinde tekrarlayıcı modunun kurulmasıyla ilgili makaleler için internete baktım ve tüm nüansları açıklayacak ayrıntılı, doğru tek bir makale bulamadım. Gerçek bir örnek kullanarak bir Asus yönlendirici tekrarlayıcı olarak kurma sürecini gösteren kendi talimatlarımı hazırlamaya karar verdim. Benim durumumda, Wi-Fi ağını ikinci bir yönlendirici ile genişletmek için Asus RT-N12 + yönlendiriciyi kullanacağız. Onu güçlendireceğiz.
Evimdeki Wi-Fi ağı bir Tp-Link yönlendirici tarafından dağıtılıyor. Ancak, önemli değil, ana yönlendirici herhangi bir şirket olabilir: D-Link, Tenda, Asus, vb. Bence bu talimat tüm Asus için işe yarayacak: rt-n10, rt-n12, rt-g32, vb. vb.
Ne için ve tekrarlayıcı modu nedir?
Öncelikle, tekrarlayıcı, ana ağın menzilini artırmak için kullanılan özel bir cihazdır. Bunun anlaşılabilir olduğunu düşünüyorum. Bir yönlendirici yüklediniz, ancak Wi-Fi ağı evin her yerine ulaşmıyor, sinyal kötü. Bir tekrarlayıcı koyarız ve ağı güçlendirir. Modern yönlendiriciler, tekrarlayıcı modunda çalışabilir. Yani, mevcut ağları güçlendirmek. Tekrarlayıcı modunda bir Asus yönlendiricisinin nasıl kurulacağı aşağıda açıklanmıştır, şimdi bunu çözeceğiz. İş planını ayarlar panelinden aldım:

Bu arada, Wi-Fi ağı yalnız kalacak (şu anda sizin için çalışıyor), Asus yönlendirici ağ ayarlarını kopyalayacaktır. Ve Wi-Fi ağınıza bağladığınız cihazlar, tekrarlayıcı modunda ana yönlendirici ile Asus arasında otomatik olarak geçiş yapacaktır. Tekrarlayıcıdan bir ağ kablosu üzerinden internet de çalışacaktır.
Her şeyi ayarladım, kontrol ettim ve test ettim, her şey istikrarlı bir şekilde çalışıyor. Kurulum da zor değil. Talimatları izleyin ve başaracaksınız.
Asus yönlendiricilerinde Wi-Fi ağ tekrarlayıcı modunu ayarlama
Her şeyden önce, yönlendiricinin çalışma modunu değiştirmeniz gerekir. Bu, yönlendiricinin kontrol panelinde yapılabilir. Asus'unuza bağlanın ve tarayıcınızda 192.168.1.1'e gidin. Kullanıcı adını ve şifreyi girin - admin ve admin (değiştirmediyseniz). Herhangi bir şey varsa, 192.168.1.1'de oturum açmak için ayrıntılı talimatlara bakın.
Ayarlarda, Yönetim sekmesi - İşlem moduna gidin . Anahtarı Tekrarlayıcı Modunun yanına koyun ve Kaydet düğmesine tıklayın .
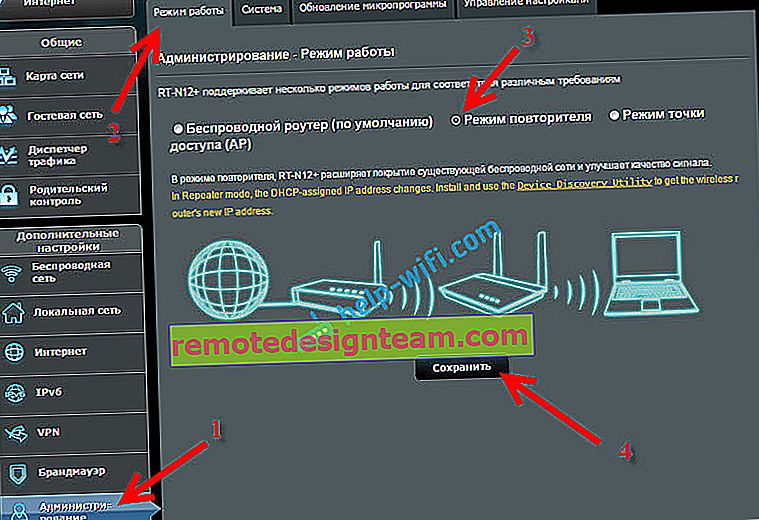
Mevcut Wi-Fi ağlarının listesini içeren bir pencere açılacaktır. Genişletmek istediğiniz ağınıza tıklayın.
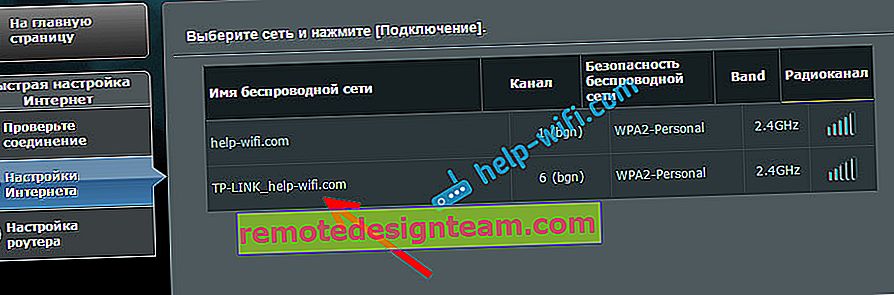
Wi-Fi ağınızın şifresini girin ve Bağlan düğmesine tıklayın .

Varsayılan ayarları kullan seçeneğinin yanında bir onay işareti bırakın ve Uygula düğmesine tıklayın .

Bağlantı işleminin tamamlanmasını bekliyoruz.

Sonunda, aşağıdaki pencere görünmelidir:

Bu arada, evet, İnternet kablosunun yönlendiricinin WAN bağlantı noktasına bağlı olup olmadığını kontrol edin. SSID'yi değiştirmenin önemi yok. Ancak şimdi sorunu yönlendiricinin IP adresiyle daha ayrıntılı olarak analiz edeceğiz. Prensip olarak, her şey zaten çalışıyor. Asus'umuz ağı aktarıyor. Ana yönlendiricinin adıyla yalnızca bir ağ kaldığını fark edebilirsiniz. Cihazlarınız artık ağa daha güçlü bir sinyalle bağlanacak.
Tekrarlayıcıyı, şebeke sinyalinin hala orada olduğu ancak zayıf olduğu bir odaya koyabilirsiniz. Sinyalin yeterli olduğundan emin olun, aksi takdirde tekrarlayıcı ağa bağlanamaz ve onu büyütemez. Tekrarlayıcıyı kapattıktan / açtıktan sonra, ağ uzantısı otomatik olarak açılacaktır. Bağlı tüm cihazlar aynı ağ üzerinde olacaktır.
Tekrarlayıcı olarak çalışan Asus'un ayarlarına nasıl girilir?
Yönlendirici Yineleyici modunda olduğunda, 192.168.1.1'deki ayarlar kullanılamayacaktır . Bu, kurulum işlemi sırasında pencereye yazılmıştır.
Bunun nedeni, ana yönlendiricinin tekrarlayıcıya otomatik olarak bir IP adresi atamasıdır. Tekrarlayıcımızın kontrol paneline girmenin üç yolu vardır:
- Tarayıcınızın adres çubuğuna router.asus.com yazın ve ona gidin. Yönlendiricimizin IP adresini arayacak olan Asus sayfasını göreceksiniz. Fikre göre bir sonuç çıkmalı ve ayarları olan bir sayfa açılmalıdır. Belki işe yarar. Ancak hizmet, Asus RT-N12 + cihazımı tanımlayamadı. Belki başaracaksın.
- Asus, tekrarlayıcının IP adresini algılayan özel bir "Keşif" aracı yarattı. Harika çalışıyor. İndirin (bu bağlantıyı kullanabilirsiniz), kurun ve çalıştırın. Ara düğmesini tıklayın . Yönlendiricimiz listede görünmelidir. Seçin ve Yapılandırma'ya tıklayın . Ayarlar sayfası hemen tarayıcıda açılacaktır.
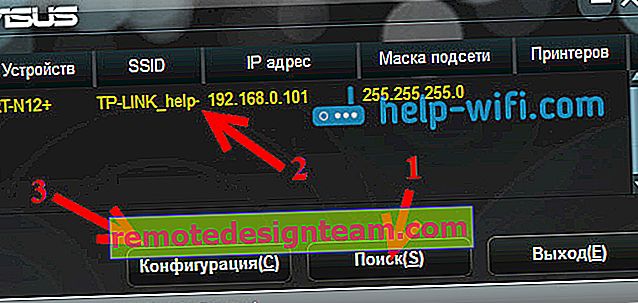 Herhangi bir sorununuz varsa, virüsten koruma yazılımınızı veya güvenlik duvarınızı kapatın. Aramaları engelleyebilirler.
Herhangi bir sorununuz varsa, virüsten koruma yazılımınızı veya güvenlik duvarınızı kapatın. Aramaları engelleyebilirler. - Üçüncü yol, ana yönlendiricinin ayarlarına, yaklaşık olarak İstemci Listesi sekmesine gitmek, orada tekrarlayıcımızı bulmak ve IP adresini görmektir (ayarlar sayfasını zaten açabilirsiniz). Örneğin, bu bilgi DHCP - DHCP İstemci Listesi sekmesindeki TP-bağlantısında görüntülenebilir.
Umarım seçeneklerden biri sizin için işe yaramıştır.
"Tekrarlayıcı" nasıl kapatılır ve yönlendirici normal çalışmaya nasıl döndürülür?
Amacına uygun kullanmak için bir yönlendiriciye ihtiyacınız varsa, o zaman ayarlarda yeterlidir, aynı Yönetim sekmesinde, Kablosuz yönlendirici çalışma modunu seçin (varsayılan olarak) ve Kaydet düğmesine tıklayın .
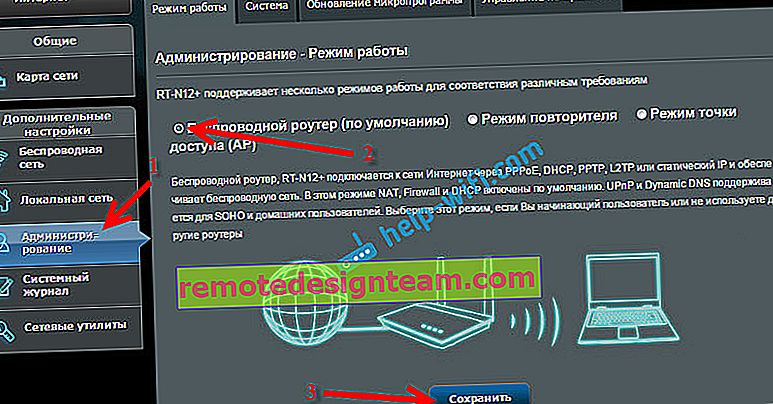
Yeni Wi-Fi ağının adını ve şifresini belirtmeniz gereken bir pencere açılacaktır.
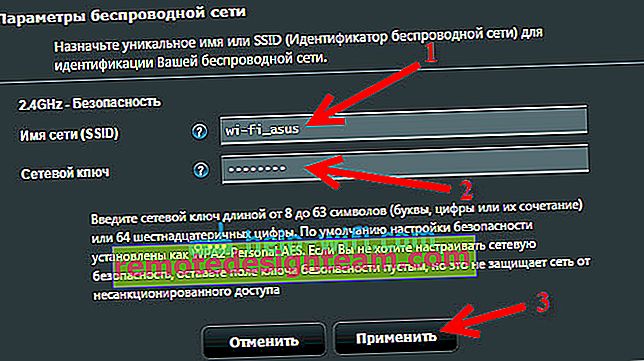
Yönlendirici yeniden başlayacaktır. Ayarlara, standart adres olan 192.168.1.1'den zaten erişilebilir .
Yönlendiricinin normal çalışma modunu bu şekilde ayarlamayı başaramazsanız veya ayarlara giremezseniz, ayarları bu talimata göre sıfırlayabilirsiniz.
Eh, tüm ayarlar bu. Görünüşe göre hiçbir şey kaçırmamış. Bu makalenin yorumlarında tüm soruları, ipuçlarını, geri bildirimleri vb. Bırakın.
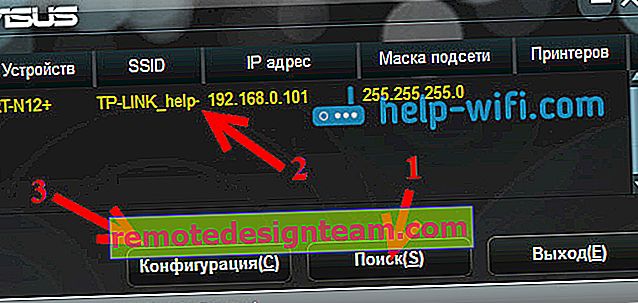 Herhangi bir sorununuz varsa, virüsten koruma yazılımınızı veya güvenlik duvarınızı kapatın. Aramaları engelleyebilirler.
Herhangi bir sorununuz varsa, virüsten koruma yazılımınızı veya güvenlik duvarınızı kapatın. Aramaları engelleyebilirler.