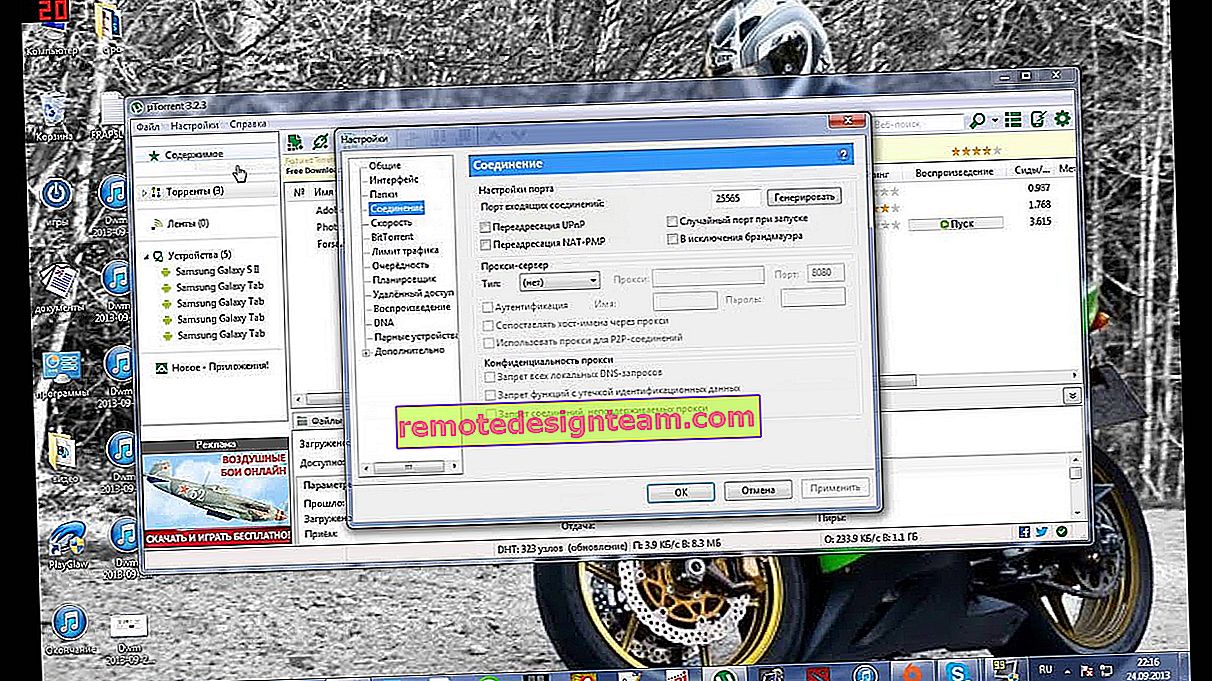Windows 10 dizüstü bilgisayarda Bluetooth nasıl etkinleştirilir ve yapılandırılır
Windows 10 ile birlikte gelen önemli değişikliklerden biri Bluetooth'dur. Windows 7'de Bluetooth adaptörünün nasıl açılacağı ve nerede bulunacağı tam olarak belli değilse, Windows 10'da her şey çok daha basit ve daha nettir. Bu yazıda, Windows 10'da Bluetooth'un nasıl etkinleştirileceğine, ayarların nasıl bulunacağına ve dizüstü bilgisayardaki Bluetooth çalışmıyorsa ne yapılacağına, güç düğmesi olmadığına ve cihaz yöneticisinde Bluetooth adaptörünün bile bulunmadığına bakacağız.
Dizüstü bilgisayarınızda Bluetooth olup olmadığını bilmiyorsanız, bazı web sitelerinde veya çevrimiçi bir mağazada özelliklere bakabilirsiniz. Bence dizüstü bilgisayarınız çok eski değilse, Bluetooth adaptörü vardır. Bu sadece sürücüdeki bir soru. Sonuçta, Windows 10 sürücüyü bağdaştırıcının kendisine seçip yükleyemezse, elbette Bluetooth çalışmayacaktır.
Ayarlara girdiğinizde veya bir dizüstü bilgisayarda Bluetooth'u açmaya çalıştığınızda, güç düğmesinin ve "Bluetooth" bölümünün Windows 10 ayarlarında olmadığını göreceksiniz. Böyle bir durumda ne yapılmalı, bu yazıda da ele alacağız. Kafanız karışmaması için her şeyi aşağıdaki şemaya göre yapacağız:
- Bir dizüstü bilgisayarda Bluetooth'u açın
- Windows 10'daki Bluetooth ayarlarını göz önünde bulundurun (cihazları aramak, cihazları bağlamak, adaptörü kapatmak).
- Bluetooth etkin düğmesi yoksa ne yapacağımızı bulalım. Sürücülerin kurulması ve güncellenmesi.
Windows 10'da Bluetooth'u açın
Bazı nedenlerden dolayı, herkes adaptörü açmak için Fn + F2, Fn + F3, vb. Tuş kombinasyonunu kullanmanız gerektiğini yazıyor. Dürüst olmak gerekirse, bu bilgilerin nereden geldiğini anlamıyorum. Asus dizüstü bilgisayarımda, Fn + F2 tuşlarına (kablosuz simgeli F2) basmak sadece "Uçak" modunu açar ve kapatır. Bluetooth'un çalışması için "uçak" modunun devre dışı bırakılması gerektiği açıktır. Dizüstü bilgisayarınızda her şey farklıysa, yorumlarda yazın.
Her şey çok daha basit. Bildirim merkezi simgesine tıklayın ve orada Bluetooth düğmesini görüyoruz . Üzerine tıklayın ve maviye dönecektir. Bu, Bluetooth'un zaten açık olduğu anlamına gelir. Kapatmak için bu düğmeye tekrar tıklayın.

İşte bu kadar 🙂 Bluetooth kulaklık gibi cihazları bağlayabilirsiniz.
Yukarıdaki ekran görüntüsünde olduğu gibi böyle bir düğmeniz yoksa, büyük olasılıkla adaptör devre dışı bırakılmıştır veya sürücü yüklenmemiştir. Bu makalenin sonunda bu sorunun nasıl çözüleceğini okuyun.
Bluetooth cihaz yönetimi, bağlantı, ayar
Seçenekleri açmak, mevcut ve bağlı cihazları görmek ve dizüstü bilgisayarınızın diğer cihazlar tarafından keşfedilmesini sağlamak için Bluetooth etkinleştirme düğmesine sağ tıklayın ve Seçeneklere git'i seçin .

Parametrelerin bulunduğu bir pencere açılacaktır. Dizüstü bilgisayar Bluetooth cihazlarını arayacak ve bunları listede gösterecektir. Bu cihazlarla bağlantı kurabilirsiniz. Tek yapmanız gereken, istediğiniz cihazı seçmek, Bağlantı düğmesine tıklamak ve talimatları takip etmektir. Bluetooth kulaklık, hoparlör vb. İse, varsayılan olarak zaten görünür durumdadır ve dizüstü bilgisayar bunları algılar. Ve örneğin bir akıllı telefon ise, aramadan gizlenebilir ve Windows 10 onu görmez. Bunların hepsi akıllı telefonun ayarlarında devre dışı bırakılmıştır.
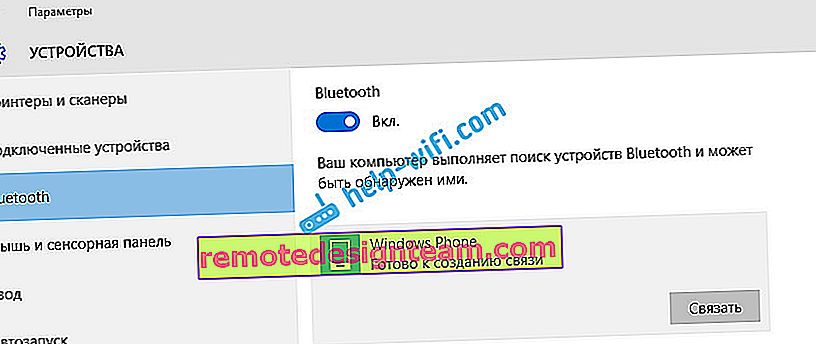
Aynı pencerede, Bluetooth'u açıp kapatmak için bir düğme de vardır. Ayarlara gelince, pek çoğu yok. Bunları açmak için Diğer Bluetooth ayarları öğesine tıklamanız yeterlidir . Yalnızca dizüstü bilgisayarınızın algılanmasını etkinleştirebileceğiniz veya devre dışı bırakabileceğiniz yeni bir pencere açılacaktır. Bluetooth cihazlarının bu bilgisayarı bulmasına izin ver seçeneğinin yanındaki kutunun işaretini kaldırırsanız, tüm cihazlar dizüstü bilgisayarınızı göremez. Ama onları göreceksiniz ve onlara bağlanabileceksiniz.
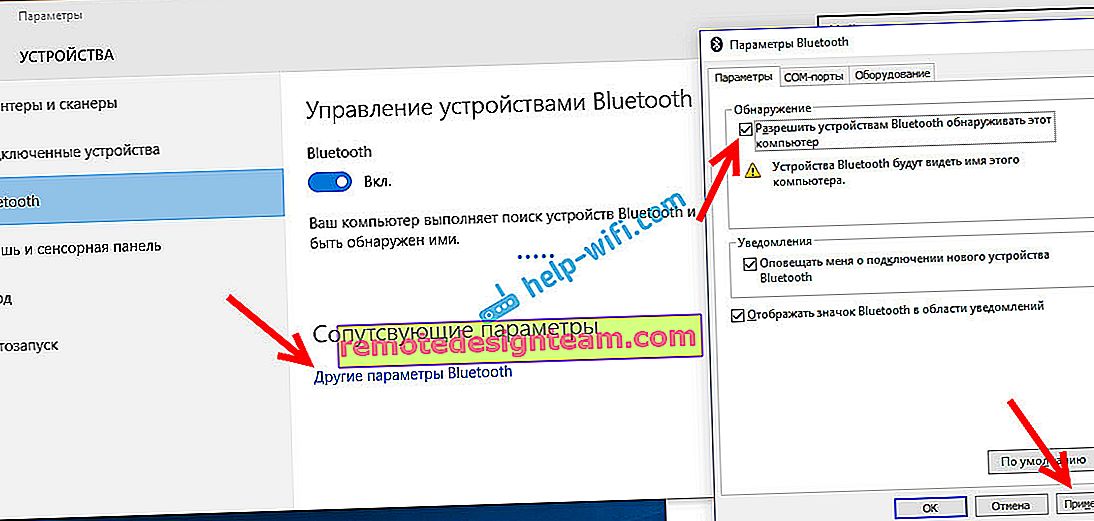
Ayrıca, açıldıktan hemen sonra bildirim çubuğunda bir simge görünecektir. Hangisine tıklayarak hızlı bir şekilde farklı ayarlara gidebilirsiniz: yeni bir cihaz ekleme, dosya gönderme / alma, ayarlara gitme vb.
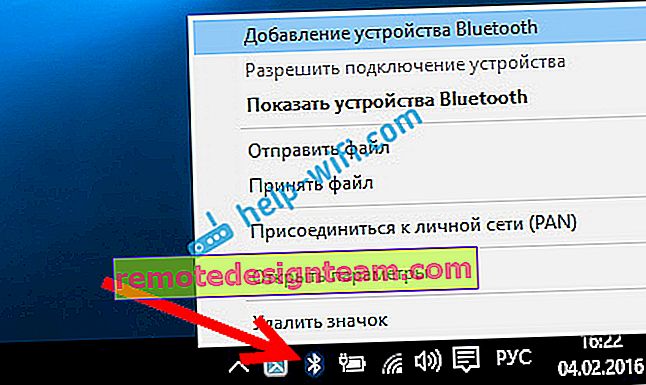
Ayarlar bunlar. Yeni cihazları kolayca bağlayabilir ve yönetebilirsiniz. Dosyaları aktarma olasılığınız düşüktür, ancak kablosuz kulaklıklar, akustik, fareler vb. Çok kullanışlıdır.
Bluetooth, Windows 10'da çalışmıyor. Güç düğmesi yok
Bu nedenle, dizüstü bilgisayarınızda herhangi bir Bluetooth belirtisi yoksa (güç düğmesi yoksa ve parametrelerde bölüm yoksa), büyük olasılıkla:
- Sürücü bağdaştırıcıya yüklenmemiş.
- Adaptör devre dışı ve bu nedenle Bluetooth çalışmıyor.
- Veya dizüstü bilgisayarınızda hiç kurulu değil.
Kontrol etmesi kolay. Aygıt Yöneticisini açmamız gerekiyor. Bunu yapmak için, "Başlat" düğmesine sağ tıklayın ve listeden Aygıt Yöneticisi'ni seçin .
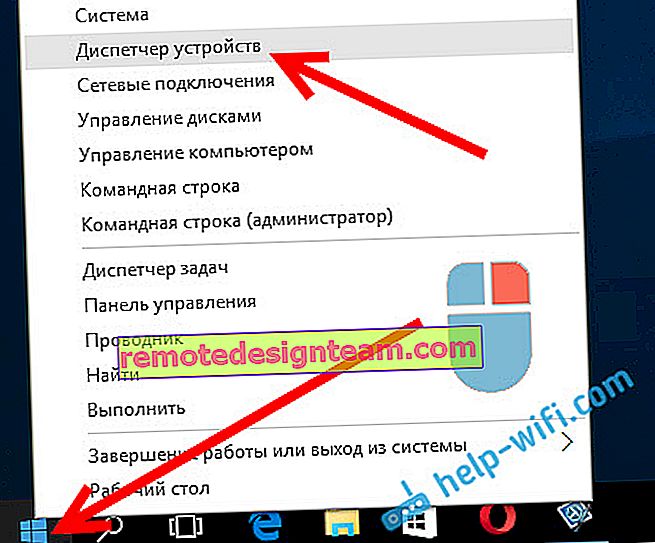
Ardından, Bluetooth sekmesini bulun ve üzerine tıklayın. Bir veya daha fazla cihaz olmalı. Bağdaştırıcının yanında bir simge (ok şeklinde) varsa, üzerine sağ tıklayın ve Etkinleştir'i seçin .
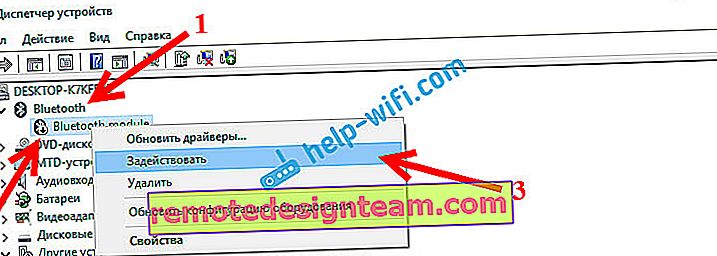
Bundan sonra her şey yoluna girecek.
Ya adaptör Aygıt Yöneticisi'nde hiç değilse?
Bu durumda, dizüstü bilgisayarınıza takılı olan adaptör için Bluetooth sürücüsünü yüklemeniz yeterlidir. Bu sürücü Windows 10 için olmalıdır. Yöneticide, büyük olasılıkla Diğer cihazlar sekmesinde en az bir bilinmeyen cihazınız olacaktır .
Sürücüyü dizüstü bilgisayarınızın resmi web sitesinden indirebilirsiniz ve modeliniz için zorunludur. Bir USB Bluetooth adaptörünüz varsa, bunun için sürücüleri arayın (model ve üretici kutuda belirtilmiştir). Doğru, Windows 10 için sürücü bulamayabilirsiniz. Ancak, "düzine" genellikle kablosuz modüller için sürücüleri yüklediği için bunun nadir olduğunu düşünüyorum. Son çare olarak, programı sürücüleri otomatik olarak aramak ve yüklemek için kullanabilirsiniz. Sürücüyü kurduktan sonra, cihaz yöneticisinde şuna benzer bir şeye sahip olmalısınız (isimleriniz farklı olabilir):
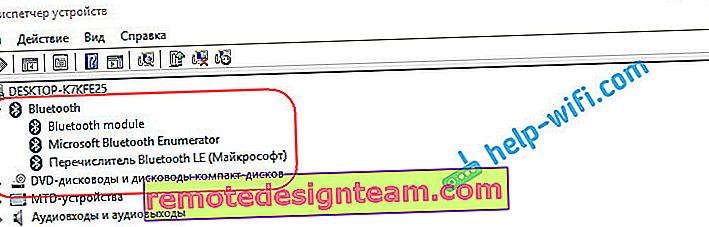
Ve gerekli cihazlara sahipseniz, ancak Bluetooth çalışmıyorsa veya istikrarlı bir şekilde çalışmıyorsa, sürücüleri güncellemeniz gerekir. Bu, sürücüyü indirip kurarak veya cihaz yöneticisinden İnternet üzerinden yapılabilir. Bu arada, Windows 10'un kendisi sürücüleri benim için güncelledi (sadece güncellemenin gerekli olmadığını yazıyor).
Adaptöre sağ tıklayın ve Sürücüleri Güncelle'yi seçin .
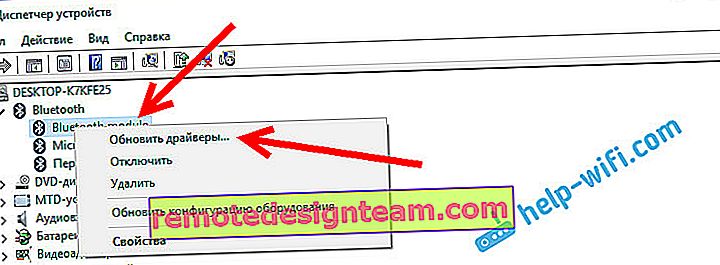
Ardından , güncellenmiş sürücüler için Otomatik aramayı seçiyoruz ve varsa, sistemin kendisi bunları İnternet'ten indirecek ve yükleyecektir. Peki, ya da güncellemeye gerek olmadığını söyleyin. Dizüstü bilgisayarınız elbette internete bağlı olmalıdır.
Bence bu adımlardan sonra her şey sizin için yolunda gidiyor. İnternette, sadece kafa karıştıran çok fazla gereksiz bilginin olduğu birçok benzer talimat gördüm. Bu nedenle makaleyi olabildiğince basit ve bilgilendirici hale getirmeye çalıştım.