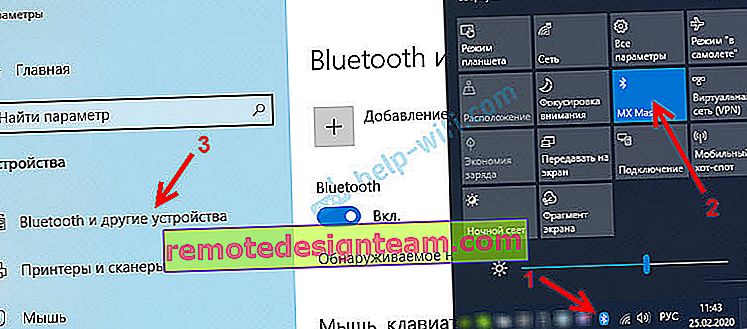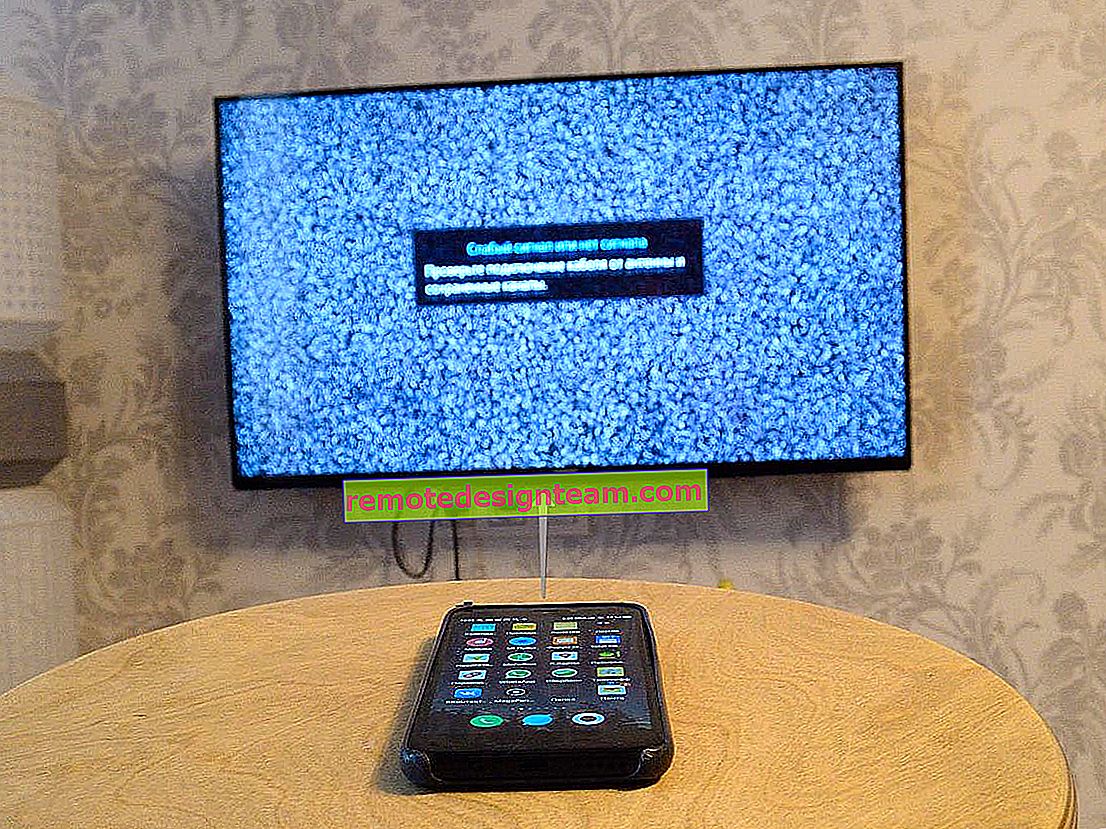Tepside Bluetooth simgesi yok, Aygıt Yöneticisi'nde Windows 10 İşlem Merkezi. Ne yapalım?
Bazı cihazları Bluetooth aracılığıyla bir dizüstü bilgisayara veya bilgisayara bağlamamız gerektiğinde, önce Bluetooth ayarlarını ararız, burada onu açabiliriz, cihazları aramaya başlayabiliriz ve kulaklıklarımızı, faremizi, hoparlörü vb. Bağlarız. Ancak ne yapmalıyız? tepsi veya bildirim merkezinde simge veya bluetooth düğmesi yok. Windows 7'deki kontrol panelinde veya Windows 10 ve Windows 8'deki ayarlarda bu kablosuz bağlantı için hiçbir ayar yoktur. Veya daha kötüsü, Aygıt Yöneticisi'nde Bluetooth adaptörü yoktur.
Her şey yolunda olduğunda, Bluetooth simgesi şöyle olmalıdır:
- Tepside. Mavi Bluetooth simgesi
 . Hangisine tıklayarak, bağlanan cihazlara, bağlı cihazlara, parametrelere vb. Gidebilirsiniz.
. Hangisine tıklayarak, bağlanan cihazlara, bağlı cihazlara, parametrelere vb. Gidebilirsiniz. - İşlem Merkezindeki Düğme (yalnızca Windows 10 ve Windows 8).
- Kontrol panelinde Bluetooth ayarlarının bulunduğu bölüm. Windows 7'de, Donanım ve Ses - Aygıtlar ve Yazıcılar altında. Windows 10'da seçeneklerdeki "Cihazlar" altında. Bu bölüm olabilir, ancak yeni bir cihaz eklemeye çalıştığınızda, "Bağlanılamadı" hatası görünecektir.
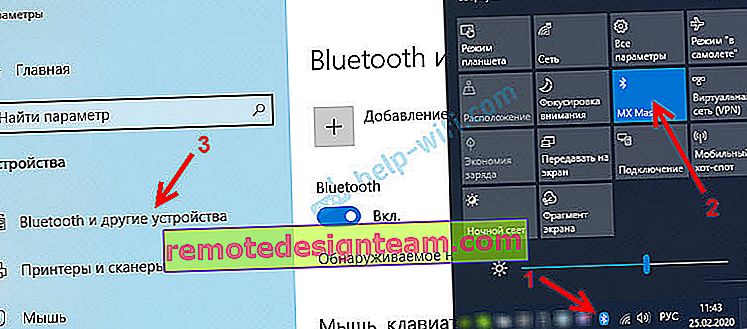
Bu Windows 10 örneğidir. Windows 8 ve Windows 7'de her şey hemen hemen aynıdır (tepsi simgesi tamamen aynıdır).
Ve elbette, cihaz yöneticisinde Bluetooth adaptörünün olması gereken yerde ayrı bir Bluetooth sekmesi olmalıdır. Etkinleştirilmeli ve hatasız olmalıdır. Bunun gibi bir şey:

Yukarıdaki ekran görüntülerinde her şey benimkiyle hemen hemen aynıysa, bu makale size göre değildir. Cihazınızı Bluetooth ile bilgisayarınıza bağlamayı deneyebilirsiniz. Senin için çalışıyor. Belki de, bilgisayar Bluetooth cihazını görmediğinde bir sorunla karşı karşıyasınız.
Sorun nedir?
Sorun, bilgisayarın hiçbir yerinde Bluetooth olmamasıdır. Tepsi simgesi yok, bildirim merkezinde düğme yok.

Parametrelerde, Bluetooth cihazlarını aramaya başlarken, "Peki, bağlanabildim" hatası belirir (bu, Windows 10'da).

Aygıt yöneticisi penceresinde bir Bluetooth adaptörü (ayrı bir bölüm) bile yok.

Aynı vakaya sahipseniz, bu makaledeki talimatları izleyin.
Windows'ta Bluetooth yoksa ne olur?
Kendi tecrübelerime göre sebebin genellikle şu noktalarda olduğunu söyleyebilirim:
- Bilgisayarda hiç Bluetooth yok. Yani cihazın kendisi yoktur (modül, USB adaptörü). Bu daha çok sabit bilgisayarlar için geçerlidir. Dizüstü bilgisayarlardan beri genellikle yerleşiktir. Bir dizüstü bilgisayarda, modülün kendisinin arızalanması nedeniyle Bluetooth olmadığı görülür. Veya BIOS'ta devre dışı bırakılmıştır (nadirdir, ancak olur).
- Bluetooth sürücüsü kurulu değil. Bu çok yaygın bir nedendir.
- Sürücü yüklendi, ancak Bluetooth devre dışı bırakıldı. Adaptörün kendisi Aygıt Yöneticisi'nde görünmelidir. Ancak bildirim merkezindeki tepsi simgesi ve düğmesi olmayacak.
Daha sonra bu üç nokta için çözümleri ele alacağız.
1. Bluetooth adaptörü fiziksel olarak eksikse
Yakın zamanda bu konuyla ilgili çok ayrıntılı bir makale yayınladım: Bir dizüstü bilgisayarda veya bilgisayarda Bluetooth olup olmadığı nasıl kontrol edilir ve nasıl bulunur?
Bir PC ile her şey net. USB Bluetooth adaptörü ona bağlı değilse, büyük olasılıkla satın almanız ve bağlamanız gerekir (örneğin, yerleşik bir kablosuz modülü olan anakartlar gibi istisnalar vardır). Bir PC için böyle bir adaptör nasıl seçilir, bu yazıda yazdım. Ve burada size nasıl bağlanacağınızı ve yapılandıracağınızı gösterdim.
Dizüstü bilgisayarlarda, hatta eskilerde bile, Bluetooth yerleşik olmalıdır. Bir Wi-Fi modülü ile birleştirilmiştir. Yani, bu iki bağlantı tek bir kart üzerinden çalışır. Bir dizüstü bilgisayar için USB adaptörü satın almadan veya yerleşik modülü değiştirmeden önce, sürücü sorunlarını ortadan kaldırmanızı tavsiye ederim. Ve mesele şu ki, adaptör bağlantısı kesilebilir.
2. Sorun sürücülerden kaynaklanıyorsa
Windows 10'da bu sorunlar nadirdir. Sistemin kendisi uygun bir sürücü bulur ve kurar ve Bluetooth hemen çalışır. Daha eski sürümlerde bununla ilgili sorunlar olabilir. Ve ilk onda, sürücüyü genellikle manuel olarak yüklemeniz gerekir.
Tek yapmanız gereken: Bluetooth sürücüsünü dizüstü bilgisayarınızda yüklü olan Windows için dizüstü bilgisayarınızın üreticisinin web sitesinden (özellikle dizüstü bilgisayar modeli için) indirin ve kurun. Çoğu durumda, bu basit adımlar, bilgisayarda Bluetooth olmaması ile ilgili sorunu tamamen çözer. Ve yapmanız gereken ilk şey bu.Aygıt yöneticisinde "Bluetooth" bölümü görünmelidir. Bu makaledeki ekran görüntülerimde olduğu gibi.
3. Bluetooth devre dışıysa
Her şeyden önce, adaptörün cihaz yöneticisinde devre dışı olup olmadığını kontrol edin (eğer orada değilse, 1. ve 2. noktalara geri dönüyoruz). Belki de aşağıdaki ekran görüntüsünde olduğu gibi adaptörün yanında bir simge vardır ve sadece açılması gerekir.
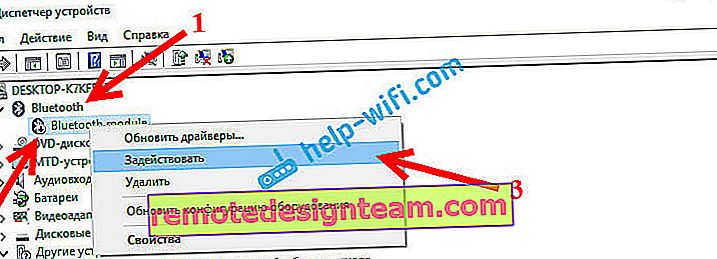
Ayrıca adaptörün özelliklerini açmanızı (aynı yerde, cihaz yöneticisinde) ve herhangi bir hata olup olmadığını cihazın durumunu görmenizi öneririm.
Belki de dizüstü bilgisayarınızda kablosuz modülleri kapatan / açan ayrı bir anahtar vardır. Kontrol ettiğinizden emin olun. Tipik olarak, eski dizüstü bilgisayarlarda bu anahtar bulunur. Ve şuna benzer:

Ayrıca kablosuz modülü kontrol etmek için tasarlanmış tuş kombinasyonuna da dikkat edin. Genellikle bu, Fn + F2, Fn + F3'ün bir kombinasyonudur. Kablosuz simgesi olan anahtara sahip Fn anahtarı. Bu yöntem özellikle Windows 7 ile ilgilidir.
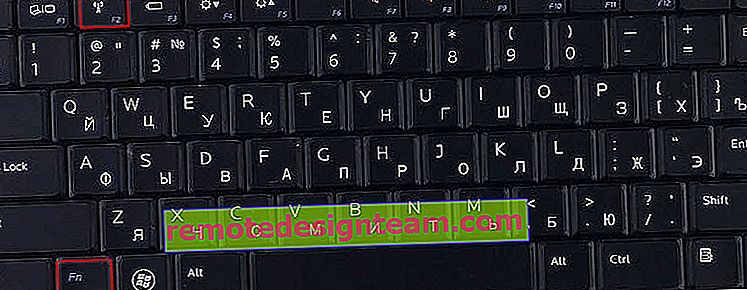
Windows 7'niz varsa, kablosuz bağlantıları veya gücü yönetmek için dizüstü bilgisayarınız için (modele göre) bir yardımcı program olup olmadığını üreticinin web sitesinde kontrol ettiğinizden emin olun. Bazen, Bluetooth'u yalnızca bu tür tescilli yardımcı programlar aracılığıyla açabilirsiniz.
İşinize yarayacak birkaç makale daha:
- Dizüstü bilgisayarımda Bluetooth'u nasıl açarım?
- Windows 10 dizüstü bilgisayarda Bluetooth nasıl etkinleştirilir ve yapılandırılır
Tepside veya bildirim merkezinde Bluetooth simgesi görünmüyorsa, cihazlar bağlanamaz, ardından Windows'un yüklü olduğu ve halihazırda çalıştırdığınız dizüstü bilgisayar / adaptör modelini yazın. Yorumlarda bazı çözümler önermeye çalışacağım. Ayrıca bazı ekran görüntülerini de ekleyebilirsiniz, böylece sorunu anlamam daha kolay olacaktır.
 . Hangisine tıklayarak, bağlanan cihazlara, bağlı cihazlara, parametrelere vb. Gidebilirsiniz.
. Hangisine tıklayarak, bağlanan cihazlara, bağlı cihazlara, parametrelere vb. Gidebilirsiniz.