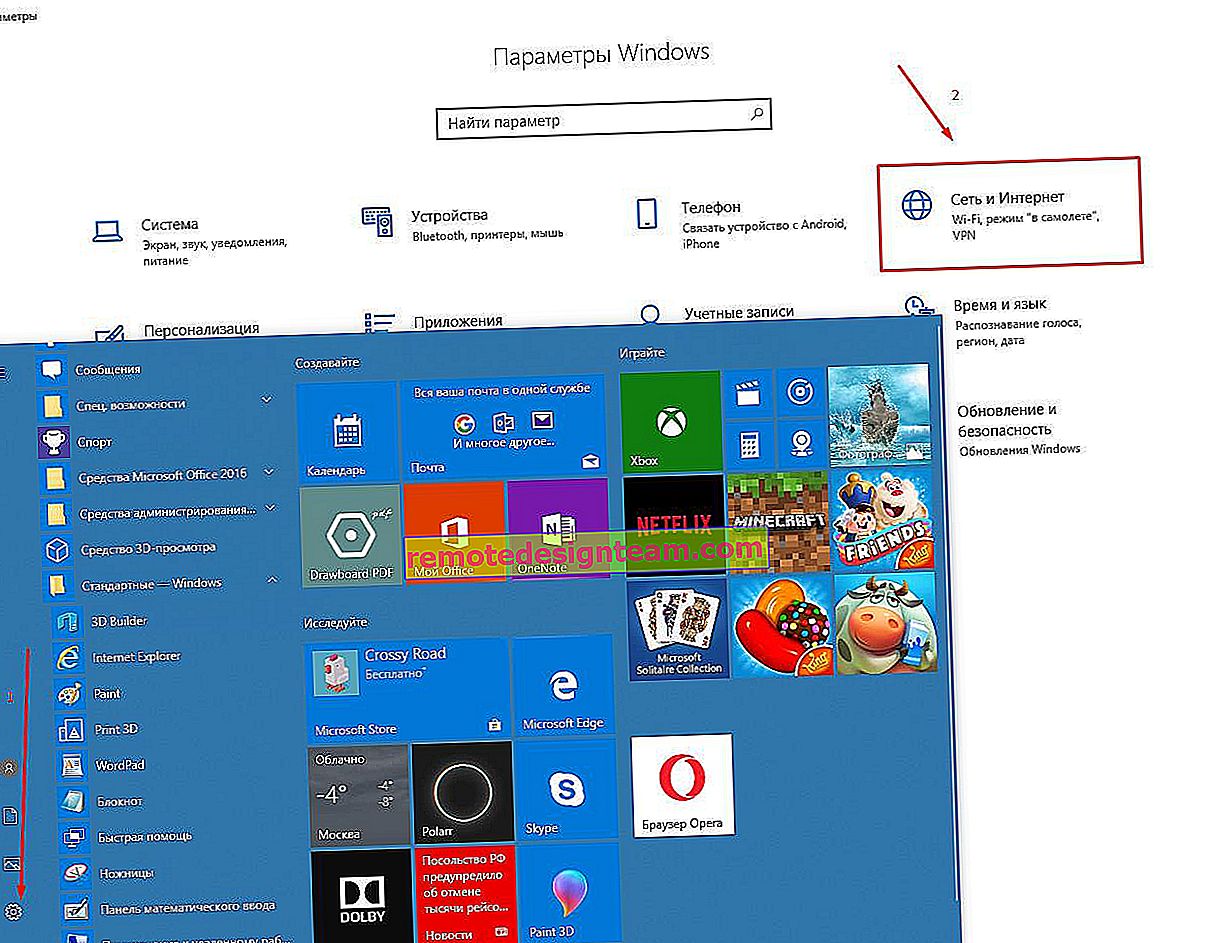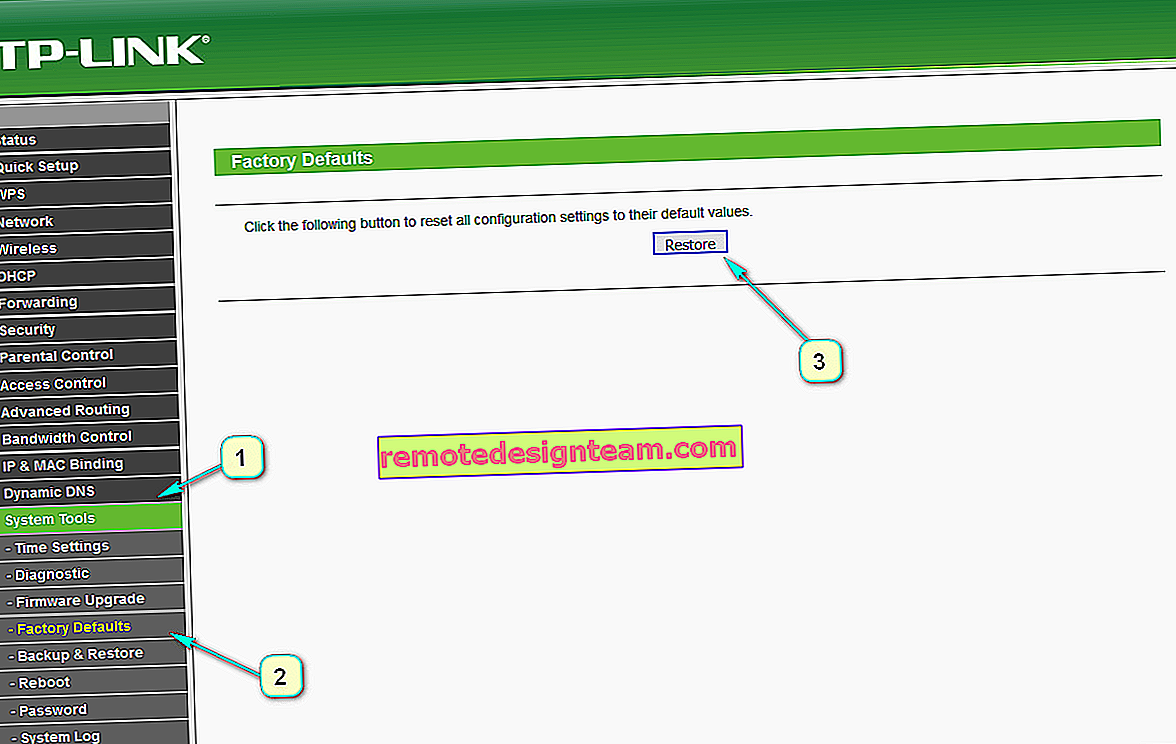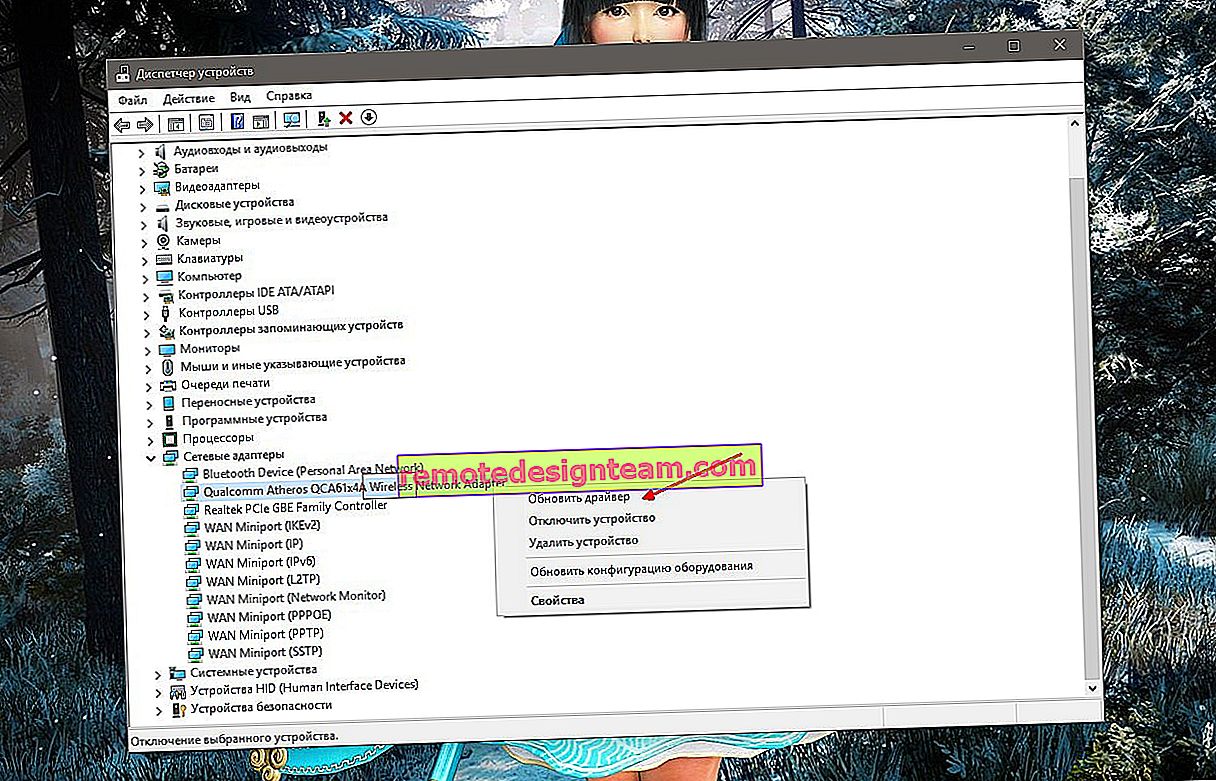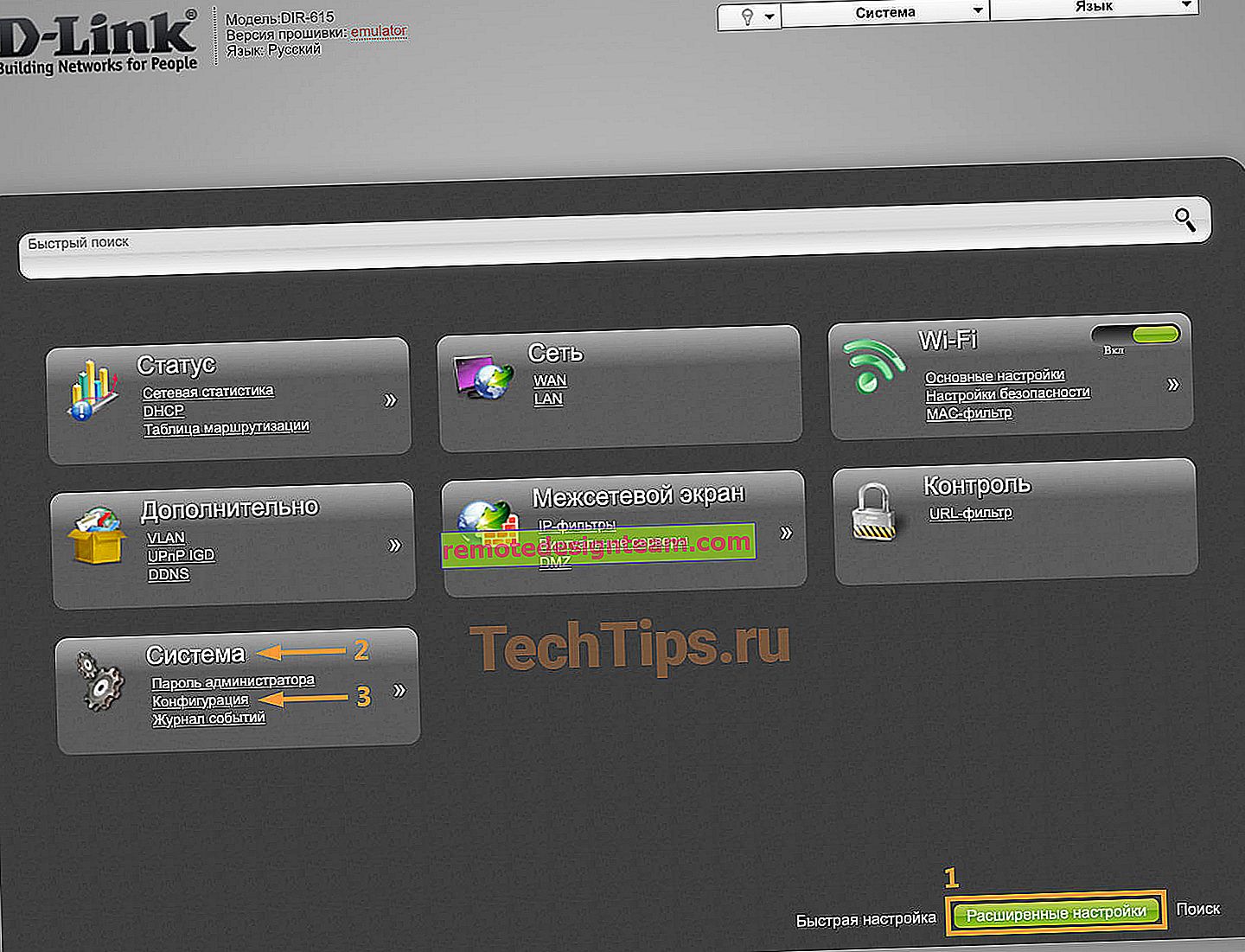Paylaşılan klasörler, ağ bilgisayarları, flash sürücüler, sürücüler Windows Gezgini'nin "Ağ" sekmesinde görüntülenmiyor
Merhaba! Konunun içinde olmayanlar için uzaktan başlayacağım. Windows kurulu bilgisayarlarda ve dizüstü bilgisayarlarda, Explorer'ın ayrı bir "Ağ" sekmesi vardır. Bu sekme, Ağ Komşularına ait cihazları görüntüler. Yani, "Ağ" sekmesini açarak, yönlendiriciye bağlı ve genel erişimin yapılandırıldığı bilgisayarları, ağa bağlı depoları (NAS), multimedya cihazlarını (DLNA), flash sürücüleri ve harici sürücüleri görebiliriz. Basitçe ifade etmek gerekirse, aynı yönlendirici üzerinden bağlanan (aynı ağda bulunan) ve ağ keşif işlevinin etkinleştirildiği aygıtlar (yerel ağda keşfedilebilen aygıtlar). Yönlendiricimiz ("Ağ altyapısı" bölümü) ve diğer cihazlar da burada görüntülenebilir.
Şimdi neyi, nasıl ve neden bu makaleyi yazmaya karar verdiğimi açıklayacağım. Bir USB flash sürücü bağladığım bir ASUS yönlendiricim var ve ağdaki tüm cihazlar için bu flash sürücüye paylaşılan bir erişim ayarlıyorum. Ve ne düşünüyorsunuz, tüm bilgisayarlarda "Ağ" bölümünde bu ağ sürücüsü göründü (orada "Bilgisayar" olarak görünür), ancak bilgisayarımda görüntülenmedi. Yani, bilgisayarım yönlendiriciye veya bu ağdaki diğer bilgisayarlara bağlı bir USB flash sürücü görmedi. Ancak DLNA sunucusu aynı yönlendiricide çalışırken görüntülendi. Ancak, sürücüye düzenli ağ erişimine ihtiyacım olduğu için bu hiçbir şeyi değiştirmez.

Ayrıca, explorer'a //192.168.1.1 adresini yazdığımda flash sürücüye erişemedim. Bu adres, tarayıcı aracılığıyla hemen açıldı. Ve bu sürücüyü bir ağ sürücüsü olarak bağlayamadım. Ağ ortamındaki mevcut cihazlar listesinde yoktu.
Windows 7, Windows 8 veya Windows 10 ağ cihazlarını görmediğinde bu sorun nadir değildir. Benim durumumda olduğu gibi, yönlendiricinize bağladığınız bir flash sürücü veya harici bir HDD olması gerekmez. Çoğu zaman, yerel bir ağdaki bilgisayarlar arasında paylaşılan erişimi yapılandırırlar. Ve aynı şekilde, bilgisayarlar aynı ağa (bir yönlendiriciye) bağlandığında, paylaşım ayarları doğru şekilde yapıldığında ve "Ağ" sekmesi boş olduğunda bir sorunla karşılaşırlar. Veya yalnızca yönlendirici ve bilgisayarınız görüntülenir.
Pek çok neden olabileceğinden ve buna göre çözümler olabileceğinden, muhtemelen en basit olanlarla başlayacağım (bana yardımcı olmadı) ve bu makalenin sonunda durumuma yardımcı olan çözümü paylaşacağım. Sonuç olarak, dizüstü bilgisayarım hala ağdaki tüm cihazları gördü. Bir ağ sürücüsü ve bu ağa bağlı başka bir bilgisayar dahil.

Ancak bu, aynı davaya sahip olduğunuz anlamına gelmez. Bu nedenle, tüm ayarları sırayla kontrol etmenizi tavsiye ederim.
Paylaşım ayarlarını kontrol etme
İki durumu ele alacağız:
- Bilgisayarlar yerel ağda birbirlerini göremediğinde.
- NAS paylaşımı. Bir flash sürücümüz veya bir yönlendiriciye bağlı bir sabit sürücümüz veya ayrı bir sürücümüz (diğer adıyla NAS) olabilir.
İlk durum
Bilgisayarların birbirlerini görebilmesi ve "Ağ" bölümünde gezginde görünebilmesi için, aynı yönlendirici üzerinden bağlanmaları gerekir. Veya doğrudan bağlı (kablo veya Wi-Fi). Basitçe söylemek gerekirse, aynı yerel ağda olmaları gerekir.
Ayrıca, tüm bilgisayarlarda (orada kaç tane olduğunu bilmiyorum), "Ev" (özel) ağ durumunu atamanız önerilir. Windows 10'da bu nasıl yapılır, makalemde ev (özel) ve genel (genel) ağ Windows 10 yazdım. Windows 7'de "Ağ ve Paylaşım Merkezi" ne gidin ve oradaki mevcut bağlantının durumunu değiştirin.

Bundan sonra bilgisayar diğer bilgisayarları hala algılamıyorsa (veya tersi), o zaman paylaşım ayarlarını kontrol edelim.
Bunu yapmak için, "Ağ ve Paylaşım Merkezi" penceresinde (Windows 10'da nasıl açacağınızı bilmiyorsanız, bu makaleye bakın) "Gelişmiş paylaşım ayarlarını değiştir" öğesini tıklayın.

Ve mevcut profil için (genellikle "Özel") parametreleri aşağıdaki ekran görüntüsündeki gibi ayarlayın.

Bunu yerel ağdaki tüm bilgisayarlarda yapıyoruz .
Bu konuyla ilgili makaleler:
- Windows 10'da bir yerel ağ kurma Windows 10 ile Windows 7 arasında bir Wi-Fi yönlendirici aracılığıyla ev ağı
- Windows'ta bilgisayarlar arasında bir Wi-Fi yönlendirici aracılığıyla yerel bir ağ kurma 7. Dosyalara ve klasörlere paylaşılan erişimi açma
Kural olarak, bu ipuçları yerel ağdaki bilgisayarları algılamayla ilgili tüm sorunları çözer.
İkinci durum
NAS'ınıza erişimde sorun yaşadığınızda. Benim durumumda olduğu gibi. Windows 10, ASUS yönlendiriciye bağlı USB sürücüsünü görmedi. Günümüzde birçok yönlendiricide, sürücüleri ve diğer cihazları bağlamak için bir USB bağlantı noktası vardır, bu nedenle konu önemlidir.
Bu sürücünün yönlendirici ayarlarında tanımlandığından ve ona genel erişimin etkinleştirildiğinden emin olmanız gerekir. Bunun farklı yönlendiricilerde farklı şekillerde yapıldığı açıktır. Örneğin ASUS yönlendiricilerinde şuna benzer:

İlgili Makaleler:
- Ağ üzerinden bir TP-Link yönlendirici aracılığıyla bir USB diske (flash sürücü) erişim
- Asus yönlendiriciye bir USB flash sürücü veya harici HDD bağlama. Bir yönlendiricide dosya paylaşma
Paylaşım ayarlarını FTP ayarlarıyla karıştırmayın. Bu durumda, yönlendiricideki FTP sunucusu ayarlarının bununla hiçbir ilgisi yoktur.
Diğer cihazlar ağ sürücüsünü görüyor ve ona erişebiliyorsa, ancak belirli bir bilgisayarda ona erişim yoksa, sorun yönlendiricinin yanında değildir. Bu makaledeki "sorunlu" bilgisayarın ayarlarını gözden geçirin.
Antivirüs veya güvenlik duvarı ağ cihazlarını engelleyebilir
Bilgisayarınızda yüklü olan antivirüs veya güvenlik duvarınız (güvenlik duvarı) bir şeyi beğenmiyorsa, ağ ortamındaki diğer aygıtları görmemeniz ve kimse sizi algılamaması için kolayca yapabilir.
Doğru, virüsten koruma yazılımındaki yerleşik güvenlik duvarını devre dışı bıraktıktan sonra sorun çözülmedi (bu, sorunun büyük olasılıkla içinde olmadığı anlamına gelir), ancak her şey bana tam olarak benim durumumda antivirüsün katılımı olmadan olmadığı gibi görünüyor.
Bu nedenle, virüsten koruma yazılımını geçici olarak tamamen durdurmayı veya en azından yerleşik güvenlik duvarını (güvenlik duvarı) devre dışı bırakmayı deneyin. NOD 32 bunu sever:

Kontrol etmek için bu , yerel ağa katılacak tüm bilgisayarlarda yapılmalıdır .
Ağı izleyebilen ve ağ bağlantılarını yönetebilen başka programlar yüklemiş olabilirsiniz.
Sorunun antivirüste olduğu ortaya çıkarsa, ağınızı istisnalara eklemeniz gerekir. Güvenlik duvarının ağın kendisini veya ağ cihazlarını engellemesini yasaklayın.
Bir antivirüsünüz yoksa, yerleşik Windows güvenlik duvarını devre dışı bırakmayı / etkinleştirmeyi deneyebilirsiniz.
Çalışma Grubu
Çalışma grubu tüm cihazlarda aynı olmalıdır. Kural olarak, öyle. Ancak kontrol etmeniz tavsiye edilir. Bunu yapmak için, "Sistem" bilgisayar özelliklerini açın ve "Gelişmiş sistem ayarları" na gidin.
"Çalışma Grubu" burada listelenecektir. Değiştirmek için "Değiştir" düğmesine tıklamanız gerekir.

Bir kez daha, çalışma grubu adı tüm bilgisayarlarda aynı olmalıdır.
Bir ağ belleğine (bir yönlendirici aracılığıyla bir USB flash sürücüye) erişimle ilgili bir sorununuz varsa, çalışma grubu aynı ASUS yönlendiricideki paylaşım ayarlarında da belirtilir. Makalede yukarıdaki ekran görüntüsünü görebilirsiniz. Bilgisayardaki ile aynı olmalıdır.
Windows 10'da SMB1 aracılığıyla ağ paylaşımına erişimde sorun (benim çözümüm)
Özellikle sorunuma geri dönelim. Yukarıda anlattığım her şey zaten 10 kez kontrol edildi ve tekrar kontrol edildi. Ağ ayarlarını birkaç kez sıfırladım, ancak Windows 10 ağdaki diğer bilgisayarları hiç görmedi ve en önemlisi, yönlendiriciye bağlı bir flaş biçimindeki paylaşılan klasör Explorer'da görünmedi. Ve ağdaki diğer cihazlarda her şey sorunsuz bir şekilde belirlendi. Dizüstü bilgisayarım dahil.
Paylaşılan klasörü Çalıştır penceresinden açmayı deneyebileceğiniz bir yer okudum. Win + R tuş kombinasyonuna bastım, //192.168.1.1 ağ klasörünün adresini girdim (diğer adıyla yönlendiricinin adresi).
Sürücüye erişimim olmadı ancak ilginç bir hata ortaya çıktı:
Güvenli olmadığı için paylaşılan klasöre bağlanamazsınız. Bu paylaşılan klasör, güvenli olmayan ve sisteminizi saldırı riskine sokabilecek eski SMB1 protokolünü kullanır.
Sisteminiz SMB2 veya üzerini kullanıyor olmalıdır.
Ve manuel olarak yazılması gereken bir bağlantı
İşte orada:

Bu zaten ilginç. En azından bir şey.
SMB (Sunucu Mesaj Bloğu), dosyaları, yazıcıları ve diğer ağ cihazlarını paylaşmaktan sorumlu bir ağ protokolüdür.Bakmaya başladım. Ve Windows 10'un SMB1 protokolünü düşürdüğü ortaya çıktı. Güvenlik için. Yönlendiricime yüklenen Samba yazılım paketi SMB1 protokolü üzerinden çalışıyor. Bu nedenle, Windows 10 bunu görmüyor. Ancak Windows 10'da çalışan diğer bilgisayarlar da benim için "Ağ" sekmesinde görüntülenmedi.
Yönlendirici ayarlarında protokolü SMB2'ye güncelleyemediğim için, Windows 10'da SMB1 desteğini bir şekilde etkinleştirmem gerektiğine karar verdim. Ve ortaya çıktığı gibi, bu herhangi bir sorun olmadan yapılabilir. Sonuç olarak, "İstemci SMB 1.0 / CIFS" bileşenini bağladıktan sonra her şey benim için çalıştı. Sistem, ağdaki bilgisayarlarda paylaşılan klasörleri ve yönlendiricinin kendisinde yapılandırılmış bir ağ klasörünü gördü.
Windows 10'da SMB1 nasıl etkinleştirilir?
Eski "Denetim Masası" nı arayın ve açın.

"Küçük Simgeler" e geçin ve "Programlar ve Özellikler" i açın.

"Windows özelliklerini aç veya kapat" ı açın. "SMB 1.0 / CIFS dosya paylaşımı desteği" öğesini bulduk. Açın ve "SMB 1.0 / CIFS İstemcisi" nin yanına bir onay işareti koyun. Tamam'ı tıklayın.

Bilgisayar yeniden başlatmayı isterse, yeniden başlatın. Teklif içeren bir pencere yoksa, manuel olarak yeniden başlatın.
Yeniden başlattıktan sonra, "Ağ" - "Bilgisayar" sekmesinde, ağınızdaki tüm mevcut cihazlar görünmelidir.
Bu makale birileri için yararlıysa ve sorunu çözmeye yardımcı olursa sevinirim. Sonuçlarla ilgili yorumları yazmayı unutmayın. Veya bir soru sorun, onlarsız nereye gidebiliriz 🙂