Windows 10, 8, 7'de DNS sunucusu yanıt vermiyor. Ne yapmalı ve nasıl düzeltilir?
Windows'ta İnternet'e bağlanma ile ilgili en yaygın hatalardan biri hatadır: "DNS sunucusu yanıt vermiyor." Aynı zamanda internete erişim de kaybolur. Bağlantı simgesinin büyük olasılıkla sarı bir üçgeni olacaktır ve tarayıcıda siteyi açmaya çalıştığınızda, büyük olasılıkla "DNS adresi bulunamıyor", "hata adı çözülmedi" veya buna benzer bir hata ile karşılaşacaksınız. Bu sorun, etki alanına yeniden yönlendirilen IP adreslerinden sorumlu olan DNS sunucusundaki bir arızadan kaynaklanır. Bu hatanın nedenleri hakkında konuşursak, suçlu bilgisayarın kendisi ve yönlendirici veya sağlayıcı tarafındaki ekipman olabilir.
Windows ağlarının tanılaması sonucunda "DNS sunucusu yanıt vermiyor" hatası ortaya çıkar. Teşhise başlamak çok kolaydır. Tek yapmanız gereken İnternet bağlantısı simgesine sağ tıklayıp "Sorun Giderme" yi seçmek.
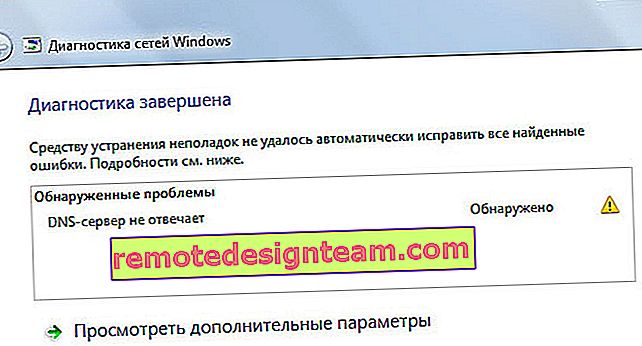
Bazen bir hata görünebilir: "Bilgisayar ayarları doğru yapılandırıldı, ancak cihaz veya kaynak (DNS sunucusu) yanıt vermiyor."
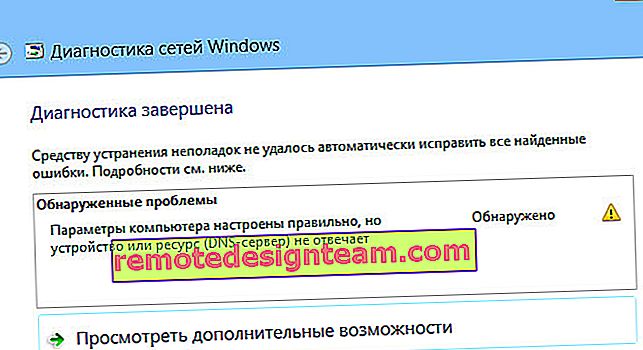
Hatalar bunlar. Ne yapacağınızı bilmiyorsanız, şimdi bu hatalardan kurtulmanıza yardımcı olacak bazı etkili ipuçlarına bakacağız. Sonuç olarak, bilgisayarınızdaki İnternet çalışacak ve siteler açılmaya başlayacaktır. Çözümler Windows 10, Windows 8 ve Windows 7 için aynı olacaktır.
"DNS Sunucusu Yanıt Vermiyor" hatasını nasıl düzeltirim?
Başlamak için birkaç basit çözümü izlemenizi öneririm. Muhtemelen, daha karmaşık ayarlarla uğraşmak zorunda kalmadan size yardımcı olacaklardır.
- İnternete bir yönlendirici veya modem (Wi-Fi aracılığıyla veya kabloyla) bağlıysanız ve "DNS sunucusu yanıt vermiyor" hatasını görüyorsanız, yönlendiriciyi yeniden başlatmayı deneyin. Yönlendiricinin gücünü yaklaşık bir dakika kapatın ve tekrar açın. TP-Link, D-link, ASUS veya her neyse ne tür bir yönlendiriciniz olduğu önemli değil.
- Bilgisayarınızı veya dizüstü bilgisayarınızı yeniden başlatın. Bu durumda, İnternet'inizin bir yönlendiriciden mi yoksa doğrudan sağlayıcınızdan gelen kabloyla mı geçtiğinin önemi yoktur. Sadece yeniden başlatın.
- İnternet bir yönlendirici aracılığıyla bağlıysa, İnternetin diğer cihazlarda çalışıp çalışmadığını kontrol edin. DNS sunucusu yanıtında bir hata var mı?
- Bir yönlendirici aracılığıyla bağlanırken, mümkünse, İnternet'i doğrudan bilgisayarınıza bağlayabilirsiniz. Kontrol için.
- Sonrasında DNS hatasının ortaya çıktığını ve İnternete erişimle ilgili sorunları hatırlamaya çalışın. Belki bazı ayarları değiştirdikten veya programları yükledikten sonra.
Bu ipuçları yardımcı olmadıysa, aşağıda yazacağım çözümleri uygulamayı deneyin.
DNS istemci hizmetini kontrol etme
Herhangi bir şeyi değiştirmeden önce, DNS İstemci hizmetinin çalışıp çalışmadığını görmenizi tavsiye ederim. Klavyede Win + R tuş kombinasyonuna basın Görünen pencerede services.msc komutunu girin ve Tamam'ı tıklayın.
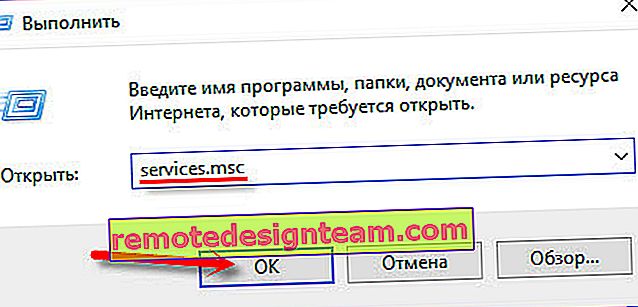
Yeni bir pencerede, "DNS istemcisi" hizmetini arayın, üzerine sağ tıklayın ve "Özellikler" i seçin.
Başlangıç türü "Otomatik" olmalıdır. Ve "Çalıştır" düğmesini aktif hale getirdiyseniz, üzerine tıklayın. Sonraki: "Uygula" ve "Tamam".
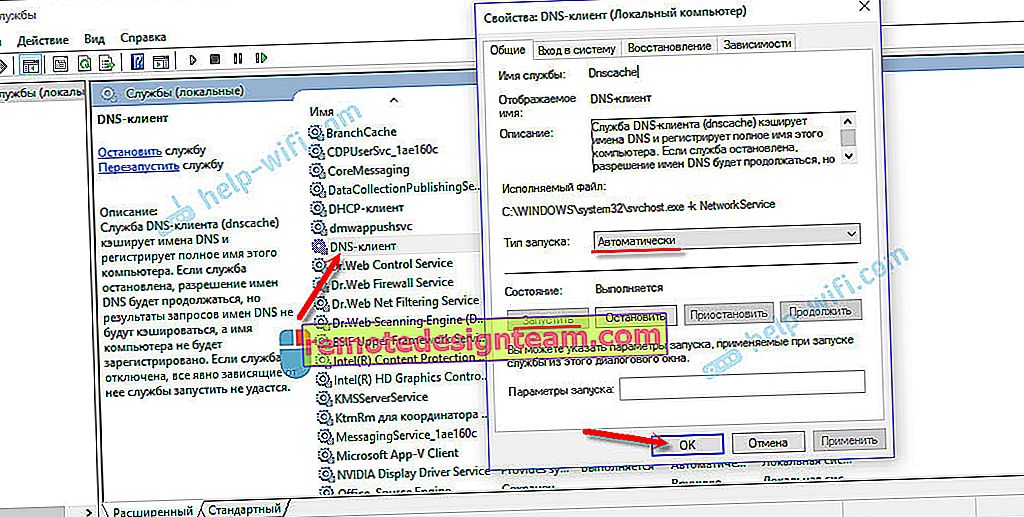
Hizmet sizin için devre dışı bırakıldıysa ve etkinleştirdiyseniz, bilgisayarı yeniden başlattıktan sonra İnternet çalışmalıdır.
Bağlantı özelliklerinde DNS sunucularının ayarlarını değiştirin
Daha sonra, bilgisayarın internete bağlı olduğu bağlantının özelliklerinde DNS sunucularının ayarlarını kontrol edeceğiz. Orada bazı adresler kayıtlıysa, otomatik alım ayarlamayı deneyebilir veya Google'dan DNS adreslerini kaydetmeyi deneyebilirsiniz. Bu yöntem sıklıkla "DNS sunucusu yanıt vermiyor" hatasını ortadan kaldırır.
Tüm bağlantıların olduğu bir pencere açmamız gerekiyor. Bunu yapmak için, İnternet bağlantısı simgesine sağ tıklayıp "Ağ Kontrol Merkezi ..." seçeneğini seçebilirsiniz. Ardından "Adaptör parametrelerini değiştirme" ye gidin.
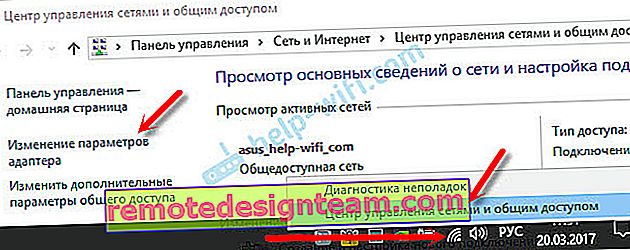
Ardından, İnternete (yönlendiriciye) bağlı olduğunuz bağlantıya sağ tıklayın ve "Özellikler" seçeneğini seçin. Bağlantı Wi-Fi yoluyla yapılıyorsa, bu bir "Kablosuz ağ" bağlantısıdır, eğer kabloyla ise, sonra "Ethernet" (Yerel Alan Bağlantısı).
Örneğin, bir yönlendirici aracılığıyla bir Wi-Fi ağı üzerinden bağlanırken DNS ile ilgili bir sorun yaşıyorum.
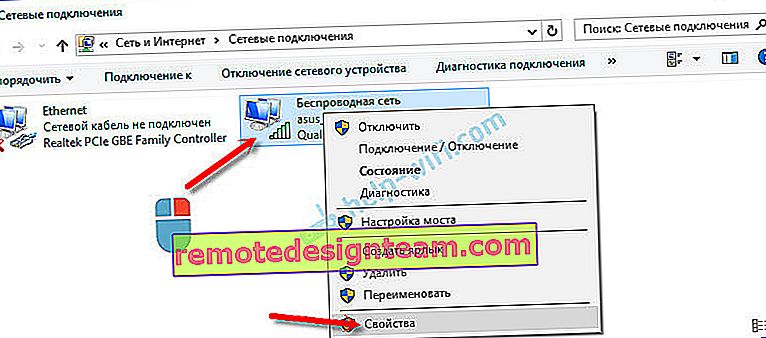
Yeni pencerede, "IP sürüm 4 (TCP / IPv4)" seçeneğini vurgulayın ve "Özellikler" e tıklayın. Yeni pencerede kayıtlı bir DNS sunucunuz varsa, adreslerin otomatik olarak alınmasını ayarlamayı deneyebilir ve bilgisayarı yeniden başlattıktan sonra İnternet bağlantısını kontrol edebilirsiniz.
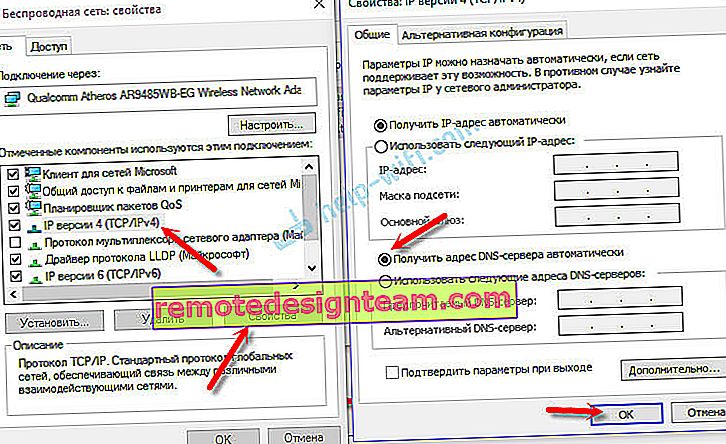
Ancak çoğu zaman aşağıdakiler yardımcı olur: "Aşağıdaki DNS sunucu adreslerini kullan" seçeneğinin yanına anahtarı koyun ve Google'dan DNS yazın :
8.8.8.8
8.8.4.4
"Tamam" ı tıklayın ve bilgisayarınızı yeniden başlatın.
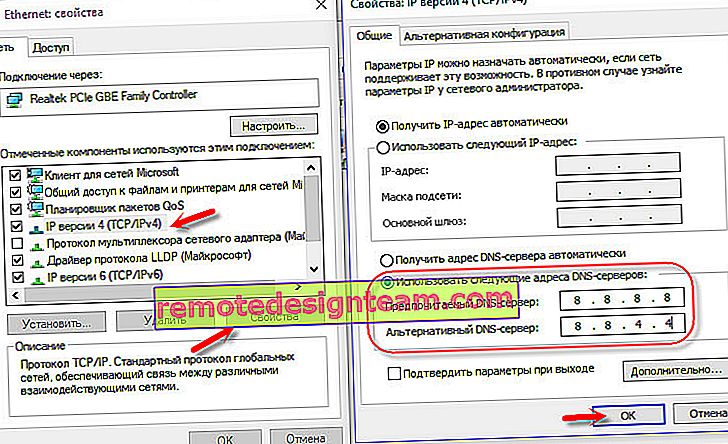
Bu çözüm çok sık yardımcı olur. Tek bir yönlendirici üzerinden bağlanan tüm cihazlarda DNS edinme ile ilgili bir sorununuz varsa, bu adresler yönlendirici ayarlarında kaydedilebilir, ardından tüm cihazlara uygulanacaktır. Kural olarak, bu, yönlendiricinizin ayarlarında, "İnternet" veya "WAN" bölümünde yapılabilir. Sağlayıcıya bağlanmak için parametrelerin ayarlandığı yer.
Örneğin, bunu bir TP-Link yönlendiricide nasıl yapacağınızı göstereceğim :
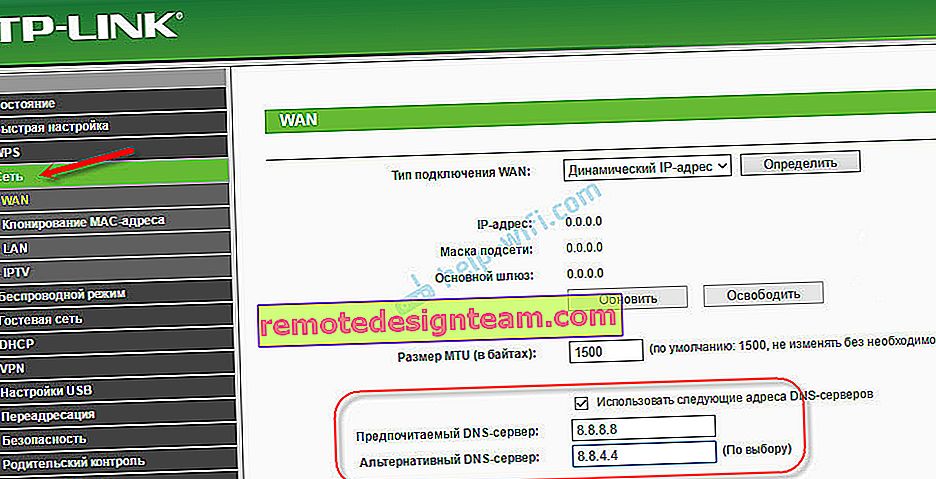
Ayarlarınızı kaydetmeyi unutmayın.
DNS önbelleğini ve diğer ağ parametrelerini temizleme
Sadece komut satırını başlatmanız ve sırayla DNS adreslerinin önbelleğini ve diğer ağ ayarlarını temizleyen birkaç komut yürütmeniz gerekir. Bu yöntem hem Windows 10 hem de Windows 7 (8) için çalışır.
Komut satırı yönetici olarak çalıştırılmalıdır. Windows 10'unuz varsa, başlat menüsünü sağ tıklayın ve "Komut İstemi (Yönetici)" öğesini seçin. Windows 7'de, aramaya "cmd" yazabilir, arama sonuçlarında "cmd" ye sağ tıklayabilir ve "Yönetici olarak çalıştır" ı seçebilirsiniz.
Sırayla, aşağıdaki komutları kopyalayın ve yürütün:
ipconfig / flushdns
ipconfig / registerdns
ipconfig / yenileme
ipconfig / release
Bunun gibi:

Windows 10'da, ağ ayarlarınızı sıfırlamayı da deneyebilirsiniz. Hemen hemen aynı.
Ardından bilgisayarınızı yeniden başlatın.
Güncelleme: Avast antivirüsünü devre dışı bırakın veya kaldırın
Yorumlarda Sergey, yalnızca Avast antivirüsün kaldırılmasının kendisine yardımcı olduğunu yazdı. Bu özel virüsten koruma yazılımını yüklediyseniz, DNS sunucusunun yanıt vermemesine neden olmuş olabilir.
Kendi deneyimlerime göre, Avast antivirüsünün Windows ağ ayarlarına çok sık müdahale ettiğini ve bunun da İnternet bağlantısında çeşitli sorunlara neden olduğunu söyleyebilirim. Virüsten koruma yazılımını kaldırdıktan sonra İnternet çalışmayı durdurur, ardından bir DNS hatası vardır veya ağ bağdaştırıcısının geçerli IP ayarları yoktur.
Virüsten koruma yazılımını tamamen durdurmaya başlayabilirsiniz. Bu sorunu çözmezse, kaldırın. Yalnızca ek modüller olmadan yeniden yükleyebilirsiniz. Bunun nasıl yapılacağı, yukarıdaki bağlantıdaki makalede yazdım (problemi IP parametreleriyle çözmek hakkında).
Ya hatayı düzeltemezsem?
Her şeyi doğru yaptıysanız, ancak Windows hala DNS sunucusunun yanıt vermediğini söylüyorsa, birkaç ipucum daha var:
- Antivirüs programını veya yerleşik güvenlik duvarını (web antivirüs, güvenlik duvarı) geçici olarak tamamen devre dışı bırakmayı deneyin.
- Bu hatayı herhangi bir şekilde düzeltemezseniz, İnternet sağlayıcınızın desteğini arayın. DNS sorunları genellikle onların hatasıdır.
Bu hatadan kurtulmayı başardıysanız yazdığınızdan emin olun. Hangi yöntemin yardımcı olduğunu yazın. Belki de makalede olmayan başka bir çözüm sizin için işe yaradı. Peki, geri bildiriminizi yorumlarda bırakın.

