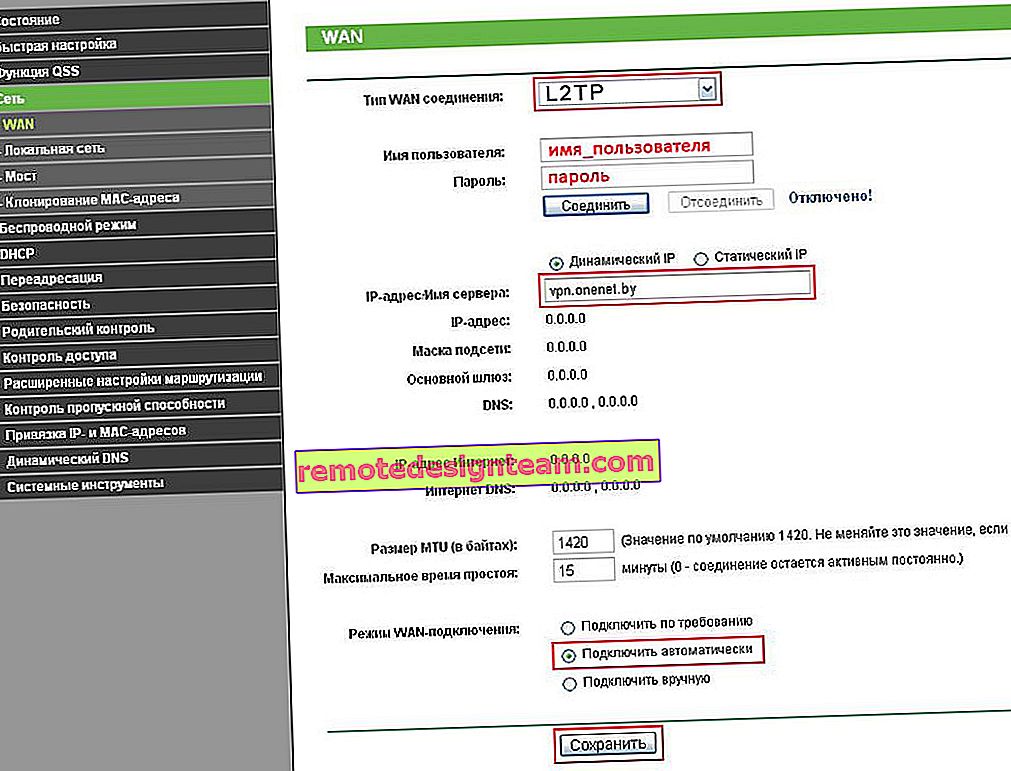Wi-Fi yönlendiriciyi yapılandırma TP-LINK TL-WR842ND
Merhaba! Bugün TP-LINK TL-WR842ND yönlendiriciyi yapılandıracağız. Her zamanki gibi size her şeyi ayrıntılı olarak göstereceğim ve anlatacağım. Yönlendiriciye kendim sahibim, zaten TL-WR842ND'ye bağlanmanın bir fotoğrafını çektim, şimdi yapılandıracağız.
İlginç yönlendirici. Zaten satın aldıysanız, memnun kalacağınızı düşünüyorum. Popüler TP-LINK TL-WR841N'den (ND) biraz daha pahalı, ancak TL-WR842ND'nin birçok avantajı var. Ana avantaj, bir USB konektörünün varlığıdır. TP-LINK TL-WR842ND'ye bir USB flash sürücü veya sabit sürücü bağlayabilir ve dosya paylaşımını düzenleyebilirsiniz. Ayrıca, bir yazıcı bağlayabilir ve ağdaki tüm cihazlardan yazdırmak için belgeler gönderebilirsiniz. Yönlendiricinin ikinci bir donanım sürümüne (V2) sahipseniz, bir 3G / 4G modemi TL-WR842ND'ye bağlayabilir ve İnternet dağıtımını ayarlayabilirsiniz. Ayrıca, farklı ayarlarla 4 adede kadar Wi-Fi ağı çalıştırabilirsiniz. Ve beyaz antenleri siyahlardan daha çok sevdim.

Normal bir TP-LINK TL-WR842ND, donanım sürümü V1'im var. Bu bilgiler yönlendiricinin altında bir çıkartma üzerinde görüntülenebilir. Kontrol paneli İngilizce ve maalesef Rusça ürün yazılımı yok. Ancak, bir TL-WR842ND (RU) sürümünüz varsa, ayarlarınız büyük olasılıkla Rusça olacaktır. Cihazımdan ekran görüntüsü alacağım ancak ayarlar bölümlerinin adlarını da Rusça olarak yazacağım. Birdenbire Rusça bir ürün yazılımınız varsa.
Bu arada, kurulumdan önce yönlendiricinizi flaş edebilirsiniz. Bu model için zaten ayrı bir kılavuz hazırladım: TP-LINK TL-WR842ND. Donanım yazılımını güncelleme.
3G / 4G modem ile çalışmak için TL-WR842ND (V2) satın aldıysanız, bu talimata göre kurabilirsiniz. Normal İnternete bir ağ kablosuyla bağlanırken kurulumu dikkate alacağız.
TL-WR842ND nasıl bağlanır ve ayarlara gider
Her şeyden önce, yönlendiricimizi kutudan çıkarıyoruz. Güç adaptörünü ona bağlıyoruz ve bir prize takıyoruz. Bir bilgisayardan veya dizüstü bilgisayardan yapılandıracaksanız, yönlendiriciyle birlikte gelen ağ kablosunu alın ve bilgisayarı yönlendiriciye bağlamak için kullanın. Yönlendiricide, kabloyu 4 LAN konektöründen birine bağlarız. Ve bilgisayarda ağ kartına. Evde bir bilgisayarınız varsa, yönlendiriciyi bir kablo kullanarak yapılandırmanızı öneririm.

Ardından, İnternet'i WAN konektörüne (mavi) bağlamanız gerekir. ISS'nizden veya bir ADSL modeminden gelen kablo.

Bağlantıyı çözdük. TL-WR842ND yönlendiriciyi Wi-Fi aracılığıyla yapılandırmak istiyorsanız, Wi-Fi ağına bağlanın. Yönlendirici yeniyse, henüz yapılandırılmamışsa, ağın standart bir adı olacaktır, şuna benzer: "TP-LINK_3CE9DA". Ağ, şifresiz açılacaktır. Şifre ile kapatılmışsa, fabrika şifresi (PIN) cihazın altındaki etikette belirtilir.
Kontrol paneline giriş yapın
Yönlendiriciye zaten bağlıysanız, herhangi bir tarayıcı açın ve tplinklogin.net veya 192.168.0.1 adresine gidin . Adres ayrıca yönlendiricinin altında da belirtilmiştir. Orada, çıkartmada fabrika kullanıcı adı ve şifresi belirtilmiştir: admin ve admin.

Tarayıcıdaki adrese gidiyoruz ve kullanıcı adı ve şifreyi belirliyoruz.

Bu adımlardan sonra kontrol paneli açılmalıdır. TP-LINK TL-WR842ND yönlendiricinin ayarlarını giremezseniz, şu makaleyi okuyun: 192.168.0.1 veya 192.168.1.1 için yönlendirici ayarlarını girmezseniz ne yapmalısınız?
Yönlendirici yeni değilse veya zaten kendiniz yapılandırdıysanız, fabrika ayarlarına sıfırlamak en iyisidir. Ayrıca, ayarlar açılmazsa veya standart yönetici şifresi çalışmazsa bir sıfırlama yapılmalıdır.
TL-WR842ND'deki ayarları ve parolayı sıfırlamak için, WPS / RESET düğmesini 10 saniye basılı tutun . Ön paneldeki göstergelere bakıyoruz, hepsi yanmalı ve sönmelidir. Yönlendirici yeniden başlatılacak ve ayarlar geri yüklenecektir. İşte TP-LINK yönlendiricileriyle ilgili başka bir ayrıntılı talimat.
TP-LINK TL-WR842ND: İnternet Ayarı (WAN)
Öncelikle interneti kurmamız gerekiyor. Böylece yönlendirici sağlayıcıya bağlanabilir ve İnternet'i cihazlarınıza dağıtabilir. Bu çok önemli. Yönlendirici sağlayıcıya bağlanamazsa, kablo veya kablosuz ile bağladığınız cihazlarınızda İnternet çalışmayacaktır. Bağlantının durumu "İnternet erişimi yok" olacaktır. Yönlendiricinin Wi-Fi dağıtacağı, ancak İnternet erişimi olmayacağı ortaya çıktı.
Yapılandırmadan önce, ISS'nizin ne tür bir bağlantı kullandığını kesinlikle bilmelisiniz. Ve eğer PPPoE, L2TP veya PPTP ise kullanıcı adını, şifreyi ve bazı durumlarda sunucu adresini de bulmanız gerekir. Tüm bu bilgiler İnternet sağlayıcınızdan veya bağlantı kurulduğunda size verilen belgelerden elde edilebilir.
Dinamik IP Bağlantısı Ayarı
Sağlayıcınız size Dinamik IP teknolojisini kullanarak İnternet sağlıyorsa, pratikte yapılandırılacak hiçbir şey yoktur. İnternet büyük olasılıkla bağlandıktan hemen sonra çalışacaktır. Ama kontrol edelim.
TP-LINK yönlendiricilerinde, sağlayıcıya bağlanma ayarları Ağ - WAN sekmesinden değiştirilebilir . WAN Bağlantı Türü açılır menüsünde bağlantı türünü seçin . Buna göre Dinamik IP bağlantımız varsa bu teknolojiyi seçip ayarları kaydediyoruz.

İnternet çalışmıyorsa, sağlayıcı MAC adresi bağlama kullanıyor olabilir. Bu durumda, yönlendiricinin MAC adresinin nasıl klonlanacağına (değiştirileceğine) ilişkin makaleye bakın.
Diğer bağlantıları yapılandırma:
PPPoE bağlantısı kurma (Rostelecom ve diğer sağlayıcılar)
Sağlayıcınız PPPoE bağlantı türünü kullanıyorsa, uygun bağlantıyı seçin, ardından sağlayıcı tarafından verilen kullanıcı adını ve parolayı belirtin. Ardından, "Otomatik Olarak Bağlan" öğesini seçin.
Bağlan düğmesine tıklayın , yönlendirici İnternete bağlanmalıdır. Ve internet, kurulumunu yaptığınız cihaz üzerinde zaten çalışıyor olmalıdır. Ayarları kaydetmek için Kaydet'i tıklayın .

L2TP ve PPTP'yi (Beeline, vb.) Yapılandırma
Burada her şey tamamen aynı. Uygun bağlantı türünü seçeriz, kullanıcı adını, şifreyi ve IP adresini / sunucu adını belirleriz (bu bilgi sağlayıcı tarafından sağlanır). Ardından, anahtarı "Otomatik Olarak Bağlan" öğesinin yanına getirin (Otomatik olarak bağlan).
Kaydet düğmesine tıklayın ve yönlendiriciyi yeniden başlatın. Veya yönlendiricinin internete bağlanıp bağlanmadığını kontrol etmek için Bağlan düğmesine tıklayın.

Çoğu, yönlendiriciyi kurduktan sonra bilgisayardaki ISS'ye (yüksek hızlı) bir bağlantı başlatır. Ve bir yönlendirici aracılığıyla İnternetin, bağlantı bilgisayarda çalıştığı sürece çalıştığı ortaya çıktı. Bilgisayarı kapatıyoruz, İnternet yönlendirici üzerinden çalışmıyor.
Yönlendiriciyi kurduktan sonra, bilgisayarda herhangi bir bağlantıya gerek yoktur. Yönlendirici ISS'nin kendisine bağlanacaktır, yalnızca yapılandırılması gerekir. Bu aşamada yapılandırmayla ilgili herhangi bir sorununuz varsa, makale size yardımcı olacaktır: yönlendiriciyi kurarken, "İnternet erişimi yok" veya "Sınırlı" yazar.
Yalnızca yönlendirici üzerinden İnternet çalıştıktan sonra, TP-LINK TL-WR842ND'mizi yapılandırmaya devam edebilirsiniz.
TP-LINK TL-WR842ND'de Wi-Fi kurulumu ve şifre ayarı
Böylece interneti yapılandırdık. Standart olandan memnun değilseniz, Wi-Fi ağının adını da değiştirmeniz ve Wi-Fi için iyi bir şifre belirlemeniz gerekir. Bu, Kablosuz sekmesindeki ayarlarda yapılabilir .
Burada SSID1 (Kablosuz Ağ Adı) alanında kablosuz ağımız için bir isim bulup yazıyoruz.
Makalenin başında bu yönlendiricinin 4 Wi-Fi ağına kadar dağıtabileceğini yazmıştım. Ve tüm bu ağların farklı adları ve şifreleri olacaktır. Birden fazla kablosuz ağ kurmanız gerekiyorsa, SSID2, SSID3, vb.'nin yanındaki kutuyu işaretleyin ve gerekirse adını değiştirin.
Ardından, yaşadığınız bölgeyi seçin ve Kaydet düğmesine tıklayın .

Wi-Fi için bir şifre belirlemek üzere, Kablosuz - Kablosuz Güvenlik sekmesine gidin .
Bu sayfada, öncelikle "WPA-PSK / WPA2-PSK" güvenlik türünü etkinleştirin . Karşı Sürüm, WPA2-PSK'yı seçin . Ve PSK Parolası alanında, Wi-Fi ağımıza bağlanmak için kullanılacak bir parola bulup yazıyoruz. Parola en az 8 karakter uzunluğunda olmalıdır.

Kaydet butonuna tıklayarak ayarları kaydetmeyi unutmayınız .
Ayarları girmek için parolayı değiştirme (admin)
İnternet ve kablosuz ağı zaten yapılandırdık. Yönlendiricinizin ayarlarını girerken girmeniz gereken varsayılan yönetici şifresini de değiştirmenizi tavsiye ederim. Yönlendiricinin ayarlarını korumak için bu gereklidir. Sonuçta, yönlendiriciye Wi-Fi üzerinden bağlanan herkes bunlara erişebilecek.
Sistem Araçları - Şifre sekmesine gidin . Eski kullanıcı adınızı ve şifrenizi buraya girin (varsayılan: admin ve admin). Ve yeni bir kullanıcı adı belirleyin ve iki kez yeni bir şifre belirleyin.

Kaydet düğmesine tıklayarak değişiklikleri kaydedin . Kurulumdan sonra yönlendiriciyi yeniden başlatmadıysanız, yeniden başlatın. Bu, "Sistem Araçları" - "Yeniden Başlatma" sekmesinden yapılabilir. "Yeniden Başlat" düğmesine tıklayarak. Gücü kapatıp açmanız yeterlidir.
Bu, TL-WR842ND (TL-WR842ND (RU)) yönlendiricisinin yapılandırmasını tamamlar. Yönlendiricinin çalışması için yeterli olan yalnızca temel ayarları belirledik. Wi-Fi ağından ve yönlendirici ayarlarından şifreyi unutmamaya çalışın. Bunları bir yere yazmanız tavsiye edilir.
Konu ile ilgili sorularınızı yorumlarda sorabilirsiniz. Sadece bir istek, sorununuzu ayrıntılı olarak açıklayın, yönlendiricinin hangi model ve donanım sürümünü yazın. Ve ayrıca sağlayıcınız nedir?