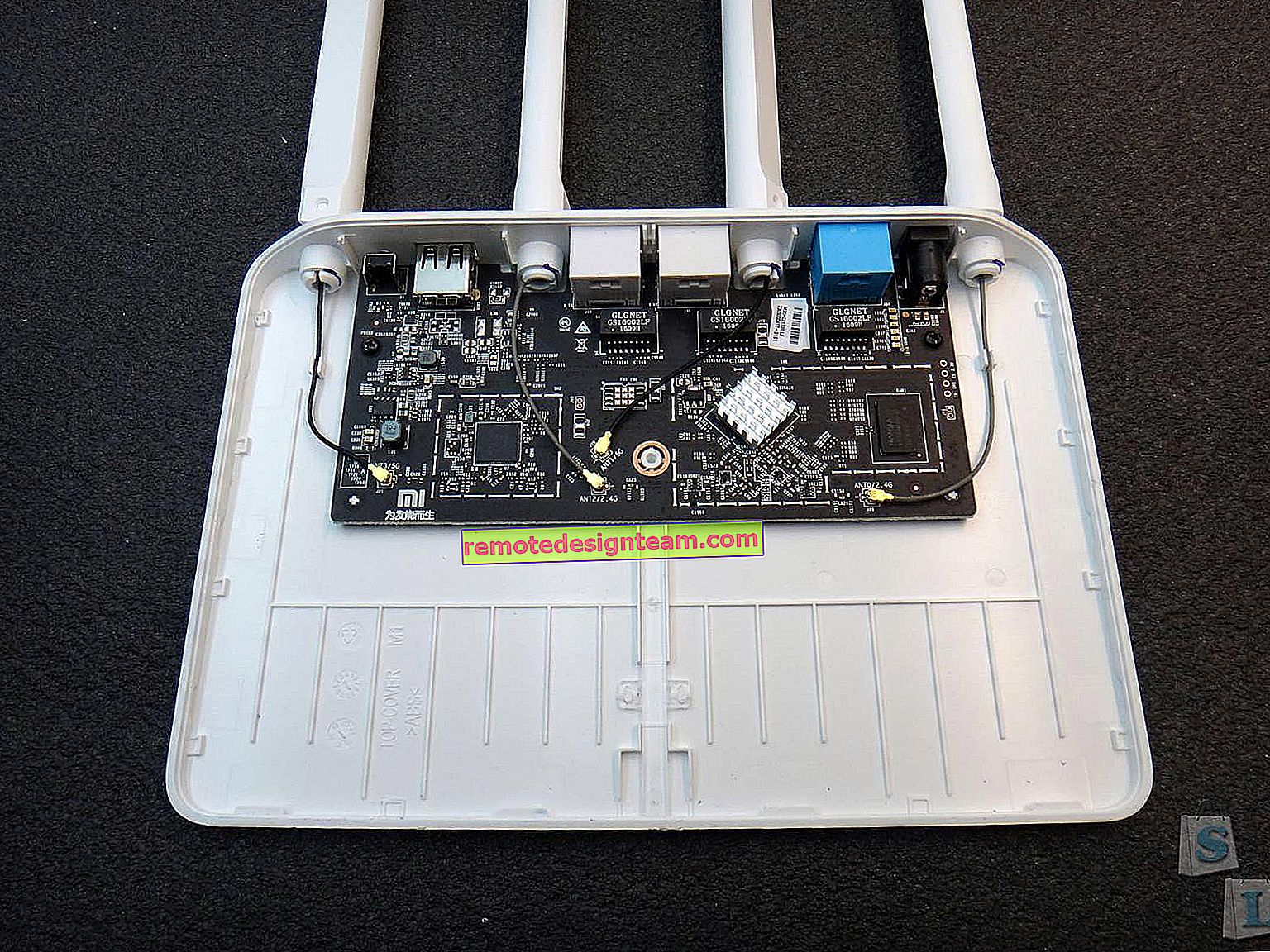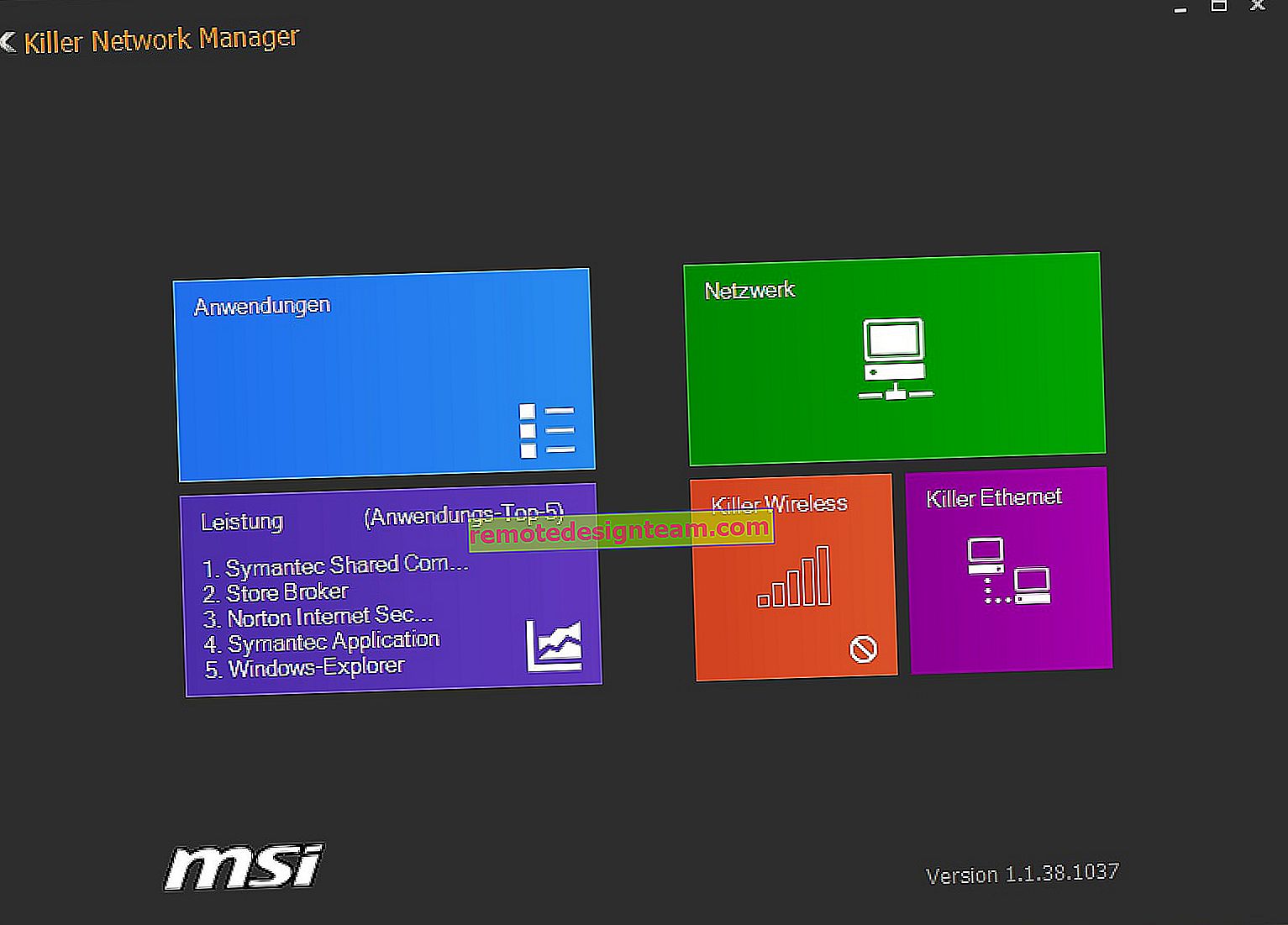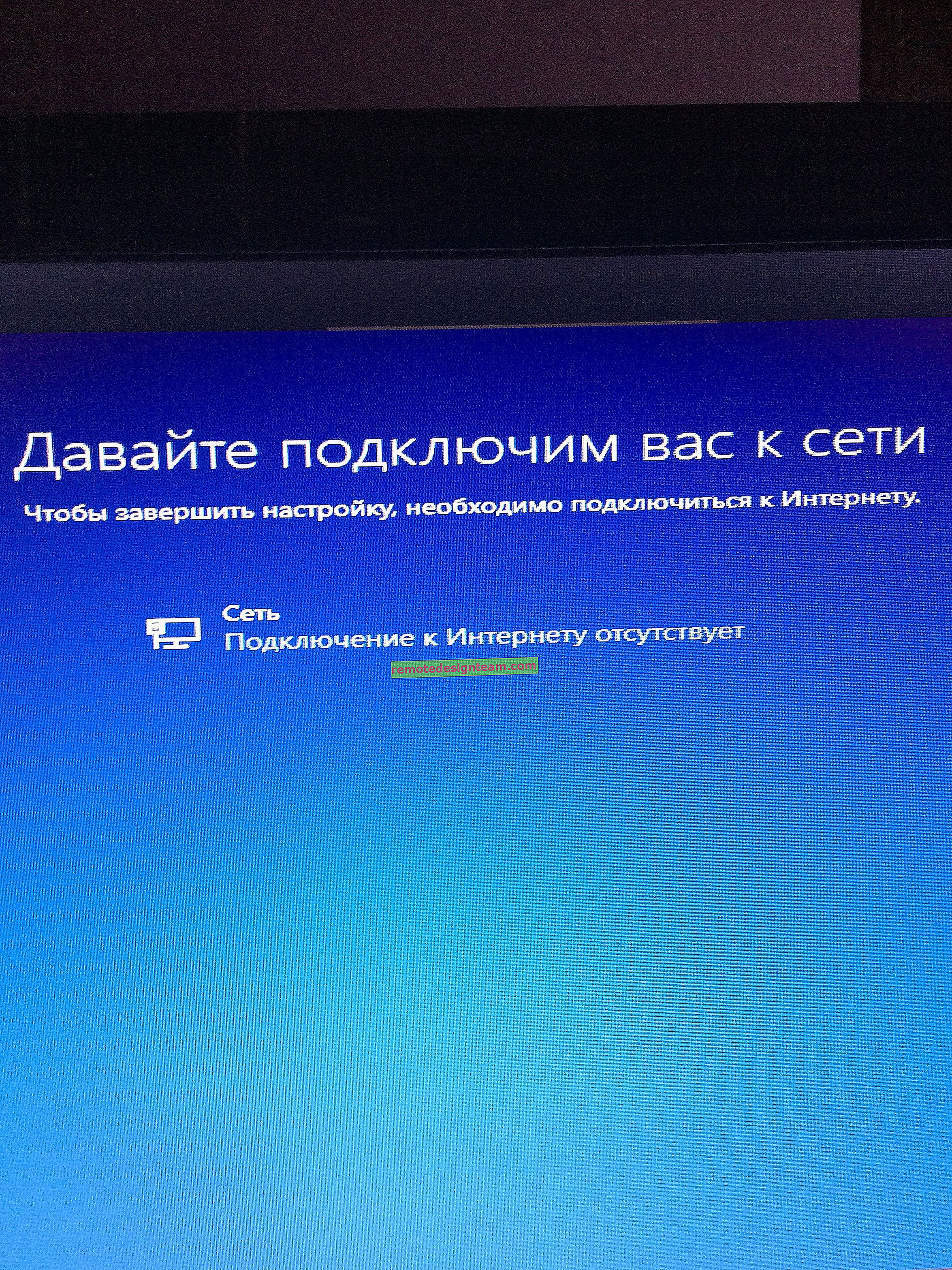Dizüstü bilgisayarı HDMI ile TV'ye nasıl bağlarım? LG TV'yi örnek olarak kullanmak
Bir dizüstü bilgisayarı bir TV'ye bağlamayla ilgili bir makale hazırlamaya karar verdim (ancak, muhtemelen bir TV'yi bir dizüstü bilgisayara bağlamıştır). Bir Asus dizüstü bilgisayar ve Smart TV'li bir LG TV örneğini kullanarak HDMI kablosuyla bağlantıyı düşünelim. Bu makale hemen hemen her dizüstü bilgisayar için uygundur: HP, Acer, Asus, DEL, vb. Yani tüm TV'ler için: LG, Samsung, SONY, Toshiba ve diğerleri. Evet, bazı noktalar farklı olabilir: HDMI konektörlerinin konumu, ayarların görünümü, düğmeler, vb. Bu talimatları izleyerek, dizüstü bilgisayarınızdan TV'ye görüntüyü görüntüleyebilirsiniz. İşletim sistemi hakkında yazmayı unuttum. Windows 7 veya Windows 10'a sahip olmanız önemli değil, her şey yoluna girecek. Ayrıca, TV'nizde Smart TV işlevi olmayabilir. Yalnızca günümüzde her televizyonda bulunan, çok eski olmayan bir HDMI konektörü olmalıdır.
Film izlemek, oyun oynamak, çalışmak vb. İçin bir dizüstü bilgisayardaki görüntüleri TV'de görüntülemek istiyorsanız, bunun için HDMI en iyisidir. Evet, Miracast, DLNA, Intel WiDi gibi kablosuz teknolojiler var, Samsung'un kendi tescilli video vericileri ve diğerleri var. Ancak evrensel değiller. Şimdi açıklayayım. Örneğin, Intel WiDi veya Miracast'ta, resmin görüntülenmesinde bir gecikme olacaktır. Kesinlikle oyun oynayamazsınız. Ve DLNA teknolojisi özellikle videoları, fotoğrafları izlemek ve müzik dinlemek için tasarlanmıştır.
HDMI kablosuyla bağlantının en güvenilir ve çok yönlü olduğu ortaya çıktı. En uygun olmasa da. Her zaman kablolardan kurtulmak istersiniz. Ayrıca bilgisayardan hem görüntü hem de ses HDMI aracılığıyla iletilecektir.
Şimdi size her şeyi nasıl bağlayacağınızı, TV ve dizüstü bilgisayarda istenen parametreleri nasıl ayarlayacağınızı göstereceğim. Ayrıca, cihazları bu şekilde bağlarken çok sık görülen popüler sorunları da göz önünde bulundurun.
İhtiyacımız var:
- HDMI girişli TV.
- HDMI çıkışlı dizüstü veya sabit bilgisayar. HDMI yoksa ancak DVI varsa, bir DVI-HDMI adaptörü satın alabilirsiniz.
- HDMI kablosu.
Dizüstü bilgisayarı HDMI kablosuyla TV'ye bağlıyoruz
İlgileniyorsanız, bu makalede Wi-Fi'ye bağladığımız bir Asus K56CM dizüstü bilgisayar ve biraz modası geçmiş bir LG 32LN575U TV örneğini kullanarak göstereceğim.
En yaygın kablom var:

Böylece kablonun bir ucunu TV'deki HDMI konektörüne bağlarız. İmzalandı. Birkaç tane olabilir. Ne bağlarsan bağla.

Kablonun diğer ucunu dizüstü bilgisayarınızdaki HDMI konektörüne takın.

Veya sistem birimindeki video kartına. Sabit bir bilgisayarınız varsa.

Büyük olasılıkla, görüntü hemen TV'de görünmeyecektir. Ayarlarda bir sinyal kaynağı seçmeniz gerekir. LG TV'lerde, uzaktan kumanda üzerindeki INPUT düğmesine basın .

Ve uzaktan kumandadaki kumanda kolunu kullanarak, kabloyu bağladığımız istenen HDMI'yi seçin. Bu HDMI2'ye sahibim. Aktif olacak. TV'niz LG değilse, sinyal kaynaklarını değiştirebileceğiniz bir düğme de olmalıdır. Eğer işe yaramazsa, yorumlarınızı yazın, çözeceğiz.
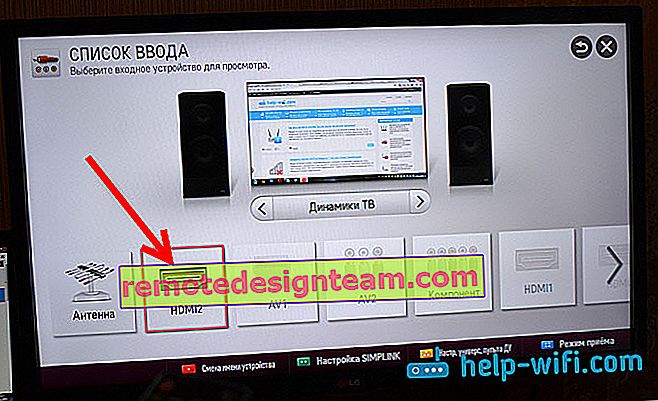
İşte bu, dizüstü bilgisayar görüntüsünü TV'nizde görebilmelisiniz.
Güncelleme:
Dmitry, yorumlarda, TV'de seçilen HDMI girişi için cihaz adını kesinlikle değiştirmeniz gerektiğini önerdi. Bu, görüntü kalitesini etkileyebilecek bazı parametreleri değiştirdiğinden. Bu yüzden bunu yapmanızı tavsiye ederim.
HDMI girişi seçim menüsünde (yukarıdaki fotoğrafta olduğu gibi), uzaktan kumanda üzerindeki kırmızı düğmeye basın. TV'deki menüde bu, "Cihaz adını değiştir" öğesidir. Görünen menüde, dizüstü bilgisayarı bağladığımız HDMI girişini seçin ve aşağıda "Dizüstü Bilgisayar" ı seçin.
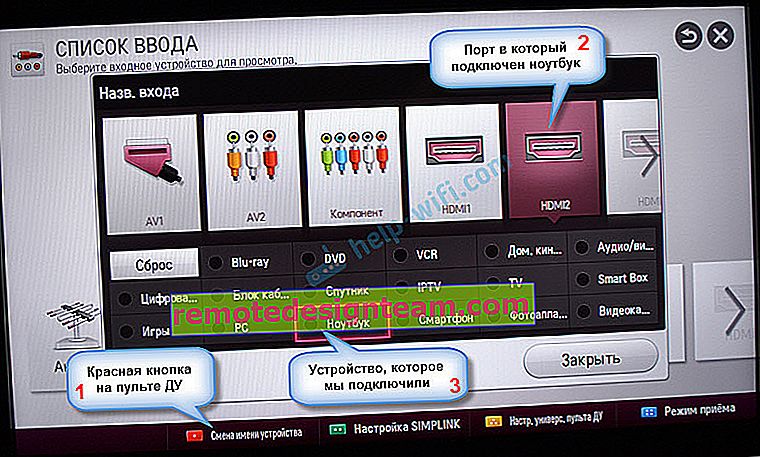
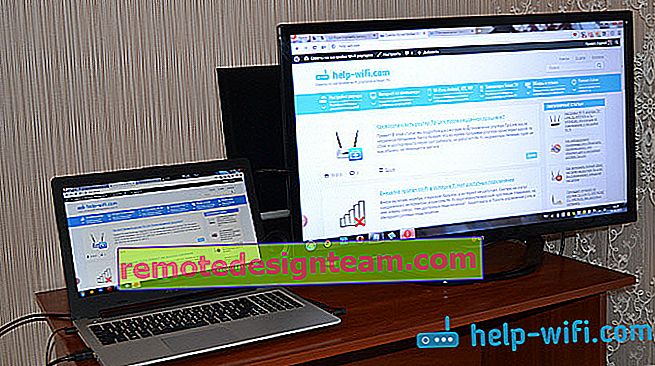
Bağlantı bitti. Resmi büyük ekranda zaten kullanabilir ve keyfini çıkarabilirsiniz. Ayrıca bir dizüstü bilgisayardaki görüntü çıkışını nasıl yapılandırabileceğinizi de göstereceğim, bir resim ve ses çıkışı ile ilgili olası bir sorunu düşünün. Bağlantıdan sonra ses TV'den değil, dizüstü bilgisayar hoparlörlerinden geleceği zaman.
Bir dizüstü bilgisayarda HDMI görüntü çıkışını yapılandırma
Windows 7 kullanıyorum, bu nedenle bu işletim sistemini örnek olarak kullanacağım. Örneğin, TV'yi bağladığınız dizüstü bilgisayarınızda Windows 10 yüklüyse ve sizin için bir şeyler çalışmıyorsa, o zaman yazın, "ilk on" hakkında bilgi ekleyeceğim.
Öyleyse eklemek istediğim başka şey: her şeyi doğru bir şekilde bağladıysanız, TV'deki doğru sinyal kaynağını seçtiyseniz (veya seçemezseniz), ancak görüntü görünmedi, o zaman şimdi her şeyi düzeltmeye çalışacağız.
Masaüstünde boş bir alana sağ tıklayın ve Ekran Çözünürlüğü'nü seçin .
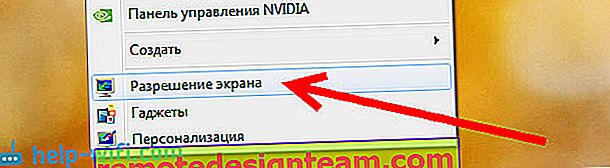
Ekran öğesinin karşısında Birden çok monitör veya TV'nizin adını göstermesi gereken bir pencere açılacaktır . Listeden seçim yapabilir ve Tamam'a tıklayabilirsiniz . Ayrıca çözünürlüğü de değiştirebilirsiniz. Ancak çözünürlük genellikle otomatik olarak ayarlanır. Bu yüzden gereksiz yere dokunmamak daha iyidir.

Dizüstü bilgisayar ekranı nasıl kapatılır, genişletilir veya görüntü yalnızca TV'de nasıl görüntülenir?
Çok basit. Windows tuşu + P klavye kısayoluna basın . Resmi TV'ye çıkış yolunu seçebileceğiniz bir pencere açılacaktır.
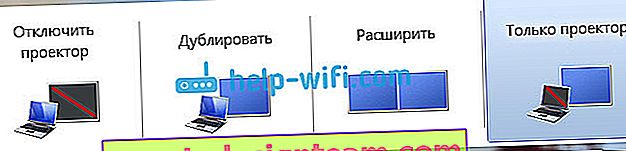
Örneğin, görüntünün yalnızca TV'de olmasını istiyorsanız, Yalnızca projektörü seçin . Ayrıca, TV'deki resmi kapatabilir, genişletebilir veya çoğaltabilirsiniz. Burada bir tuhaflık var. Örneğin, TV'niz 1920x1080 çözünürlüğe sahipse ve bir dizüstü bilgisayarda 1366x768 ise, Çoğalt modunda, TV'deki resim çok güzel olmayacak, net olmayacaktır. Bu nedenle, TV'nizin çözünürlüğünü ayarlamak için Yalnızca Projektör ve Windows'u seçin.
Ses neden televizyona gitmiyor?
Sesin de HDMI kablosuyla iletildiğini zaten biliyoruz. Ve bir kural olarak, TV'deki hoparlörler dizüstü bilgisayardakilerden daha iyidir. Ancak, çoğu zaman bağlandıktan sonra sesin TV'den değil dizüstü bilgisayardan gelmeye devam ettiği görülür. Düzeltilebilir.
Bildirim çubuğundaki ses simgesine sağ tıklayın ve Oynatma Cihazları'nı seçin .

TV'niz listelenmelidir. Bunu adından anlayacaksın. Üzerine sağ tıklayın ve Varsayılan olarak ayarla'yı seçin . Click Ok .
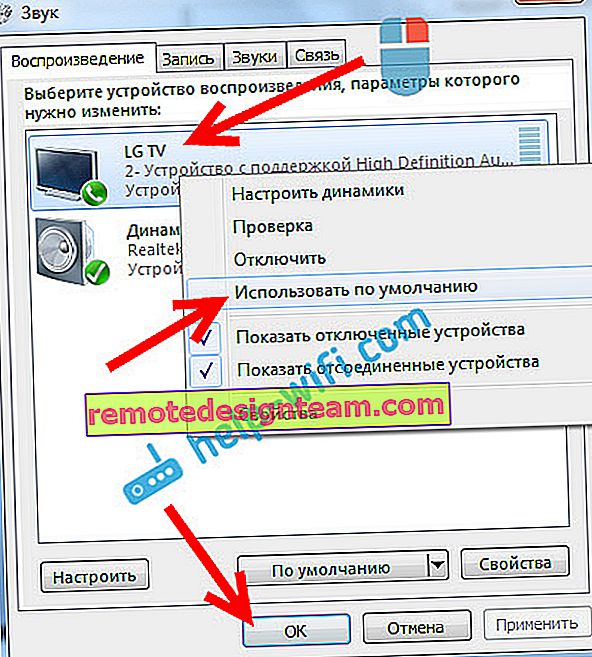
Hepsi bu, ses televizyonda görünmeli. Değilse, TV'de neden HDMI üzerinden ses gelmediği makalesine bakın.
Bence başardınız ve zaten büyük ekranda bir film izliyorsunuz veya oyun oynuyorsunuz :) Deneyiminizi paylaşın!
Bir şey yolunda gitmediyse: görüntü, ses veya başka bir şey görünmüyorsa, sorununuzla ilgili yorumları yazın. Tavsiyeyle yardımcı olmaya çalışacağım.