Sunucunun DNS adresi bulunamadı. Hata çözümü
Çoğu zaman, yeni makaleler için konular aldığım sitede yorumlar bırakılır. Son zamanlarda, Windows 10 sınırlı hata girdisine "Sunucunun DNS adresi bulunamadı" hatasıyla ilgili bir yorum bırakıldı. İnternet kaybolur, siteler açılmayı durdurur ve tarayıcıda DNS adresinin bulunamadığına dair bir hata görünür. Bundan sonra, İnternet çalışmayı durdurur, tek bir site açılmaz.
Engellenen VKontakte, Odnoklassniki, Yandex vb. Sitelerde oturum açmak için çözümler arıyorsanız, Opera tarayıcısında ücretsiz, yerleşik bir VPN kullanmanızı tavsiye ederim. Güzel, güvenli ve çalışan bir çözüm. Buradan daha fazlasını öğrenin: Opera Tarayıcısında ücretsiz VPN. Kapalı sitelere erişim.Böyle bir sorun var ve DNS sorunlarıyla ilgili hata çok popüler. Tüm Windows sürümleri için çözülen aynı olacaktır. Windows 7, 8 veya bir düzine sahip olmanız önemli değil. Hatanın hangi tarayıcıda ve hangi site için göründüğü önemli değildir. Örnek olarak Windows 10 kullanarak göstereceğim, "Bu sayfa açılamadı" veya "Siteye erişilemiyor" hatasını çözmeye çalışalım. Tipik olarak, ana hata mesajı kullandığınız tarayıcıya bağlıdır.
Bazı siteler tarayıcıda bir yönlendirici üzerinden açılmayan makaleyi okumanızı tavsiye ederim.Sunucunun DNS adresini bulamıyorum: bu nedir?
Çözümlere geçmeden önce, hatanın kendisi hakkında birkaç kelime yazmak istiyorum. DNS, web sitesi adreslerini (harflerle belirttiğimiz) dijital adreslere dönüştürmek için gereklidir. Tarayıcılar yalnızca bunları anlar. Buna göre, DNS adresi çözemediğinde, tarayıcı sitenin açılamadığına dair bir hata bildirir ve sunucunun DNS adresini bulamadığını yazar.
Hatanın kendisi farklı görünebilir. Hepsi tarayıcıya bağlı.
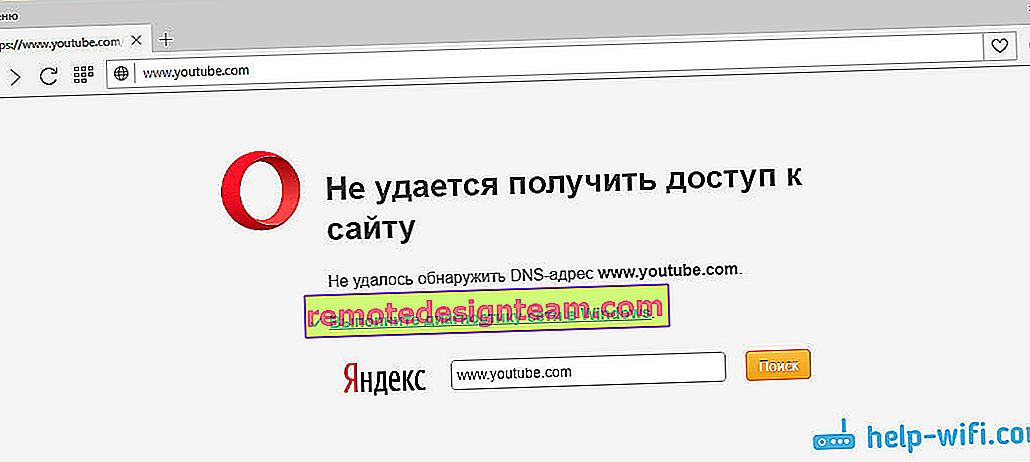
Gördüğünüz gibi yukarıdaki ekran görüntüsünde youtube.com web sitesine erişirken bir hata oluştu. Önemli değil, hata herhangi bir site için olabilir. Örneğin, vk.com, facebook.com, google.com, yandex.ua vb. İçin. Her şey, açmak istediğiniz siteye bağlıdır.
DNS hatasının nedenini belirleyin
Bu hatayla karşılaşmanızın birkaç nedeni olabilir: İnternet servis sağlayıcısı, siteyle ilgili sorunlar, yönlendiricide bir hata veya bilgisayarınızdaki bir arıza. Bunları tanımlamak zor değil. Sırayla gidelim:
- Sorun site tarafında. Yalnızca bir siteye erişmeye çalıştığınızda "Sunucunun DNS adresi bulunamıyor" hatasını görürseniz ve diğer siteler normal şekilde açılırsa, sorun büyük olasılıkla belirli bir sitenin yanındadır. Biraz bekleyebilir veya siteyi başka bir cihazdan (farklı bir bağlantı üzerinden) açmayı deneyebilirsiniz. Açılırsa, sorunu cihazınızda çözmeye çalışın.
- İnternet servis sağlayıcısı veya yönlendirici nedeniyle DNS hatası. Çok sayıda cihazınız varsa ve tüm siteler açılamıyorsa, aynı hata, o zaman sorun büyük olasılıkla İnternet sağlayıcısının tarafında veya yönlendiricidedir. Başlamak için yönlendiricinizi bir dakikalığına kapatın, açın ve hatanın gidip gitmediğini kontrol edin. Değilse, İnternet'i doğrudan bilgisayarınıza bağlayın (mümkünse) ve siteleri açmayı deneyin. Hata devam ederse, İnternet sağlayıcınızın desteğine başvurun.
- Sorun bilgisayardadır (dizüstü bilgisayar). Büyük olasılıkla öyle. Bu durumda, diğer cihazlarda (varsa), her şey yolunda gider, siteler açılır. Öyleyse, bu makaledeki ipuçlarını deneyin.
Ne yapılmalı ve hatanın nasıl düzeltileceği (örneğin Windows 10)
Hangi Windows'u yüklediğinizden bağımsız olarak ipuçlarının uygun olduğunu hatırlatmama izin verin. Tavsiyelere aynı sırayla uymanızı tavsiye ederim.
"DNS İstemcisi" hizmetini kontrol etme
DNS İstemci servisinin çalışıp çalışmadığını kontrol edip yeniden başlatmamız gerekiyor. Bunu yapmak için, "Bilgisayar" simgesine (Bu bilgisayar) sağ tıklayın ve "Yönet" seçeneğini seçin. Veya Win + R klavye kısayoluna basın ve compmgmt.msc komutunu çalıştırın .
Yeni pencerede "Hizmetler" i seçin ve listede "DNS İstemcisi" ni bulun. Servise sağ tıklayın ve Özellikler'i seçin.
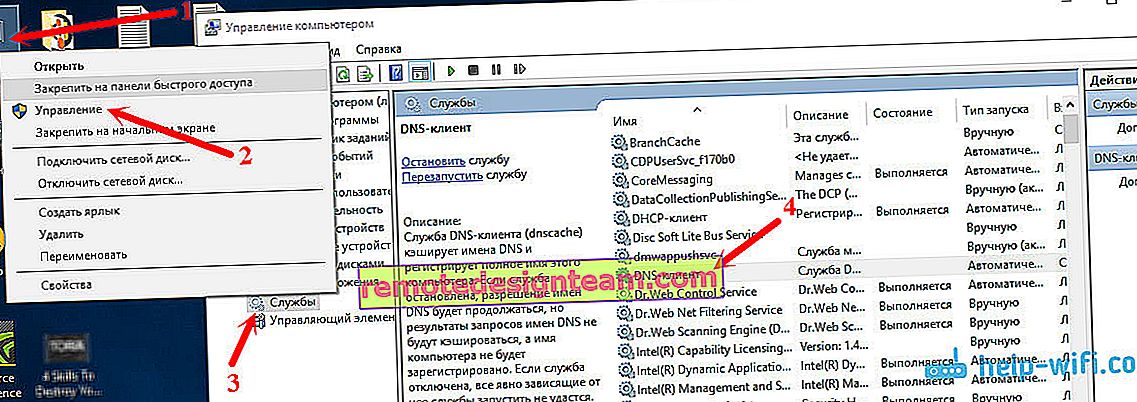
Başlangıç durumunun "Otomatik" olarak ayarlanıp ayarlanmadığını kontrol edin ve Tamam'ı tıklayın.
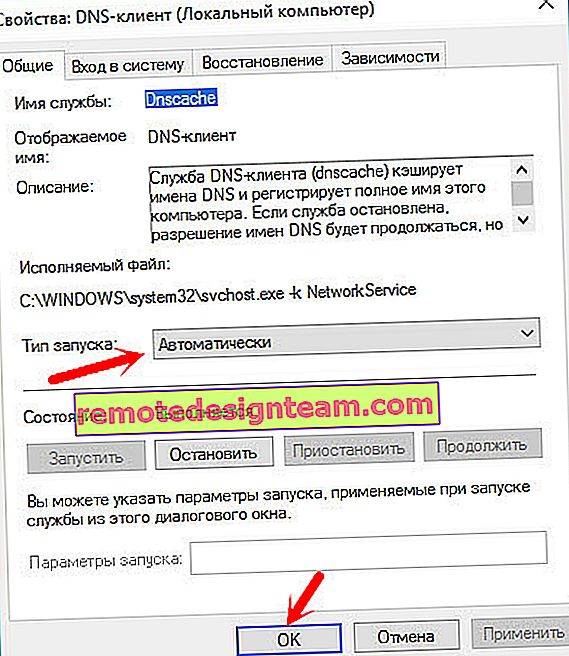
Ardından, hizmete tekrar sağ tıklayın ve "Yeniden Başlat" ı seçin. Bilgisayarı yeniden başlatın.
DNS önbelleğini sıfırlama
Hizmeti yeniden başlattıktan sonra siteler açılmazsa, DNS önbelleğini sıfırlamayı deneyin. Bunu yapmak çok kolay. Komut İstemi'ni çalıştırın. Windows 10'da, sadece başlat menüsüne sağ tıklayın ve "Komut İstemi (Yönetici)" öğesini seçin. Windows PowerShell (yönetici) varsa - başlatın. Veya arama yoluyla komut satırını bulur ve çalıştırırız.
İpconfig / flushdns komutunu yürütün .

Bilgisayarınızı yeniden başlatın ve sonucu kontrol edin.
Google'dan alternatif bir DNS kaydetme
Bu yöntem neredeyse her zaman yardımcı olur. Varsayılan olarak, ISP'miz bize DNS adresleri atar. Ve sorun tam olarak onlarda yatıyor olabilir. Bu nedenle, bilgisayardaki İnternet bağlantımızın özelliklerine kendi statik DNS'imizi kaydedebiliriz. Google'dan DNS kullanmak için en iyisi:
8.8.8.8
8.8.4.4
Güvenilir ve yeterince hızlılar. Ancak yerel adresler istekleri daha hızlı işleyebilir. Ama bunu bile görmezden gelebilirsiniz. Çok sayıda kullanıcı tam olarak Google'daki DNS adreslerini kullanır. Başka adreslerin kullanılmamasını şiddetle tavsiye ediyorum, tehlikeli bile olabilir.
İnternet bağlantısı simgesine (bildirim çubuğunda) sağ tıklayın ve "Ağ ve Paylaşım Merkezi" ni seçin. "Adaptör ayarlarını değiştir" bölümüne gidin.

Daha fazla dikkat! İnternete bağlandığınız bağlantıya sağ tıklayın ve "Özellikler" i seçin. Bilgisayarınız Wi-Fi ile bağlıysa, bu bir Kablosuz Ağ Bağlantısıdır (Windows 10'da - Kablosuz Ağ). Yalnızca bir ağ kablosuyla bağlanırsanız, "Yerel Alan Bağlantısı" na (veya Windows 10'da Ethernet'e) tıklayın. Alternatif olarak, sağlayıcınızın adı ile yüksek hızlı bir bağlantınız olabilir.
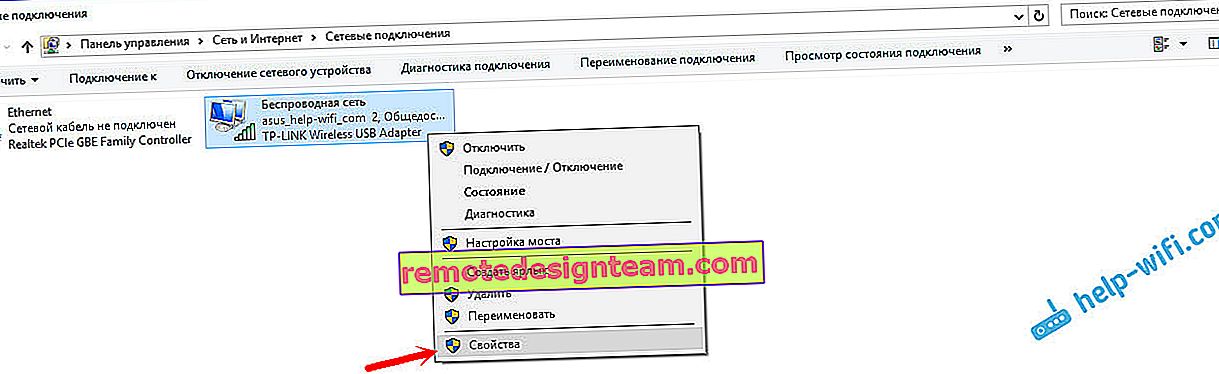
"IP sürüm 4 (TCP / IPv4)" öğesini seçin ve "Özellikler" düğmesini tıklayın. Ardından, anahtarı "Aşağıdaki DNS sunucu adreslerini kullan" ın yanına koyun ve aşağıdaki ekran görüntüsünde gösterildiği gibi adresleri kaydedin.
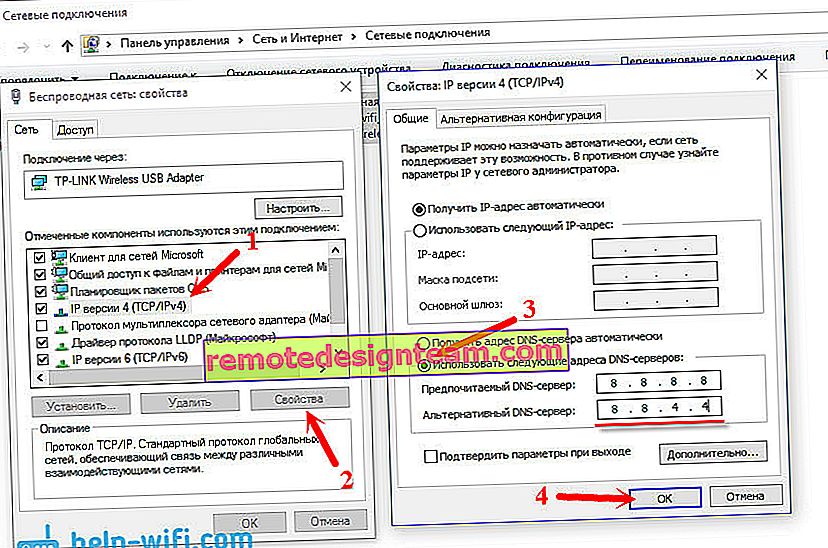
"Sunucunun DNS adresi bulunamıyor" hatası devam ederse, bilgisayarınızı yeniden başlatın ve siteyi yeniden açmayı deneyin.
Hatayı düzeltmek için birkaç ipucu
1 Antivirüsünüzü geçici olarak devre dışı bırakmayı deneyin. Belki de sitelerin açılmasıyla ilgili sorun tam olarak onun yüzünden ortaya çıkıyor. Daha da iyisi, bilgisayarınızı Güvenli Modda başlatın ve tarayıcınızda siteleri açmayı deneyin. 2 Sorun, aynı yönlendiriciye bağlı tüm cihazlarda ise ve cihazlardan birinde DNS'nin değiştirilmesi yardımcı oluyorsa, yönlendirici ayarlarında DNS'yi Google'daki adreslere değiştirebilirsiniz. Ardından tüm cihazlar otomatik olarak bunları kullanacaktır. Bu işlem, farklı yönlendiricilerde farklı görünür. Bu parametreler, sağlayıcıya bağlanma ayarlarıyla her zaman sayfada değiştirilir. TP-Link'te şuna benzer: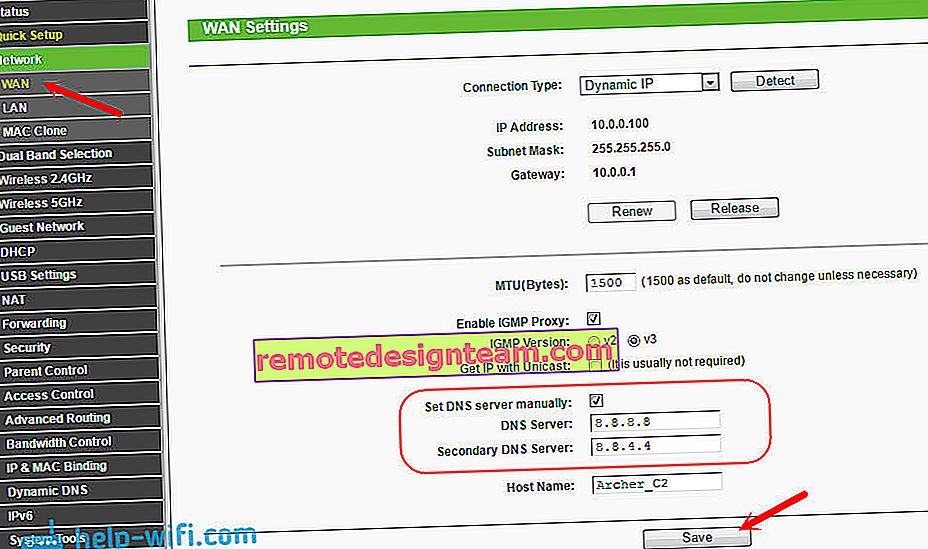
Farklı bir yönlendiriciniz varsa ve nasıl değiştirileceğini bilmiyorsanız, modeli yorumlarda yazın, önermeye çalışacağım.
3 TCP / IP parametrelerini sıfırlıyoruz. Yönetici olarak bir komut istemi açın ve aşağıdaki komutları çalıştırın:netsh winsock sıfırlama
netsh int ip sıfırlama
ipconfig / release
ipconfig / yenileme
ipconfig / flushdns
Bilgisayarınızı yeniden başlatın ve test edin.
Herhangi bir sorunuz varsa, yorumlarda sorun. İnternette gezinirken DNS adreslerinin aranması ile yeni çözümleri paylaşmayı ve hatalardan kurtulmanıza yardımcı olan yolları yazmayı unutmayın.









