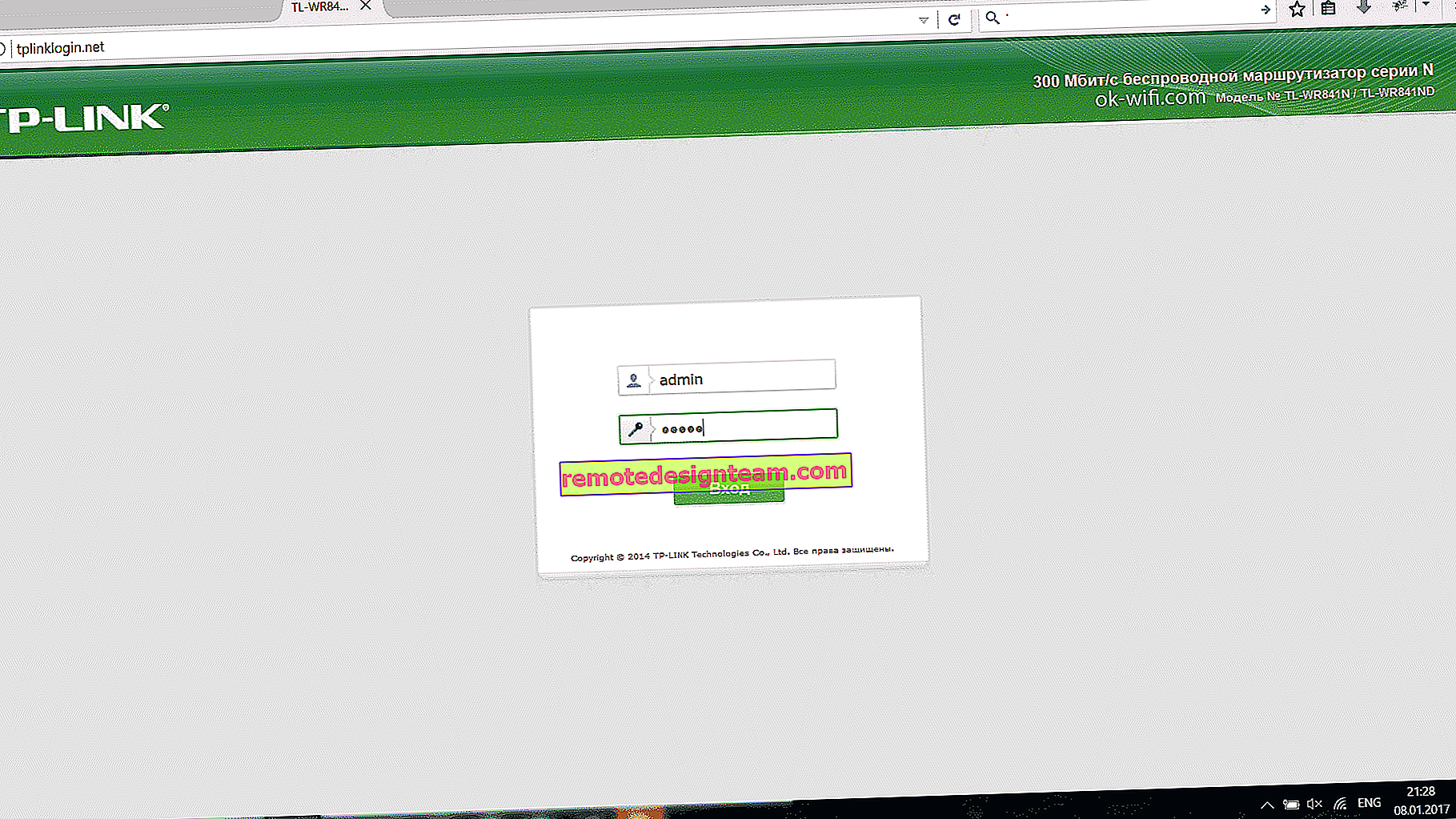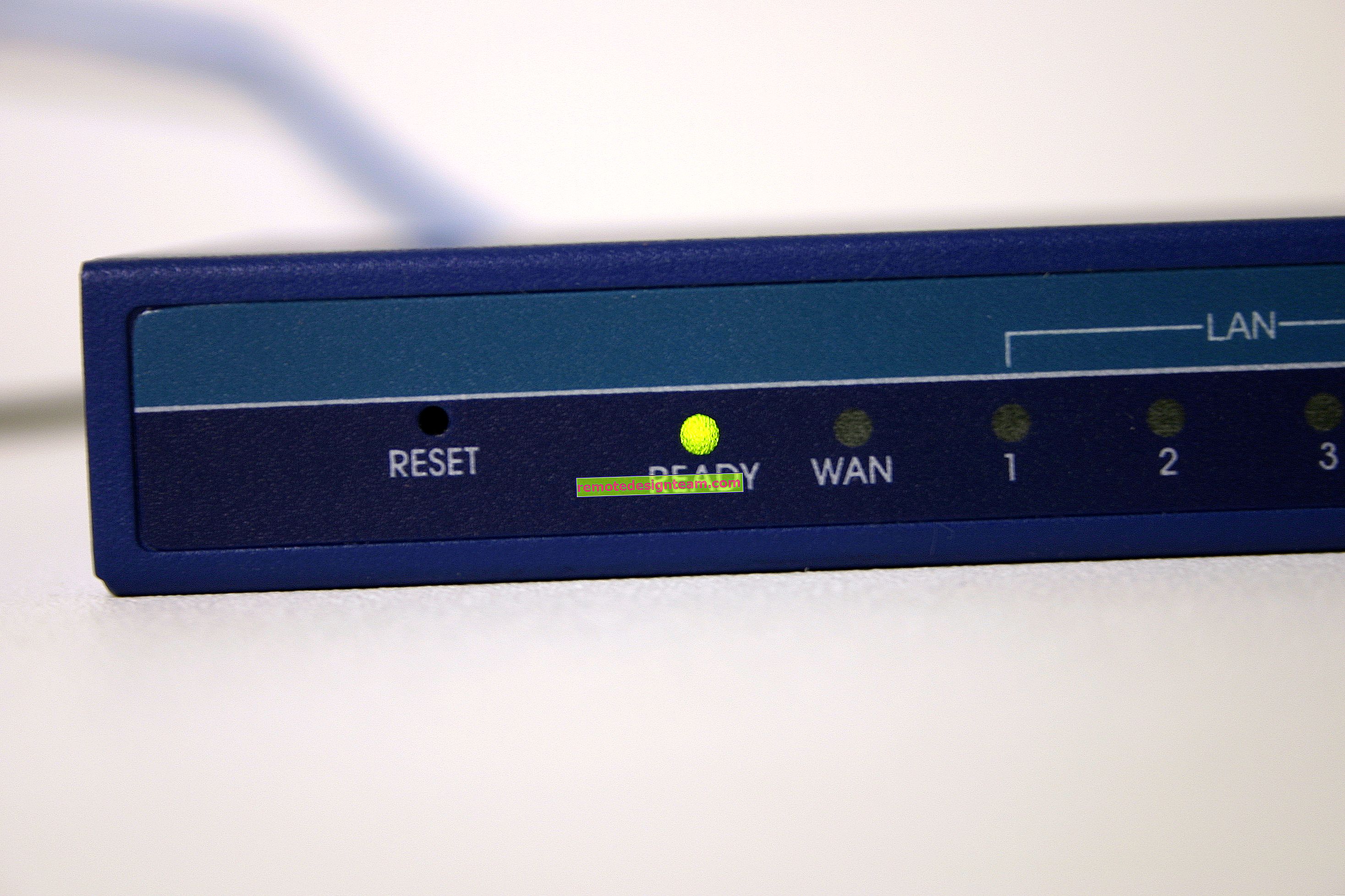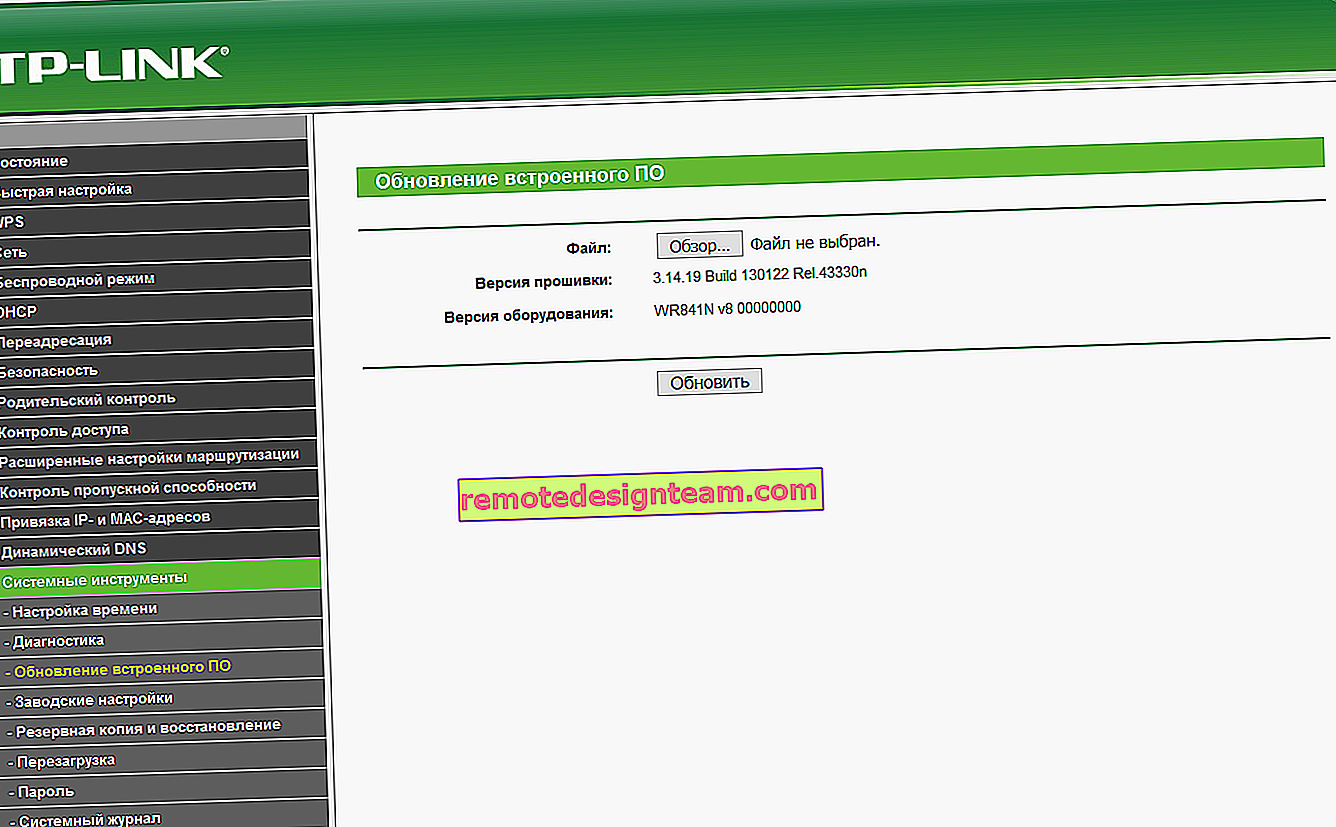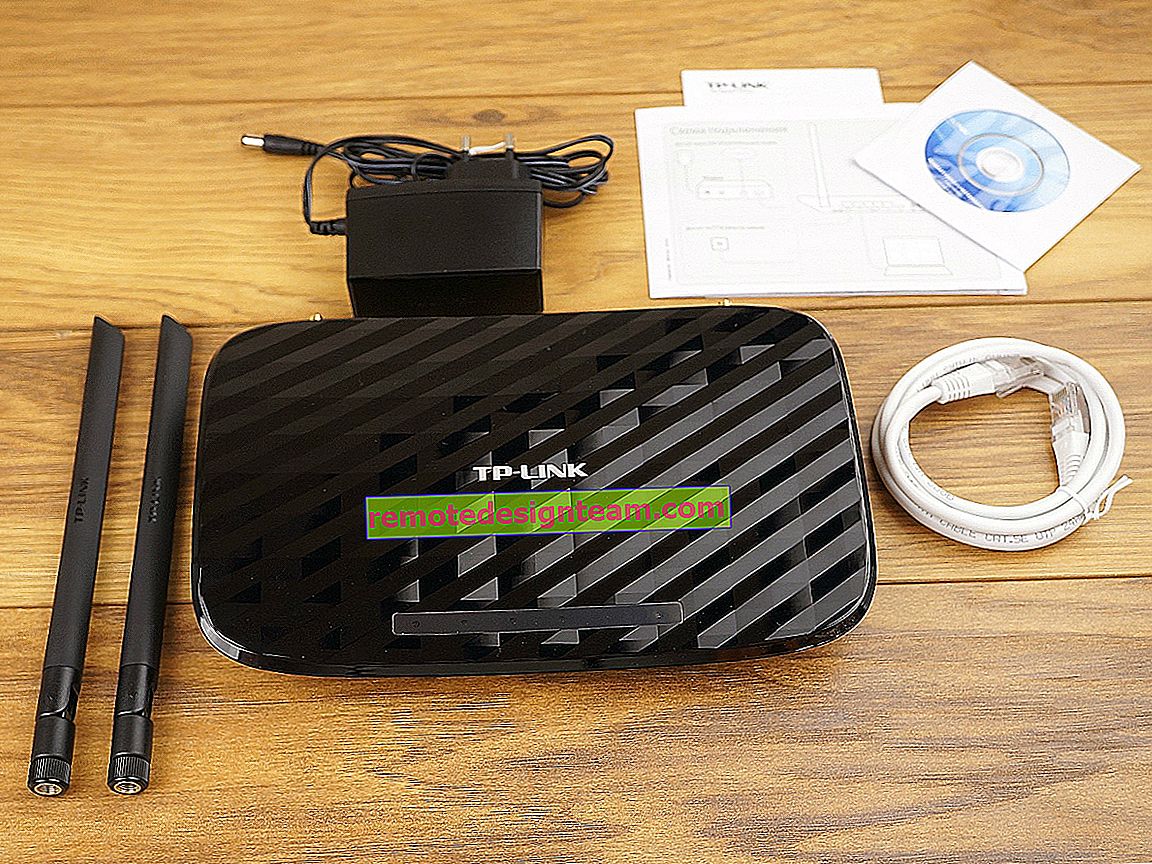Windows 10 PC'de Wi-Fi adaptörüyle internet nasıl paylaşılır
Sık sık bir erişim noktası başlatmanın ve Wi-Fi bağdaştırıcısı yerleşik olmayan (dizüstü bilgisayarlarda olduğu gibi) ancak harici veya dahili bir bilgisayardan Wi-Fi dağıtmanın mümkün olup olmadığı soruluyor. USB veya PCI ile bağlanan. Bu yazıda bu tür adaptörler hakkında yazdım. Kural olarak, sıradan sabit bilgisayarlar için harici USB Wi-Fi adaptörleri satın alırlar. Bugün bu bağdaştırıcılardan biri aracılığıyla erişim noktasını yapılandırıp İnternet dağıtımını başlatacağız.
TP-LINK TL-WN721N adaptörünün örneğini göstereceğim. Bilgisayarda Windows 10 yüklü. Hemen söylemek isterim ki sabit bir bilgisayarda Wi-Fi bağdaştırıcısı veya dizüstü bilgisayar üzerinden erişim noktası kurmak arasında bir fark yoktur. Bu nedenle, talimatlara göre de yapılandırabilirsiniz: Wi-Fi bir dizüstü bilgisayardan Windows 10'a nasıl dağıtılır? Ve eğer Windows 7 veya Windows 8'iniz varsa, o zaman da hiçbir fark olmayacaktır. Erişim noktasını başlatma komutları aynı olacaktır. Herhangi bir şey varsa, Windows 7'de erişim noktasının nasıl başlatılacağına dair başka bir eğitim.
Hotspot'u komut satırı üzerinden başlatacağım. Ve bir erişim noktası başlatmak için özel programlar kullanmak istiyorsanız, şu makaleye bakın: Windows 10, 8, 7'de bir dizüstü bilgisayardan Wi-Fi dağıtmak için programlar. Orada erişim noktası tarafından başlatılabilen ve kontrol edilebilen en popüler programlar hakkında yazdım. Ancak, ilk defa her şeyi komut satırı üzerinden komutlarla yapılandırmanızı tavsiye ederim. Ve her şey yolunda giderse, programı kullanabilirsiniz.
Konuyla tam olarak ilgilenmeyenler için birkaç söz. Windows'ta, sanal bir erişim noktası başlatmak ve böylece Wi-Fi adaptörlü bir dizüstü bilgisayarı veya bilgisayarı bir yönlendiriciye dönüştürmek mümkündür. Bir bilgisayara ağ kablosu veya USB 3G / 4G modem ile bağlanan İnternet'i dağıtacaktır.
Bir erişim noktası başlatmak için bir Wi-Fi adaptörünü hazırlama
En önemli şey bilgisayarın bağdaştırıcıyı algılaması ve sürücüyü üzerine kurmasıdır. Bunun bir problem olmayacağını düşünüyorum. Sürücüler, adaptörün kendisiyle birlikte diske gelir. Orada yoksa, modeliniz için gerekli sürücüyü adaptör üreticisinin web sitesinden indirebilirsiniz. TL-WN721N gibi eski bir adaptör bile Windows 10'da sorunsuz çalıştı ve erişim noktasını başlatabildim.
Şimdilik sanal adaptör vb. Sürücülerle tüm nüansların derinliklerine inmeyeceğiz, buna henüz ihtiyacımız yok. Adaptörü bilgisayara bağladıktan sonra algılanması ve Wi-Fi'nin çalışması yeterlidir.
İsterseniz , kablosuz adaptörünüzün sanal bir Wi-Fi ağı başlatmayı destekleyip desteklemediğini kontrol etmek için netsh wlan show drivers komutunu kullanabilirsiniz. Komutu komut satırından çalıştırın. Sonuçlarda Barındırılan Ağ Desteğini bulun. Bunun tersi evet olmalıdır.

Destek yoksa Wi-Fi adaptör sürücüsünü güncelleyin. Güncelleme işe yaramazsa, bu makaledeki ipuçlarını deneyin.
Bu dizildi. Yalnızca birkaç komutu yürütmek için kalır ve bilgisayar tarafından yayınlanacak olan kablosuz ağa bağlanabilirsiniz. Yapılandırmaya devam ediyoruz.
Erişim noktası olarak Wi-Fi adaptörü. Windows 10, 8, 7'de kurulum
Komutları komut satırından çalıştıracağız. Yönetici olarak çalıştırılmalıdır. Komut satırını başlat menüsünde bulabilir, üzerine sağ tıklayıp "Yönetici olarak çalıştır" ı seçebilirsiniz. Alternatif olarak, Windows 10'da, basitçe başlat menüsünü sağ tıklayıp "Komut İstemi (Yönetici)" öğesini seçebilirsiniz.

Ardından, ilk komutla Wi-Fi ağımızın adını ve ona bağlanmak için şifreyi belirledik. Bunu yapmak için şu komutu çalıştırmamız gerekiyor:
netsh wlan hostednetwork modunu ayarla = ssid = "help-wifi.com" anahtarına izin ver = "11111111" keyUsage = kalıcı"help-wifi.com" , Wi-Fi adaptörünün dağıtacağı ağın adıdır ve "11111111" paroladır. Bu verileri değiştirebilirsiniz. Şifre en az 8 karakterdir.
Bu komutu komut satırına kopyalayıp çalıştırıyoruz. Aşağıdaki sonuç görünmelidir:

Bir sonraki komutla erişim noktasını başlatıyoruz. Bunu yapmak için şu komutu çalıştırın:
netsh wlan hostednetwork başlat"Barındırılan ağ başladı" raporu görünmelidir:

Bu, Wi-Fi ağının zaten yayınlandığı anlamına gelir ve ilk komutta belirtilen şifreyi kullanarak cihazlarınızı ona bağlayabilirsiniz.
İkinci komutu uyguladıktan sonra " Barındırılan ağ başlatılamadı. Grup veya kaynak gerekli işlemi gerçekleştirmek için doğru durumda değil " mesajı görüntülenirse, bu sorunu çözmek için makalenin sonundaki veya bu bağlantıdaki ipuçlarına bakın: // yardım- wifi.com/nastrojka-virtualnoj-wi-fi-seti/ne-udalos-zapustit-razmeshhennuyu-set-v-windows/Erişim noktasını başlattık, zaten Wi-Fi ağına bağlanabilirsiniz. Ancak, cihazlardaki İnternet henüz çalışmayacak. İnternet bağlantınızın özelliklerinde genel erişimi açmanız gerekir. Şimdi ne yapacağız.
Wi-Fi erişim noktası için internete genel erişimi açıyoruz
"Ağ ve Paylaşım Merkezi" ne gidin ve "Adaptör ayarlarını değiştir" seçeneğine gidin.

Şimdi önemli bir nokta: İnternet bağlantınızın olduğu adaptörün özelliklerini açıyoruz. Ethernet adaptörü veya Yerel Alan Bağlantısı olması gerekmez. ISS'nizin adıyla bir bağlantı olabilir. Sağ tıklayın ve Özellikler'i seçin.

"Erişim" sekmesine gidin, "Diğer ağ kullanıcılarının bu bilgisayarın İnternet bağlantısını kullanmasına izin ver" öğesinin yanına bir onay işareti koyun. Ve listeden "Yerel Alan Bağlantısı *" nı seçin (farklı bir numaraya sahip olabilirsiniz). Tamam'ı tıklayın.

Cihazlardaki internet çalışmalıdır. Çalışmazsa , ağı netsh wlan stop hostednetwork komutuyla durdurun ve netsh wlan start hostednetwork komutuyla yeniden başlatın .
Bilgisayarı yeniden başlattıktan sonra, ağı her seferinde netsh wlan start hostednetwork komutuyla başlatmanız gerekecektir. Veya hotspot'un Windows'ta otomatik olarak başlamasını sağlayın.
Popüler sorunları ve hataları çözmek
- Hata "Barındırılan ağ başlatılamadı. Grup veya kaynak istenen işlemi gerçekleştirmek için doğru durumda değil." Ortaya çıkma nedenlerini ve çözümlerini yeniden tanımlamayacağım, ancak ayrı bir makaleye bağlantı vereceğim: //help-wifi.com/nastrojka-virtualnoj-wi-fi-seti/ne-poluchaetsya-razdat-wi-fi-s-noutbuka- na-windows-7-windows-10-8 /. İçinde bu sorunu çözme hakkında yazdım.
- Cihazlar çalışan bir erişim noktasına bağlanmaz. Mümkünse başka bir cihaz bağlamayı deneyin. Parolayı doğru girdiğinizden emin olun. Antivirüs veya güvenlik duvarı genellikle bu sorunun sorumlusu. Onları devre dışı bırakın. Windows yerleşik güvenlik duvarını devre dışı bırakmayı da deneyebilirsiniz.
- İnternet çalışıyor. Genellikle cihazların Wi-Fi'ye bağlanması olur, ancak İnternet erişimi yoktur. İlk adım, internetin bilgisayarınızda çalıştığından emin olmaktır. Ardından paylaşım ayarlarınızı kontrol edin. İnternet bağlantınızın olduğu bağlantının özelliklerinde genel erişim açmanız gerektiğini hatırlatmama izin verin.
- Her durumda, bilgisayarınızı yeniden başlatın ve netsh wlan start hostednetwork komutunu kullanarak erişim noktasını yeniden başlatın.
Kurulum işleminin kendisi karmaşık değildir. Ancak genellikle anlaşılmaz sorunlar ortaya çıkar. Herkesin farklı donanımı, adaptörleri ve internet bağlantıları vardır. Bu nedenle belirli nüanslar ortaya çıkabilir. Erişim noktasını başlatamadıysanız, durumunuzu yorumlarda açıklayın. Problemi birlikte çözelim.