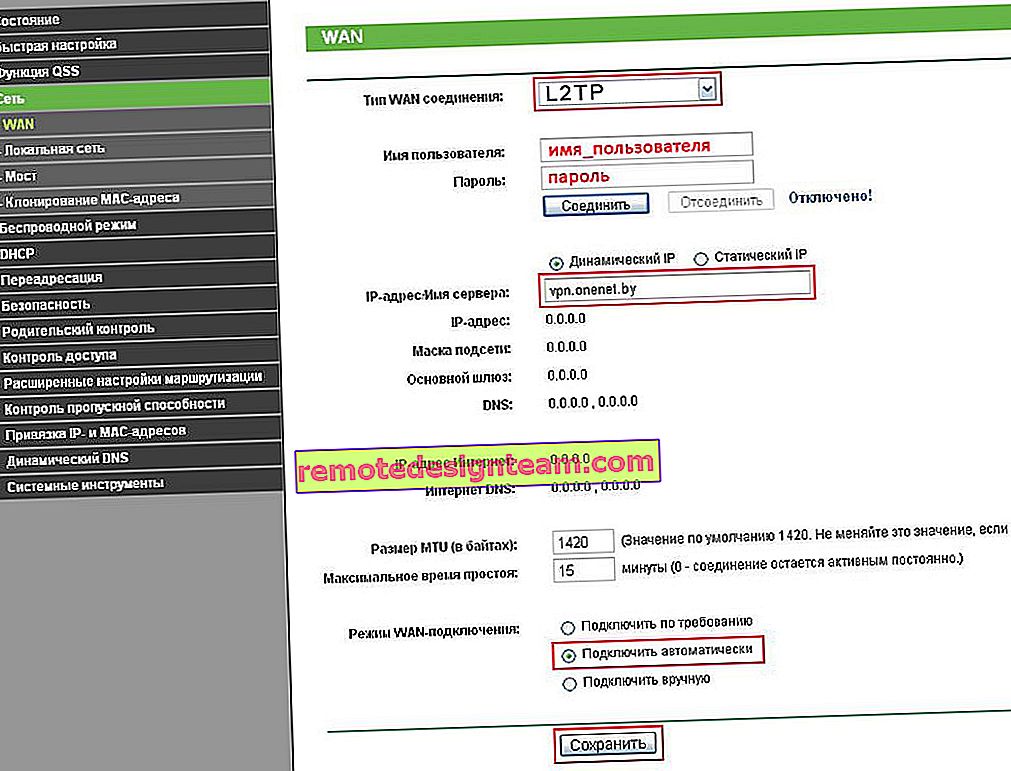Windows 10'da İnternet nasıl kurulur?
Merhaba arkadaşlar! Windows 10'da İnternet'in nasıl yapılandırılacağını ve çeşitli sorunların nasıl çözüleceğini anlamaya devam ediyoruz. Bu konuyla ilgili birkaç faydalı makale hazırladım, aşağıda bağlantıları vereceğim. Peki, bu yazıda Windows 10'da İnternet'i kuracağız. Normal bir ağ bağlantısı, yüksek hızlı bağlantılar (PPPoE), Wi-Fi ağları ve 3G / 4G modemler kurmaktan bahsedelim. Makalenin birçok kişi için faydalı olacağını düşünüyorum. Sonuçta, Windows 10'a yükselttikten sonra, herkes nerede ve neyi yapılandıracağını ve nasıl yapılacağını hemen anlayamaz. Ve Windows 10'a yükselttikten sonra İnternet'in çalışmadığı zamanlar vardır. Büyük olasılıkla, bağlantıyı yeniden yapılandırmanız yeterlidir.
Bilgisayarımızı internete bağlamanın farklı yolları olduğunu biliyoruz. Bu yazıda temel bağlantıları kurmaktan bahsetmeye çalışacağım:
- Normal bir Ethernet bağlantısı kurma. Kabloyu doğrudan sağlayıcıdan bilgisayara, bir yönlendirici veya ADSL modem aracılığıyla bağlama.
- Windows 10'da yüksek hızlı bağlantı (PPPoE) kurma.
- Wi-Fi üzerinden internet bağlantısı.
- USB 3G / 4G modem üzerinden internet kurulumu.
Şimdi, yukarıda listelenen bağlantılar aracılığıyla bir İnternet bağlantısı kurmaya daha yakından bakacağız. Ne tür bir internete sahip olduğunuzu öğrenmelisiniz ve bu makalede istediğiniz alt başlığa hemen atlayabilirsiniz. İnternete bağlanmanın çok popüler bir yolu olan Ethernet ile başlayalım.
Ethernet: Windows 10'da bir ağ kablosuyla (yönlendirici, modem) İnternete bağlanma
İlk önce en basit bağlantıya bakalım. İnternet sağlayıcınız evinize bir ağ kablosu döşemişse ve sağlayıcı İnternete bağlanmak için bir kullanıcı adı ve şifre sağlamadıysa, o zaman normal bir Ethernet bağlantınız vardır.
Aynı şekilde, Windows 10'da bir yönlendirici veya ADSL modem aracılığıyla bir İnternet bağlantısı yapılandırılır.
Böyle bir bağlantı kurmak için, sağlayıcıdan (yönlendirici veya ADSL modem) bilgisayarınıza (dizüstü bilgisayar) ağ kablosunu ağ kartı konektörüne bağlamanız yeterlidir:

Bilgisayardaki Ethernet ayarlarında her şey yolundaysa (kimse değiştirmediyse), İnternet hemen çalışmalıdır (bunu bildirim panelindeki bağlantı durumundan anlayacaksınız). Bir ağ kablosuyla İnternet çalışmazsa, bilgisayar kablo bağlantısına yanıt vermez, ardından bu makaleye bakın. Bu problemle kendim karşılaştım.
Bir bağlantı, ama olsaydı kısıtlı durumu veya tanımlanamayan ağ , internet çalışmıyor ve Ethernet adaptörü ayarlarını kontrol edin.

Windows 10'da bu şu şekilde yapılır:
Bildirim panelinde İnternet bağlantısı durumuna sağ tıklayın ve Ağ ve Paylaşım Merkezi öğesini seçin . Ardından, yeni pencerede Adaptör ayarlarını değiştir seçeneğine tıklayın .

Ethernet adaptörüne sağ tıklayın ve Özellikler'i seçin . Listeden IP Sürüm 4'ü (TCP / IPv4) seçin . Bu öğenin yanındaki onay kutusu işaretlenmemişse, kontrol ettiğinizden emin olun, aksi takdirde İnternet çalışmayacaktır. Bu yüzden "IP sürüm 4 (TCP / IPv4)" seçeneğini seçtik ve Özellikler düğmesini tıkladık .
Yeni bir pencerede, otomatik IP almak için ayarları ve DNS adresleri kümesi olacağını kontrol edin ve tıklayın Ok .

İnternet zaten çalışmalı. Değilse, bilgisayarınızı yeniden başlatın. Hala bir bağlantı kuramıyorsanız, sağlayıcı tarafında herhangi bir sorun olup olmadığını, yönlendiricinin normal çalışıp çalışmadığını veya bağlandığınız ADSL modemi (sağlayıcı ile doğrudan bağlantınız yoksa) kablo bağlantısını kontrol edin.
Doğrudan ISP'nizden bir Ethernet bağlantısı yapılandırmaya çalışıyorsanız ve İnternet sizin için çalışmak istemiyorsa, MAC adresine göre bağlanıp bağlanmadığını görmek için ISS'nize danışın. Varsa, ISS'ye bilgisayarın MAC adresini söylemeniz gerekir. Ayarlarına kaydedecek ve İnternet çalışacak. Çok az sağlayıcı böyle bir bağlama kullanır, ancak olur. Windows 10'da MAC adresi nasıl bulunur burayı okuyun.
Millet, bu tür bir bağlantıyı bulduk, sonra yüksek hızlı bir bağlantımız var.
Windows 10'da yüksek hızlı bağlantı (PPPoE) kurma
İnternet sağlayıcınız evinize bir kablo koyduysa ve size bir oturum açma, parola ve muhtemelen bilgisayarınızın ayarlarında veya bir Wi-Fi yönlendiricisinde ayarlamanız gereken İnternete bağlanmak için başka veriler sağladıysa, Windows 10'da Yüksek Hızlı yapılandırmanız gerekir bağlantı (PPPoE). Şimdi ne yapacağız. Aslında, bu Ethernet ile aynıdır, biz bağlantılar oluşturana kadar burada çalışmayacaktır.
Bir yönlendirici üzerinden İnternet bağlantınız varsa ve üzerinde bir bağlantı yapılandırılmışsa (PPPoE, L2TP, PPTP), bilgisayarınızda hiçbir şey yapılandırmanıza gerek yoktur. Ağ kablosunu yönlendiriciden bilgisayara bağlamak yeterlidir. Yukarıda böyle bir bağlantı kurmaktan bahsetmiştim.
Kabloyu doğrudan bilgisayara bağlarsanız ve İnternet'e bağlanmak için bir kullanıcı adınız ve parolanız varsa, bir bağlantı oluşturmanız gerekir.
Ağ ve Paylaşım Merkezini açın :

Yeni bir bağlantı veya ağ oluştur ve yapılandır öğesine tıklayın . Ardından, İnternete Bağlan öğesini seçin ve İleri düğmesine tıklayın .

Sonraki pencerede şu öğeyi seçin: Yüksek hızlı (PPPoE ile) .

Ardından, İnternet sağlayıcınızın vermesi gereken kullanıcı adını ve şifreyi belirleriz. Ayrıca, bağlantı için bir ad belirleyebilirsiniz, örneğin: "Beeline Yüksek Hızlı Bağlantı". Ayrıca, parolayı kaydetmek, parolayı görüntülemek ve diğer kullanıcıların bu bağlantıyı kullanmasına izin vermek için öğelerin yanındaki kutuları da işaretleyebilirsiniz. Bu şifreyi hatırla'nın yanındaki kutuyu işaretlemenizi tavsiye ederim .

Bağlan düğmesine tıklayın ve her şey doğru bir şekilde bağlanırsa ve parametreler doğru ayarlanmışsa, bir bağlantı oluşturulur ve bir İnternet bağlantısı kurulur.
Bildirim çubuğundaki İnternet simgesine tıklayarak bu bağlantıyı görebilir ve yönetebilirsiniz.

Bağlantıya tıkladığınızda, bağlanabileceğiniz, silebileceğiniz veya bağlantı ayarlarını düzenleyebileceğiniz Çevirme menüsü açılacaktır .
Wi-Fi üzerinden internet bağlantısı
Evde kurulu bir Wi-Fi yönlendiriciniz varsa veya dizüstü bilgisayarınızı internete arkadaşlarınızla, bir kafede vb. Bağlamak istiyorsanız, bunun için Wi-Fi kullanabilirsiniz. Yüklü Wi-Fi bağdaştırıcısı için sürücünüz zaten varsa ve Windows 10 neredeyse her zaman otomatik olarak yüklüyse, yapmanız gereken tek şey bağlantı için kullanılabilir ağların listesini açmak, ihtiyacınız olanı seçmek, parolayı girmek (ağ korumalıysa) ve zaten İnternete bağlıysanız.

Bu konu hakkında zaten ayrıntılı bir makale yazdım: Windows 10'da Wi-Fi'ye nasıl bağlanılır.
İnternet'i Windows 10'da 3G / 4G modem ile yapılandırma
Sadece USB 3G veya 4G modem üzerinden bir bağlantı kurmayı düşünmek kalır. Windows 10'lu bir bilgisayarda, böyle bir bağlantının kurulması, Windows 7'de 3G İnternet'in kurulmasından pratik olarak farklı olmayacaktır (bir Internettelecom sağlayıcısı örneğindeki makale).
Öncelikle modemi bilgisayara bağlamamız ve sürücüyü modemimize yüklememiz gerekiyor. Sürücü, modem üreticisinin sitesinden, İnternet sağlayıcısının sitesinden indirilebilir veya sadece İnternette bulunabilir. Modeminizin adına ve modeline göre arayın. Ayrıca sürücü, modemle birlikte diskte veya modemin kendisinde olabilir. Windows 10 işletim sistemi için modeminiz için sürücü yoksa, Windows 8, hatta Windows 7 için bulmaya çalışın. Çalışabilir.
Sürücüyü kurduktan sonra, modemi bilgisayarınıza bağlayın ve Windows 10'da bir 3G bağlantısı kurmaya başlayabilirsiniz. Bu arada, her şey neredeyse yüksek hızlı bir bağlantı kurarken olduğu gibidir.
Ağ ve Paylaşım Merkezini açın .

Yeni bir bağlantı veya ağ oluştur ve yapılandır'a tıklayın ve İnternet bağlantısını seçin .

Ardından, Anahtarlı türünü seçin .

Ve sağlayıcının sağladığı parametreleri belirliyoruz: sayı, kullanıcı adı ve şifre. Intertelecom sağlayıcısı örneğini kullanarak gösterdim. Bu şifreyi hatırla'nın yanındaki kutuyu işaretlemenizi tavsiye ederim. Bağlantı için rastgele bir ad belirleyin. Tüm alanları doldurduktan sonra Oluştur düğmesine tıklayın .

Her şey yolundaysa, bir bağlantı oluşturulacak ve bir İnternet bağlantısı kurulacaktır.
Bağlantı başarısız olursa, tüm parametreleri ve USB modem bağlantısını kontrol edin. Ayrıca, sağlayıcınızdan çok zayıf bir kapsamınız olabilir. Bu gibi durumlarda, İnternet hiç bağlanmayabilir veya çok yavaş çalışabilir. Sinyal seviyenizin nasıl olduğunu ve nasıl artırılacağını burada yazdım. Bazı durumlarda, ağ çok kötüyse, modeminiz için bir anten kurmanız gerekir.
İnternet bağlantısı simgesine tıklayarak ve oluşturulan bağlantıyı seçerek oluşturulan bağlantıyı başlatabilir, durdurabilir, silebilir veya düzenleyebilirsiniz.
 İnternet bağlantısı durumu her zaman bildirim panelinde görüntülenir. Üzerine tıklayarak İnternet bağlantısını kesebilir veya istediğiniz bağlantıyı başlatabilirsiniz.
İnternet bağlantısı durumu her zaman bildirim panelinde görüntülenir. Üzerine tıklayarak İnternet bağlantısını kesebilir veya istediğiniz bağlantıyı başlatabilirsiniz.
Ve birkaç kelime daha
Ayrıca Windows 10'da bir dizüstü bilgisayardan İnternet dağıtımının kurulmasına ilişkin talimatlara da bir bağlantı veriyorum. Bilgisayarınızın yanı sıra Wi-Fi aracılığıyla İnternete bağlanabilen başka cihazlarınız varsa, İnternet'i yönlendirici olmadan da dağıtabilirsiniz.
İnterneti hangi şekilde yapılandırırsanız yapılandırın, popüler "Sınırlı" hatasıyla karşılaşabilirsiniz . İnternet kapalı olduğunda ve bağlantı durumunun yanında sarı bir ünlem işareti olduğunda. Bu sorunu ayrı bir makalede ele aldık.
Makale uzun çıktı, ama kafa karıştırıcı değildi. Başlıkta sorulan soruyu tam olarak cevaplamak istiyorum. Umarım bu makalede yararlı bilgiler bulmuş ve Windows 10 bilgisayarınızı İnternet'e bağlamışsınızdır.
Yorumlarda soru sorabilirsiniz. Sorununuzu açıklamadan önce bu makaleyi dikkatlice okuyun. Belki de çözüm çoktan yazılmıştır. Ayrıca, diğer makalelerin bağlantılarına bakın, konu hakkında birçok yararlı bilgi var.