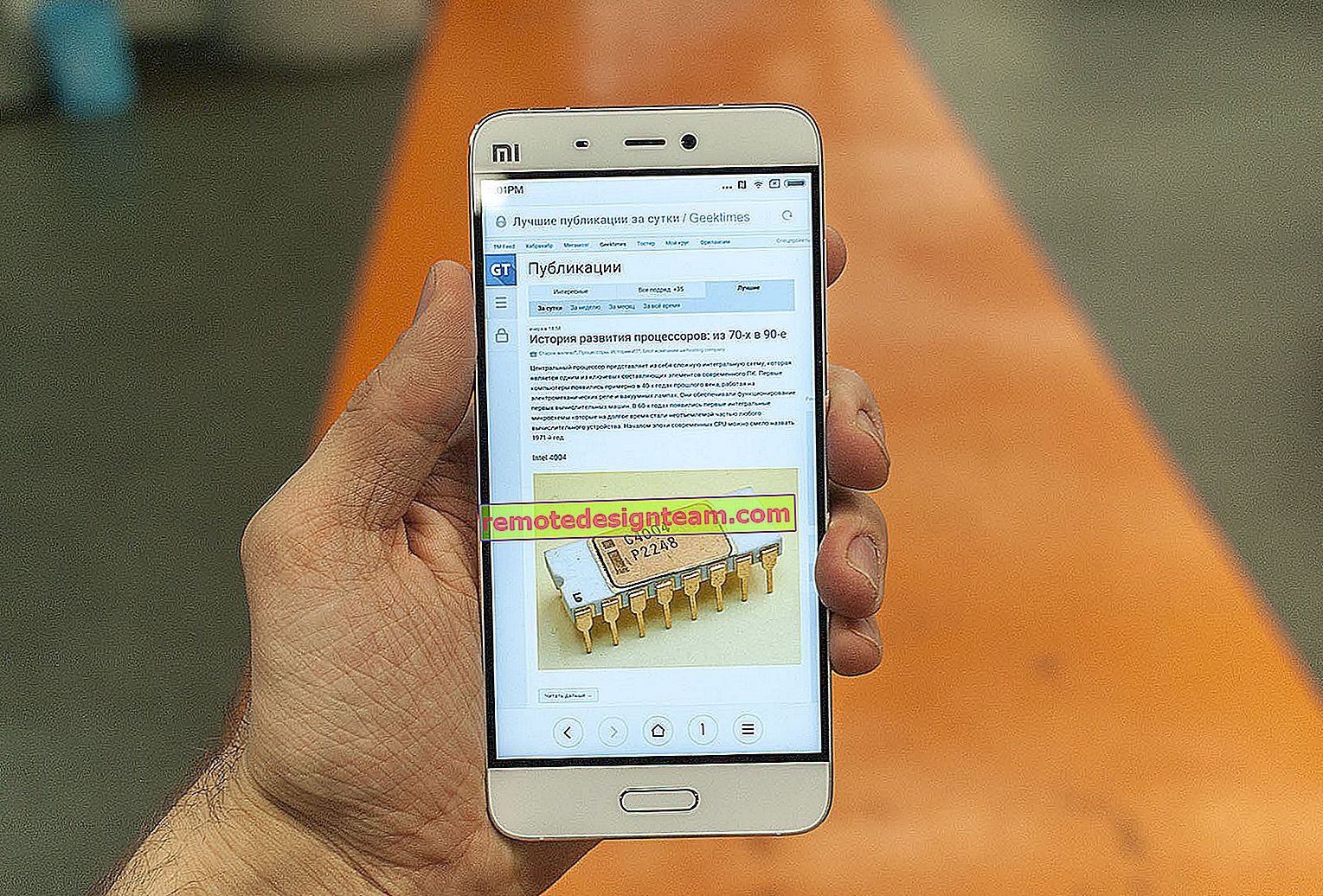DHCP, "Kablosuz Ağ", "Ethernet", "Yerel Alan Bağlantısı" ağ bağdaştırıcısında etkin değil
Bir PC veya dizüstü bilgisayarı İnternet'e bağlarken en popüler sorun, her şeyin bağlı göründüğü, ancak İnternet'in çalışmadığı zamandır. Bu durumda birçok farklı belirti, neden ve çözüm olabilir. İlk adım, sebebinin ne olduğunu bulmaktır. Windows'ta görüntülenen hatalara odaklanmanızı öneririm. Çok az insan sorunları hemen teşhis etmeye başlar. Ve boşuna, çünkü teşhis ve sorun giderme aracının kendisi her şeyi düzeltemezse, o zaman en azından bize hatayı anlatacak ve sorunu nerede ve nasıl arayacağımızı söyleyecektir. Windows 10, Windows 7, vb. 'De görülebilen "DHCP ağ bağdaştırıcısında etkin değil ..." hatasıyla ilgili durumumuzda olduğu gibi.
Bir kabloyu bağladıktan sonra veya bir Wi-Fi ağına bağlandıktan sonra (veya bağlanmaya çalıştıktan sonra), "Tanımlanmamış ağ", "İnternet bağlantısı yok", "Bağlantı yok. Herhangi bir ağa bağlı değilsiniz", "Erişiminiz yok" hatasını gördüğünüzde İnternet "vb., Ardından sorun gidermeyi çalıştırın.

Tanılama işlemi sırasında "DHCP kablosuz ağ bağdaştırıcısında etkin değil" hatası (Wi-Fi ile bağlanıldığında) görünebilir:

Veya "Ethernet ağ bağdaştırıcısında DHCP etkin değil" (bu, bir ağ kablosu kullanılarak İnternet'e bağlandığında Windows 10'da). Windows 7'de, adaptör Yerel Alan Bağlantısı veya Kablosuz Ağ Bağlantısı olarak listelenecektir.

Aynı zamanda, sistemin kendisinde (benim durumumda, Windows 10'da), ağ bağlantısının durumu şöyle görünecektir (bağlantı yöntemine bağlı olarak biraz farklılık gösterebilir):

Her şey senin için aynıysa, o zaman doğru yere geldiniz. Şimdi size bu sorunu nasıl çözebileceğinizi göstereceğim. Ancak önce, bu hatanın neden ortaya çıktığı ve bu DHCP'nin ağ bağdaştırıcısında neden etkinleştirilmediğiyle ilgili birkaç söz.
Kısaca, DHCP, Windows'un yönlendiricinizden veya ISS'nizin donanımından IP adreslerini otomatik olarak almasına izin verir. Ve bu hata, DHCP adresleri otomatik olarak alamadığında veya manuel olarak kaydedilen adresleri alamadığında görünür. Çoğu zaman bu, kullanıcının kendisinin veya bazı yazılımların, adaptörün "Kablosuz ağ" veya "Ethernet" özelliklerinde DHCP ayarlarını değiştirmesinden sonra olur. Bu Windows 10'dadır ve Windows 7'de bunlar Kablosuz Ağ Bağlantısı ve Yerel Alan Bağlantısı bağdaştırıcılarıdır.
Windows 10'da "DHCP ağ bağdaştırıcısında etkin değil ..." hatasını nasıl düzeltirim?
Windows 8 ve Windows 7 için bu yönergeler de çalışmalıdır. Bazı menü öğeleri ve ayarlar biraz farklılık gösterebilir. Örnek olarak Windows 10 kullanan her şeyi göstereceğim.
1.Çözüm: Windows ağ tanılama yoluyla
Şanslıysanız, teşhis aracını başlattıktan hemen sonra aşağıdaki mesaj görünecektir: "Ağ ayarlarını otomatik olarak güncelle. Sistem otomatik ağ ayarlarını destekler." "Bu düzeltmeyi uygula" yı tıklamaktan çekinmeyin.

Veya bir sorun bulunduğunda, örneğin "Kablosuz ağ adaptöründe DHCP etkin değil" "Yönetici olarak geri yüklemeyi dene" seçeneğine tıklayın.

Sistem bu sorunu otomatik olarak çözebilirse, tespit edilen sorunun karşısında "Düzeltildi" mesajı görünecek ve İnternet çalışacaktır.

İlk seferde çalışmazsa, bilgisayarı yeniden başlatın ve sorun gidermeyi tekrar çalıştırın.
2.Çözüm: DHCP ayarlarını manuel olarak kontrol edin
Yapmamız gereken ilk şey Ağ Bağlantıları penceresini açmaktır. Bu, ncpa.cpl komutu kullanılarak yapılabilir . Win + R tuş kombinasyonuna basın, bu komutu "Aç" alanına kopyalayın ve "Tamam" ı tıklayın.
Ardından bu hatayı aldığınız bağdaştırıcının "Özellikler" i sağ tıklayıp açmanız gerekir. Windows 10'da: "Ethernet" bir kablo bağlantısı ve "Kablosuz" bir Wi-Fi bağlantısıdır.

Ardından, "IP sürüm 4 (TCP / IPv4)" protokolünü seçin ve "Özellikler" düğmesini tıklayın. IP ve DNS adreslerinin otomatik alınmasını aşağıdaki ekran görüntüsünde gösterildiği gibi ayarlıyoruz ve "Tamam" ı tıklıyoruz.

İnternet bağlantısı görünmezse ve bağdaştırıcının yanındaki "Tanımlanamayan ağ" durumu kaybolmazsa, bağlandığınız bağdaştırıcının ayarlarını değiştirdiğinizden emin olun. Ayrıca bilgisayarınızı yeniden başlatın.
Yukarıda, bu hatadan en çok kurtulmayı başaran iki ana çözüm gösterdim. Başarısız olursanız, diğer çözümlere bakın.
Ek çözümler ve ipuçları
- Ağ Ayarları Sıfırlama. Burada talimatlar Windows 10 içindir ve burada Windows 7 ve Windows 8 içindir.
- Bağlantı bir yönlendirici üzerinden ise, yeniden başlatılacaktır. İnternetin diğer cihazlarda (aynı yönlendirici üzerinden) çalışıp çalışmadığını kontrol edin. Sebebinin ne olduğunu öğrenmek için, yönlendirici İnternet dağıtımını durdurdu makalesini okuyabilirsiniz. Nedeni nasıl bulur ve ortadan kaldırır.
- Kablo bilgisayara doğrudan ISP'den bağlıysa, bağlantısını kesin ve yeniden bağlayın. Bilgisayarı yeniden başlatın. Ayrıca sağlayıcının desteğini aramanız ve kendi tarafında herhangi bir sorun olup olmadığını öğrenmeniz önerilir. Veya İnternet'i başka bir bilgisayara bağlamayı deneyin.
- "DHCP ağ bağdaştırıcısında etkin değil" hatası görünmeden önce bilgisayarda ne yaptığınızı unutmayın. Belki bu şekilde sebebi bulup ortadan kaldırmak mümkün olacaktır. Bundan önce bir şey yüklediyseniz veya ayarları değiştirdiyseniz ve her şeyi nasıl geri alacağınızı bilmiyorsanız, yorumları yazın.
- Başka bir benzer hata: Ağ bağdaştırıcısının geçerli IP ayarları yok. Davanın bu olup olmadığına bak.
- IP ayarlarını manuel olarak kaydetmeyi deneyin. Bu yazıda size bunun nasıl yapılacağını gösterdim.
- Her ihtimale karşı virüsten koruma yazılımını tamamen durdurmaya çalışın. Bilgisayarınızda kurulu ise.
- Ağ bağdaştırıcısını yeniden kurmanız önerilir. Bunu yapmak için, cihaz yöneticisine gidin ve ağ kartını veya Wi-Fi adaptörünü çıkarın (hangi adaptörle sorun yaşadığınıza bağlı olarak).
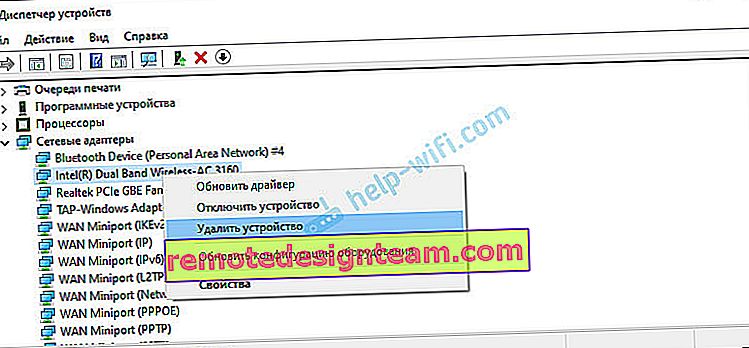 Bilgisayarınızı kaldırıp yeniden başlattıktan sonra, sürücüyü yeniden yüklemeniz gerekebilir. Burada, ağ kartı sürücüsünü yükleme talimatlarını ve Wi-Fi adaptör sürücüsünü yükleme (güncelleme) talimatlarını yararlı bulabilirsiniz.
Bilgisayarınızı kaldırıp yeniden başlattıktan sonra, sürücüyü yeniden yüklemeniz gerekebilir. Burada, ağ kartı sürücüsünü yükleme talimatlarını ve Wi-Fi adaptör sürücüsünü yükleme (güncelleme) talimatlarını yararlı bulabilirsiniz. - Özel antivirüs programları kullanarak bilgisayarınızı her türlü virüs ve kötü amaçlı yazılım için kontrol etmeniz gereksiz olmayacaktır. AdwCleaner, Dr.Web CureIt!, Kaspersky AVP Tool, CrystalSecurity, AVZ ve diğerlerini kullanabilirsiniz.
Aşağıdaki yorumlarda bana her zaman yazabilirsiniz. Ne için? Örneğin, sorununuz hakkında ayrıntılı olarak konuşmak (bu makalenin konusu hakkında). Belki neyi farketmediğinizi fark edip size bir çeşit çözüm sunabilirim. Ya da yazıda yoksa çözümünüzü paylaşabilirsiniz. Veya ağ bağdaştırıcısındaki DHCP devre dışı bırakılan hatadan nasıl kurtulmayı başardığınızı yazın.
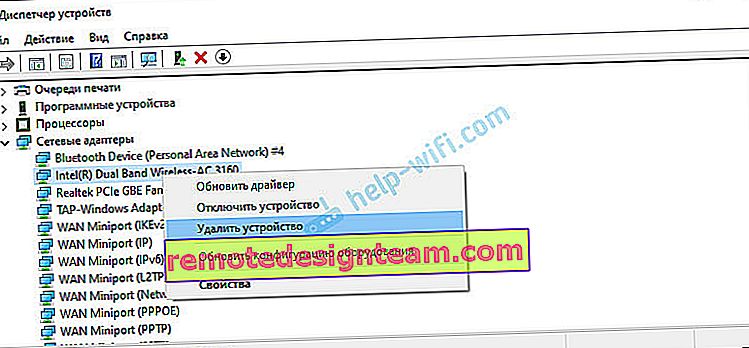 Bilgisayarınızı kaldırıp yeniden başlattıktan sonra, sürücüyü yeniden yüklemeniz gerekebilir. Burada, ağ kartı sürücüsünü yükleme talimatlarını ve Wi-Fi adaptör sürücüsünü yükleme (güncelleme) talimatlarını yararlı bulabilirsiniz.
Bilgisayarınızı kaldırıp yeniden başlattıktan sonra, sürücüyü yeniden yüklemeniz gerekebilir. Burada, ağ kartı sürücüsünü yükleme talimatlarını ve Wi-Fi adaptör sürücüsünü yükleme (güncelleme) talimatlarını yararlı bulabilirsiniz.