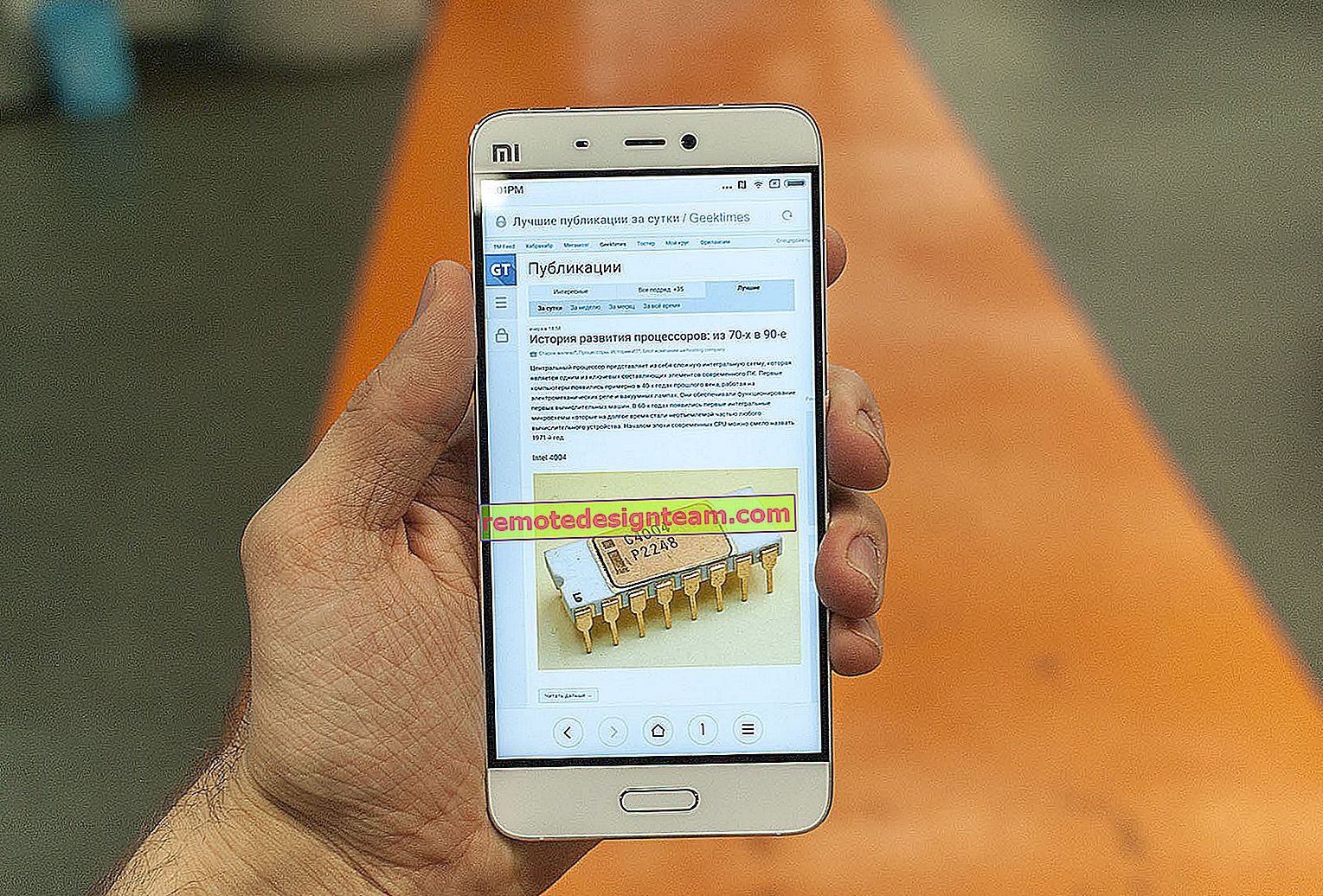Lenovo dizüstü bilgisayarda Wi-Fi nasıl etkinleştirilir?
Lenovo dizüstü bilgisayarlar, kablosuz bağlantı söz konusu olduğunda özellikle kaprisli değildir, ancak bazen bir Lenovo dizüstü bilgisayarda Wi-Fi bağlantısı kurmak çok fazla çalışma gerektirir. Özellikle çok yeni bir dizüstü bilgisayar modeli değilse ve Windows 7 veya Windows 8 (hatta XP) çalıştırıyorsa. Windows 10'da her şey bir şekilde daha basit. Bununla birlikte, dizüstü bilgisayarımda Windows 10'u yükledikten sonra Wi-Fi'yi hiçbir şekilde açamadım. Bunu sitedeki makalelerden birinde yazdım. Ancak sorun oldukça hızlı çözüldü. Makalede de bunun hakkında yazacağım.
Elbette dizüstü bilgisayar modeline, kurulu işletim sistemine ve farklı ayarlara bağlı olarak nedenleri farklı olabilir. Ancak kişisel deneyimlerin gösterdiği ve genellikle yorumlarda benimle paylaşılan bilgiler gibi, dizüstü bilgisayar kasasındaki bir anahtarla veya bir klavye kısayoluyla devre dışı bırakıldığı için Lenovo dizüstü bilgisayarı Wi-Fi'ye bağlamak çoğu zaman mümkün değildir. Bu nedenle önce bu iki yöntemi ele alacağız. Ve tabii ki, çoğu zaman kablosuz modül sürücüsü bir dizüstü bilgisayara yüklenmez.
Sırayla gidelim:
1 Tepside yıldız işaretli bir kablosuz ağ simgeniz varsa, bu her şeyin yolunda olduğu anlamına gelir. Üzerine tıklayın, istediğiniz ağı seçin ve bağlanın.

Aygıt yöneticisinde, "Ağ bağdaştırıcıları" sekmesinde, bir kablosuz bağdaştırıcı (Kablosuz, WLAN) görmeyeceksiniz.

Bu durumda, doğru sürücüyü indirip yüklemeniz gerekir. Bunu zaten ayrı bir makalede yazdım: Lenovo dizüstü bilgisayarda Wi-Fi: bir sürücü ve yardımcı program nasıl indirilir.
3 Pekala, ve bu makalenin ayrıldığı üçüncü seçenek, bir Wi-Fi bağdaştırıcısı olduğunda, her şeyin çalışıyor gibi göründüğü, ancak kırmızı çarpı işaretli Wi-Fi simgesi ve "Bağlantı yok - Kullanılabilir bağlantı yok" veya "Kablosuz ağ - Devre Dışı" durumudur.
Benim durumumda, Windows 10'da Wi-Fi düğmesi grileşmişti. Ve parametrelerdeki kablosuz anahtar çalışmadı. Bunu Windows 10'da Kablosuz Ağ - Devre Dışı başlıklı makalede yazdım. Orada bir Lenovo dizüstü bilgisayarda bu sorunla karşılaştım.
Aynı durum söz konusuysa, dizüstü bilgisayarınızda kablosuz ağı açıp ardından bu makaledeki çözümleri görüp uygulayamazsınız.
Mekanik Wi-Fi Anahtarı
Birçok Lenovo dizüstü bilgisayar modelinde, kablosuz bağlantıyı devre dışı bırakmak ve etkinleştirmek için ayrı bir anahtar bulunur. Dizüstü bilgisayarınızda böyle bir anahtar olup olmadığını kontrol etmeniz gerekir. Belki siz veya bir başkası yanlışlıkla kapatmıştır. Bu nedenle, kablosuz bağlantı devre dışı bırakılır.
Çoğunlukla dizüstü bilgisayarın önünde bulunur. Bir montaj veya klavyeye yakın bir yerde olabilir. Anahtarın yanında bir kablosuz simgesi olmalıdır.

Dizüstü bilgisayarınızda böyle bir anahtar varsa, Açık konumunda olduğundan emin olun. Her şey oradaysa, kapatıp tekrar açın.
Ayrıca dizüstü bilgisayarınızı yeniden başlatabilirsiniz. Dizüstü bilgisayar, özel anahtarı kullandıktan hemen sonra kablosuz ağları görmezse.
Wi-Fi'yi açmak için Lenovo dizüstü bilgisayardaki Fn tuş kombinasyonu
Üreticinin Windows 10'u yüklemeyi önerdiği daha yeni modellerde, uçak modunu açıp kapatmak için Fn + F7 klavye kısayolu (uçak simgeli) kullanılır. Ancak bazı durumlarda bu klavye kısayolunu kullanarak Wi-Fi'yi de açmanız mümkündür.

Fn + F5 tuş kombinasyonu (kablosuz ağ simgesiyle) da yaygındır .

Temel olarak Lenovo dizüstü bilgisayarlarda, tuş kombinasyonu Fn + F7 veya Fn + F5'tir. Başkalarıyla tanışmadım.
Bu tuşlara bir kez basın ve sonucu görün. Hiçbir şey olmadıysa, üzerlerine tıklayın ve dizüstü bilgisayarı yeniden başlatın.
İşlev tuşları neden çalışmıyor?
Bir Lenovo dizüstü bilgisayardaki kablosuz bağlantı, işlev tuşları kullanılarak gerçekten devre dışı bırakılır. Windows (tanılamayı çalıştırdıktan sonra), etkinleştirmek için tuşları veya anahtarı kullanmamızı söyler.
Ancak ayrı bir anahtar yoktur ve bu işlev tuşlarının çalışmasından sorumlu olan bir sürücü veya yardımcı programın olmaması nedeniyle işlev tuşları çalışmaz. Fn + F7 ve Fn + F5 dahil.
Bu, yardımcı programı Lenovo web sitesinden, özellikle dizüstü bilgisayarımız ve üzerinde kurulu olan sistem için indirip yüklememiz gerektiği anlamına gelir. Büyük olasılıkla bu, şu bağlantıdan indirilebilen Kısayol Tuşu Özellikleri Entegrasyon yardımcı programıdır: //support.lenovo.com/ua/ru/downloads/ds014985 . Bu, Windows 8, Windows 7 ve Windows XP içindir.
Ve Windows 10'unuz varsa, büyük olasılıkla Windows 10 için Lenovo Yardımcı Programına ihtiyacınız vardır. Bunu belirli bir dizüstü bilgisayar modelinin sayfasından indirebilirsiniz.
Yardımcı programı yükledikten sonra, dizüstü bilgisayarınızı yeniden başlatın ve işlev tuşlarını kullanmayı deneyin.
Programlı yöntem (Windows ayarlarında)
Windows Mobility Center'ı kullanmayı deneyin. Çağırmak için Win + X klavye kısayoluna basın.
Belki bir "Kablosuzu Etkinleştir" düğmesi olacaktır.

Mevcut ve aktifse, Wi-Fi tıklandıktan sonra çalışmalıdır.
Windows 10'da, bu pencereyi arama yoluyla açabilirsiniz.

Ancak Windows 10 dizüstü bilgisayarımda bu pencerede kablosuz kontrol yok. Bu nedenle, "Ağ ve İnternet" bölümünde ve Wi-Fi sekmesinde ayarlara gidin, onu açmayı deneyin.
Bence bu ipuçları yeterli. Bir Lenovo dizüstü bilgisayarda Wi-Fi'yi etkinleştirmenin başka yollarını biliyorsanız, o zaman yorumları yazın.
Başka bir makale öneriyorum: Wi-Fi bir dizüstü bilgisayarda çalışmıyor. Ne yapalım?
Makaledeki hiçbir şey yardımcı olmazsa, işlev tuşlarını tekrar kontrol edin. Özellikle Windows 8 ve altı sürümünüz varsa. Yukarıda yazdığım Hotkey Features Integration yardımcı programını indirin ve kurun.