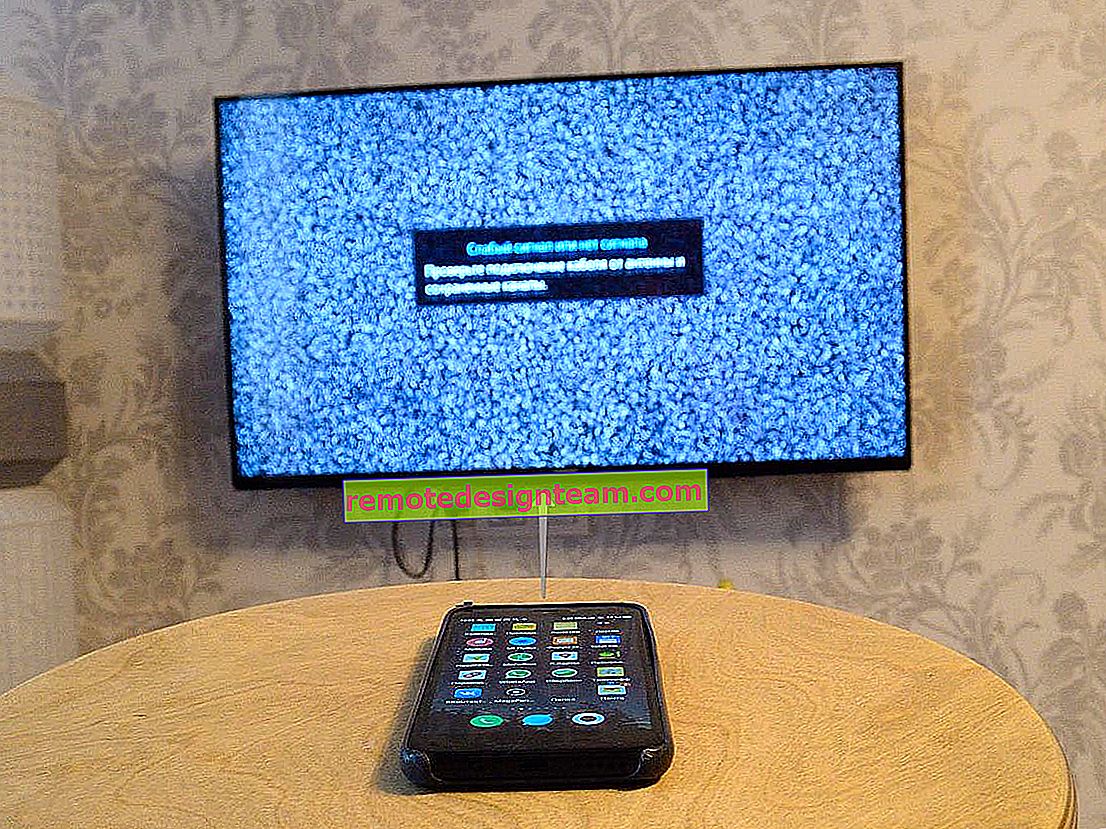İPhone ve iPad'de erişim noktası modu. Wi-Fi, USB ve Bluetooth aracılığıyla iPhone'dan İnternet nasıl dağıtılır
İnterneti iPhone veya iPad'inizden dağıtmanız gereken bir durum nadir değildir. Ve böyle bir fırsat var. Buna modem modu denir, İnternet'i Wi-Fi, USB kablosu ve Bluetooth aracılığıyla dağıtmanıza olanak tanır. Modem modunu başlattıktan sonra, iPhone'umuz veya iPad'imiz bir erişim noktasına dönüşür, bir Wi-Fi yönlendiricisinin işlevlerini yerine getirir.
Şu şekilde çalışır: iPhone'da mobil ağı açın (gerekirse 3G veya LTE'yi seçin), ardından modem modunu açın ve telefon, diğer cihazların bağlanabileceği bir Wi-Fi ağı yayınlamaya başlar ve iPhone'dan İnternet alırlar. ... Ayrıca, bağlantıyı Bluetooth (çok popüler bir yöntem değildir) veya kablo (Wi-Fi alıcısı olmayan sabit bilgisayarlar için uygundur) aracılığıyla dağıtabilirsiniz.
Her şeyin kurulumu çok kolaydır. Üç yöntemi de test ettim ve şimdi size iPhone'dan İnternet paylaşımına nasıl başlayacağınızı ayrıntılı olarak göstereceğim. Her şeyi iPhone 6'da test ettim. Ancak bu yöntem tüm iPhone modellerinde işe yarayacak: 5, 5S, 6S, vb. Aynı şekilde, bir 4G sürümünüz varsa ve bir SIM kart takılıysa, bağlama modu iPad'de çalışacaktır.
Lütfen oluşturduğunuz ağa bağlanan cihazların mobil interneti kullanacağını unutmayın . Dolayısıyla sınırsız tarifeniz yoksa trafiğiniz çok hızlı tükenebilir. Veya tarife planınıza bağlı olarak ek bir ücret tahsil edilecektir.
İPhone İnterneti herkese dağıttığında, kesinlikle pili çok çabuk bitiyor. Bu nedenle, onu görevlendirmek daha iyidir.
En popüler yol elbette bir Wi-Fi bağlantı noktası oluşturmaktır. İnternet'i ne zaman dağıtabilir ve farklı cihazları Wi-Fi ağı üzerinden bağlayabilirsiniz. Diğer telefonlar, tabletler, dizüstü bilgisayarlar vb. Bu nedenle öncelikle bu yöntemi ele alacağız.
İPhone 6'dan Wi-Fi ile İnternet nasıl dağıtılır
Ayarlara giriyoruz ve "Hücresel" sekmesine gidiyoruz (mobil İnternetiniz açıksa, hemen "Modem modu" nu seçebilirsiniz). "Hücresel veri" yi açın, gerekirse 3G, LTE'yi seçin ve "Modem modu" öğesini tıklayın.

O zaman her şey çok basit. Modem modunu etkinleştiriyoruz. Wi-Fi'niz kapalıysa, telefon onu açmayı teklif edecektir. İnterneti nasıl dağıtmak istediğinize bağlı olarak kabul edebilirsiniz. Her şey, iPhone'umuz veya aynı iPad, İnternet'i bir Wi-Fi ağı ve kabloyla dağıtır. Kimsenin bu işleve ihtiyaç duyup duymadığını bile bilmiyorum, ancak Bluetooth aracılığıyla iPhone üzerinden de internete bağlanabilirsiniz.
Modem modu ayarlarının bulunduğu pencerede şifre gösterilecektir. Varsayılan olarak biraz aldatıcıdır. Güçlü bir parola iyidir, ancak iPhone'da çalışan bir erişim noktasında böylesine karmaşık bir parolaya neredeyse hiç gerek yoktur. Bu nedenle, üzerine tıklayarak şifre değiştirilebilir. Bu isteğe bağlıdır.

İhtiyacımız olan tek şey, iPhone tarafından dağıtılan Wi-Fi ağına bağlanmak ve İnternet'i kullanmak. Dizüstü bilgisayarları, akıllı telefonları, tabletleri (Android) ve diğer ekipmanları bağlayabilirsiniz. Örneğin, bir Windows 10 dizüstü bilgisayar bağladım.

Sadece iPhone'daki modem ayarlarında belirlenen parolayı girin ve bitirdiniz.
iPhone (iPad) USB kablosuyla internet paylaşımı modunda
Muhtemelen kullanacağınız bir sonraki yol, iPhone'u internet paylaşımı modunda kullanmaktır, ancak Wi-Fi ile değil, bir USB kablosu ile. Yöntem, Wi-Fi üzerinden bağlanma özelliği olmayan bilgisayarları İnternete bağlamak için mükemmeldir.
Anladığım kadarıyla iTunes bilgisayarda kurulu olmalı. İTunes'un yüklü olmadığı aynı Windows 10 bilgisayarında denedim ve bilgisayar iPhone 6'mı göremedi ve internete bağlanmak için kullanamadı. Ve iTunes'un bulunduğu Windows 7'de, modem modunu açtığınızda, bilgisayarın İnternet'e eriştiği başka bir ağ bağlantısı belirdi.
İTunes'u başlatmadım. Sadece iPhone'daki veri aktarımını ve modem modunu (yukarıda gösterildiği gibi) açtım ve telefonu dizüstü bilgisayara bağladım.

Bilgisayar hemen internete bağlı göründü.

Her şey çok güzel ve kararlı çalışıyor. Bu arada, iPhone İnternet'i kabloyla dağıttığı anda, cihazları Wi-Fi ile ona bağlayabilirsiniz. Bağlı cihazların sayısı en üstte görüntülenecektir.
İnterneti iPhone'dan Bluetooth ile dağıtıyoruz
Yukarıda yazdığım gibi, neredeyse hiç kimse bu yöntemi kullanmayacak, ancak bunun hakkında yazmaya karar verdi. İşin püf noktası, iPhone'da Bluetooth'u açıp modem modunu etkinleştirerek, cihazları Bluetooth üzerinden İnternete bağlayabileceğimizdir. Windows 10'lu bir dizüstü bilgisayarda kontrol ettim. Tek koşul, bilgisayarınızda bir Bluetooth modülü olması ve bunun üzerine sürücülerin yüklenmesi gerektiğidir (kural olarak, Windows 10 bunları kendisi yükler). Herhangi bir şey varsa, şu makaleye göz atabilirsiniz: Windows 10 ile bir dizüstü bilgisayarda Bluetooth nasıl etkinleştirilir ve yapılandırılır.
Modem modunu başlattıktan sonra bilgisayara gidin. Kontrol panelinde "Cihazlar" - "Bluetooth" sekmesine gidin. İPhone veya iPad'imiz mevcut olanlar listesinde görünmelidir. Onu seçin ve "Bağlantı" düğmesine tıklayın.

İPhone'da bir çift oluşturma isteği görünecek, "Çift oluştur" u tıklayın ve Windows 10'da kodun eşleşmesini onaylıyoruz.

Bağlantı kurulacaktır. Ardından, İnternet bağlantısı olarak bir bluetooth bağlantısı kullanmanız gerekir. Bunu yapmak için, bildirim çubuğundaki Bluetooth simgesine sağ tıklayın ve "Bluetooth Cihazlarını Göster" seçeneğini seçin.

Ardından, iPhone'umuzu seçin, "Bağlan" - "Erişim Noktası" nı seçin.

Fikre göre, bu işlemlerden sonra bilgisayardaki İnternet zaten çalışmalıdır. Ancak bazı nedenlerden dolayı siteler benim için açılmadı. DNS adreslerini değiştirerek bu sorunu çözdüm. "Ağ Bağlantıları" na gidin, "Bluetooth Ağ Bağlantısı" adaptörüne sağ tıklayın ve "Özellikler" i seçin. Ardından, "IP sürüm 4 (TCP / IPv4)" öğesini vurgulayın ve "Özellikler" düğmesini tıklayın.
Statik DNS kaydı:
8.8.8.8
8.8.4.4
Aşağıdaki ekran görüntüsü gibi.

Bu adımlardan sonra dizüstü bilgisayarımdaki İnternet çalıştı. İPhone, Bluetooth bağlantısı üzerinden modem görevi görmeye başladı.
İPhone'da "Modem Modu" öğesi yoksa
İPhone veya iPad'deki ayarlarda "Modem Modu" bölümü olmadığında bir sorunla karşılaşmak nadir değildir. Sonra soru ortaya çıkıyor, İnternetin nasıl dağıtılacağı. Maxim, yorumlarda çalışan bir çözüm önerdi. Makaleye eklemeye karar verdim.
"Ayarlar" - "Hücresel" - "Veri ayarları" - "Hücresel veri ağı" seçeneğine gidin ve "Modem modu" bölümünde APN alanına "internet" kelimesini girin . Ama orada hiçbir şey belirtmediğiniz takdirde. Genel olarak, bana bu yanlış gibi geliyor. Operatörünüze bağlı olarak veriler olmalıdır. Bunları operatör desteğinden kontrol edebilirsiniz. Sağdaki ekran görüntüsünde olduğu gibi:

Bundan sonra, iPhone'unuzun ayarlarında "Modem Modu" görünmelidir.
Herhangi bir sorunuz varsa, lütfen yorumlarda bırakın. Kesinlikle cevaplayacağım!