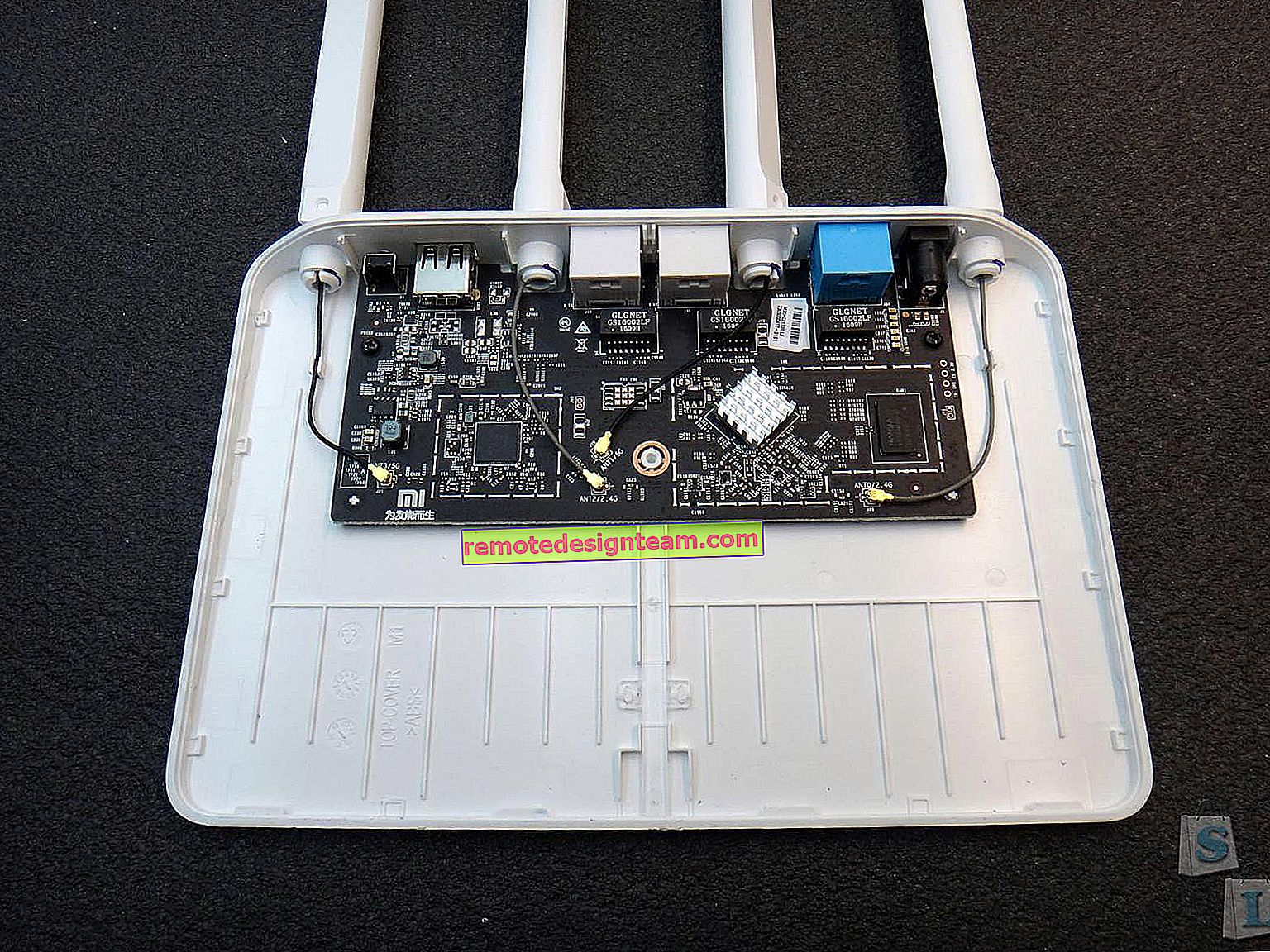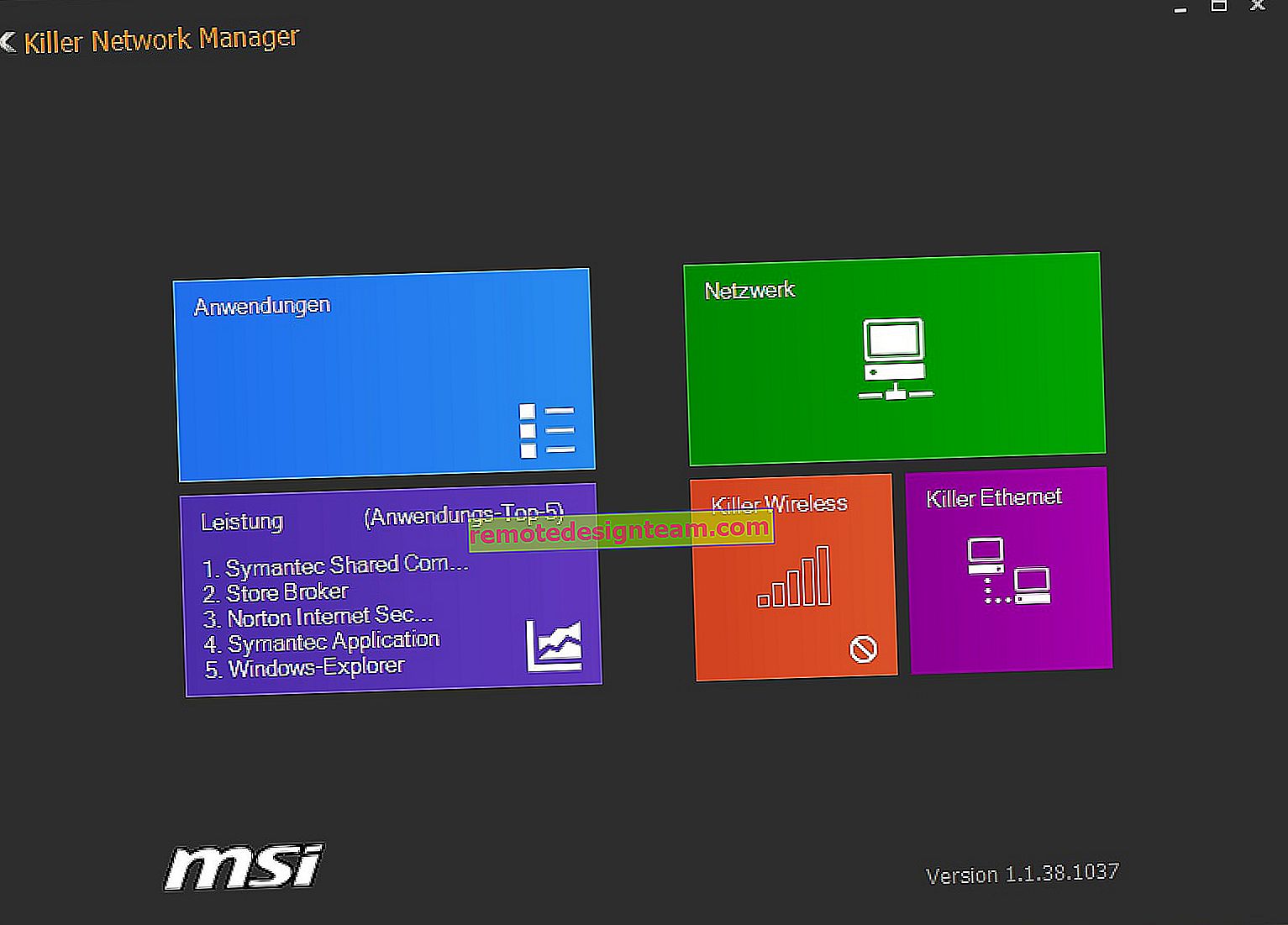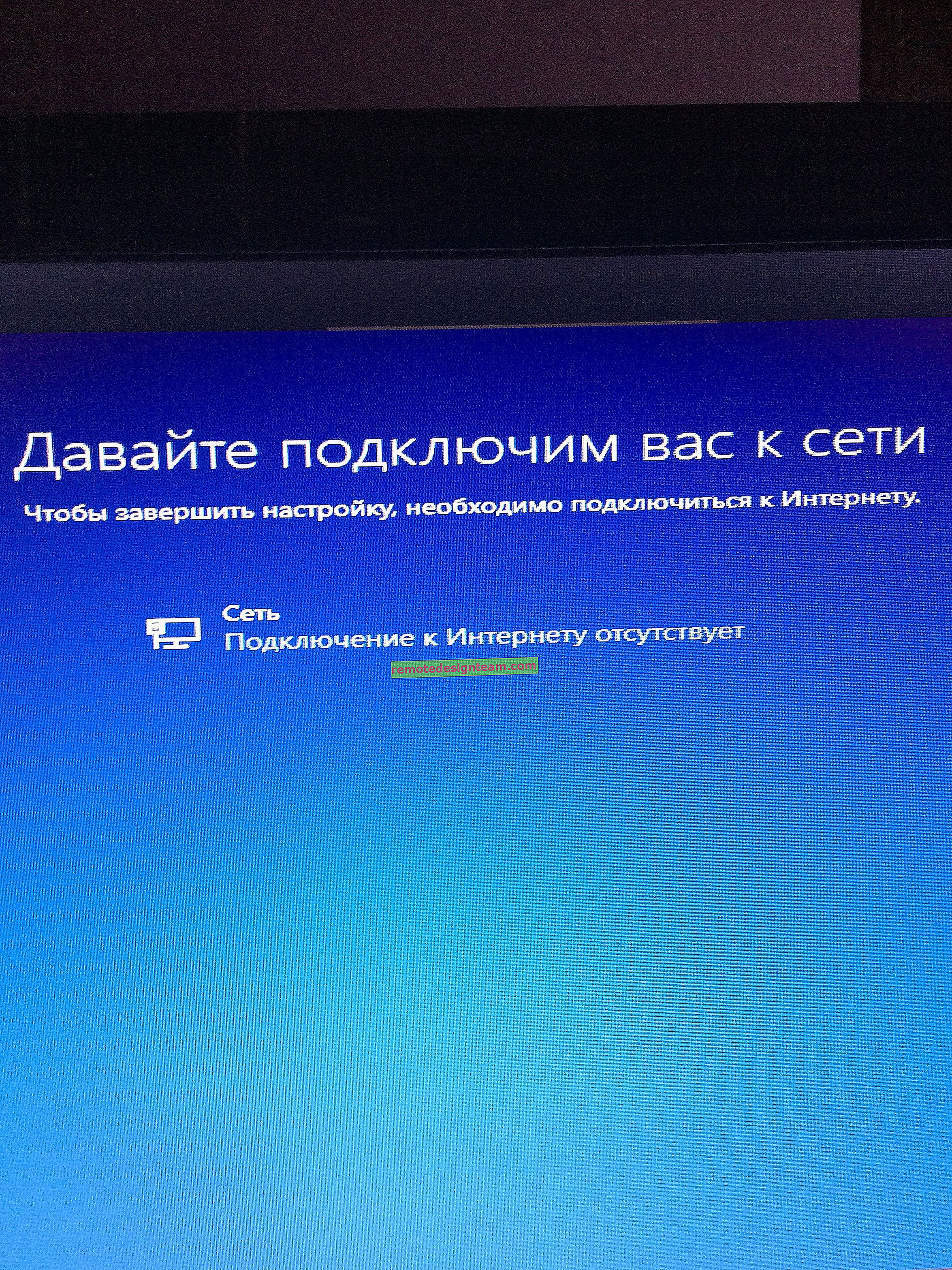Diğer bilgisayarlardan yerel bir ağ üzerinden yazdırmak için Windows 10'da bir ağ yazıcısını bağlayın ve yapılandırın
Yerel bir ağda, yalnızca dosya alışverişi yapamaz, aynı zamanda yazıcı paylaşımını da kullanabilirsiniz. Hem ev hem de ofis için çok kullanışlı bir işlev. Bu makalede, bir Windows 10 bilgisayarında bir ağ yazıcısı kurma sürecinde size yol göstereceğim.Size tüm süreci göstereceğim: yazıcı paylaşım ayarlarını değiştirmekten yerel ağdaki diğer bilgisayarlara bir ağ yazıcısı bağlamaya kadar. Ekipmanımdaki her şeyi zaten kontrol ettim ve ekran görüntüleri aldım. Her şeyi ayarlamayı başardım, her şey yolunda gidiyor, bu da başaracağınız anlamına geliyor.
Ama önce nasıl çalıştığını, bu bağlantı şemasını nasıl kullanabileceğinizi ve nüansların neler olduğunu bulalım. Bir şeyin nasıl düzenlendiğini ve çalıştığını anladığınızda, onu yapılandırmak çok daha kolaydır.
Ağ yazıcısı ne içindir ve ne içindir?
Kural olarak, birkaç bilgisayarımız var, ancak yalnızca bir yazıcı var ve bir bilgisayara bağlı. Ve farklı bilgisayarlardan veya dizüstü bilgisayarlardan yazdırmak için, her seferinde yazıcıya doğrudan bağlanmanız (bir USB kablosu kullanarak), yazıcıyı taşımanız, vb. Gerekir. Bu çok zahmetlidir. Tüm bilgisayarlarınız aynı ağa bağlıysa (bir yönlendiriciye veya anahtara), o zaman aynı yerel ağdadırlar. Yalnızca Windows ayarlarındaki bazı paylaşım seçeneklerini değiştirmeniz gerekir ve tüm bilgisayarlar yalnızca dosya alışverişi yapamaz, aynı zamanda yerel ağdaki bilgisayarlardan birine bağlı yazıcıya da erişebilir.
Örneğin: yazıcımız bir PC'ye bağlı ve PC bir ağ kablosu veya Wi-Fi ile bir yönlendiriciye bağlı. Bu masaüstü bilgisayarda yazıcı paylaşımını kuruyoruz. Ve aynı yönlendiriciye bağlı tüm bilgisayarlardan, dizüstü bilgisayarlardan yazdırmak için dosya gönderebilirsiniz.
Not! Bu bağlantı yöntemi, yönlendiriciye doğrudan bağlantı olasılığının olmadığı yazıcılar için geçerlidir. Birçok modern yazıcı, uzaktan yazdırma işlevini destekler. Bu, yönlendiriciye bir Wi-Fi ağı veya bir ağ kablosu kullanılarak doğrudan bağlanabilecekleri anlamına gelir. Böyle bir yazıcı, yerel ağdaki tüm cihazlardan aynı şekilde mevcut olacaktır. Ancak artık belirli bir bilgisayarda bir ağ yazıcısı yapılandırmamıza gerek yok. Diğer cihazların yazdırması için bu bilgisayarı her zaman açık tutmamıza gerek yok. Yazıcı bağımsız olarak çalışır, her zaman yerel ağdadır ve herhangi bir cihazdan yazdırmaya hazırdır.
Yazıcının ağ arabirimleri (LAN, Wi-Fi) yoksa, geriye kalan tek şey onu bir bilgisayara bağlamak ve yerel ağ üzerinden erişimi yapılandırmaktır. Daha önce Windows 10'da bu, HomeGroup kullanılarak yapılabiliyordu. Ancak Windows 10 1803'te silindiğinden ve yeni sürümlerde artık "Ev Grubu" diye bir işlev olmadığından, bunu manuel olarak yapılandırmanız gerekecektir (kurulum sihirbazı olmadan).
Windows 10'da bir bilgisayara bağlı bir yazıcıya aynı düzine üzerindeki diğer bilgisayarlardan Windows 8, Windows 8.1, Windows 7 yazdırabilirsiniz. Ancak Windows XP ile sorunlar çıkabilir. Ancak bugün bu artık pek alakalı değil.
Windows 10'da bir ağ yazıcısı kurma
Önemli! Yazıcının kendisi bilgisayara bağlanmalı ve yapılandırılmalıdır (sürücüler yüklü). Yazıcının açılması gerekir.Yazıcıyı kurmadan önce, Windows 10'da paylaşım ayarlarının şu talimata göre yapılandırılması tavsiye edilir: Windows 10'da bir yerel ağ nasıl kurulur? Windows 10'da paylaşım seçenekleri ve klasör paylaşımı yapmazsanız, kurulum işlemi sırasında paylaşım seçeneklerini de değiştirmemiz gerekecektir (bunu göstereceğim).
Yazıcılar ve Tarayıcılar sekmesindeki Aygıtlar altında seçeneklere gidin. Yazıcımız orada olmalı. Üzerine tıklayın, ardından "Yönet" düğmesine tıklayın.

Ardından, "Yazıcı Özellikleri" ni açın.

Yeni pencerede "Erişim" sekmesine gidin. "Bu yazıcıyı paylaş" öğesinin yanına bir onay işareti koyuyoruz . İsterseniz, "Kaynak Adı" nı (yazıcı) değiştirebilirsiniz. "Uygula" düğmesine tıklayın.

Bilgisayarınızda Ağ Bulma ve Paylaşma etkinleştirilmişse, bitirdiniz, yazıcıya ev ağınızdaki diğer bilgisayarlardan zaten erişilebilir.
Yazıcı Paylaşım Ayarlarını Yapılandırma
Yazıcıya genel erişimi açtık. Ancak Windows 10'da Windows 10 ayarları devre dışı bırakılırsa, diğer bilgisayarlar yazıcıya erişemez. Paylaşım ayarlarını kontrol etmeniz / yapılandırmanız gerekir.
İlk önce bağlantınızı "Özel" ağ durumuna ayarlayın. Windows 10 Home (özel) ve genel (genel) ağlarda daha fazla bilgi edinin."Seçenekler" - "Ağ ve İnternet" - "Paylaşım Seçenekleri" üzerinden ihtiyacımız olan ayarları açabilirsiniz. Veya "Erişim" penceresindeki (yazıcı ayarlarıyla) "Ağ ve Paylaşım Merkezi" üzerine tıklayın. Ve sonra "Gelişmiş paylaşım seçeneklerini değiştir" e gidin.

Yeni bir pencerede, "Özel (mevcut profil)" sekmesinde, "Ağ bulmayı aç" ve "Dosya ve yazıcı paylaşımını aç " yapmanız gerekir .
Dahası, aynı pencerede tüm ağlar sekmesine, yapmanız gerekenler "devre dışı bırak parola korumalı paylaşımı" (ağınızdaki bilgisayarları güven ve bir ağ yazıcısı erişirken hesap şifresini girmek istemiyorsanız) ve "o ağda böylece paylaşımı etkinleştirme kullanıcılar ... " (bu, yazıcının çalışması için gerekli değildir).

Yazıcıya erişim açıldı, ağ keşfi etkinleştirildi ve ağdan bilgisayara (yazıcının bağlı olduğu) erişim de etkinleştirildi. Her şey hazır, bu yazıcıyı yerel ağdaki diğer bilgisayarlara bağlayabilir ve yazdırabilirsiniz.
Windows 10 bilgisayarlardan paylaşılan bir yazıcıya bağlanma
Windows 10 yüklü iki bilgisayarda her şeyi kontrol ettiğim için, bu sistemi kullanarak bir ağ yazıcısına bağlanma sürecini örnek olarak ele alacağız. Windows 7 örneğini kullanarak daha fazla göstereceğim. Windows 8'de her şey hemen hemen aynı.
"Seçenekler" - "Cihazlar" - "Yazıcılar ve Tarayıcılar" ı açın. "Yazıcı veya Tarayıcı Ekle" düğmesine tıklayın. Arama başlar başlamaz, "Gerekli yazıcı listede yok" seçeneğini tıklayın.

"Ada göre paylaşılan bir yazıcı seçin" seçeneğinin yanına anahtarı koyup "Gözat" düğmesini tıklıyoruz.

Bir gezgin açılacaktır (Ağ sekmesi). Bilgisayarınızda ağ keşfi ve paylaşımı etkin değilse, en üstte ilgili bir bildirim görünecektir. Üzerine tıklayın ve "Ağ bulmayı ve dosya paylaşımını aç" ı seçin. Ve başka bir pencere görünürse, "Hayır, bu bilgisayarın bağlı olduğu ağı özel yap" öğesini seçin.

Yerel ağdaki bilgisayarlar görünmelidir. Ağ yazıcısının yapılandırıldığı bilgisayarı açın, yazıcıyı seçin ve "Seç" düğmesine tıklayın.

Yazıcı seçilir, "İleri" düğmesine tıklayın.

Ağ yazıcı sürücüsünün kurulumunu onaylıyoruz.

Kurulum tamamlandıktan sonra, "Bitir" düğmesine tıklayabilir veya bir test sayfası yazdırabilirsiniz.

Bir test sayfası yazdırdım, her şey yolunda gidiyor.

Ağ yazıcısı, Yazıcılar ve Tarayıcılar sekmesinde görünür. Orada yazdırma kuyruğunu açabilir, yazıcı ayarlarını değiştirebilir veya sistemden silebilirsiniz.

Herşey çalışıyor!
Windows 7'de (8, 8.1) bir yazıcıya bağlanma
Ağınızda Windows 7, Windows 8 çalıştıran bilgisayarlar olabileceğinden, size başka bir yol göstereceğim (evrensel, Windows 10'da da çalışıyor) bir ağ yazıcısına nasıl hızlı bir şekilde bağlanabileceğinizi.
Önemli! Paylaşılan yazıcıya bağlanmak istediğiniz bilgisayarda ağ keşfi etkinleştirilmelidir. Devre dışı bırakılmışsa, gezgin sizden etkinleştirmenizi isteyecektir (aşağıya bakın).Windows Gezgini'ni açın ve "Ağ" sekmesine gidin. Ağ keşfi ve paylaşımı devre dışıysa (bir mesaj görünecektir), etkinleştirin (mesaja sağ tıklayarak).
Ardından, yazıcının paylaşıldığı bilgisayarı açın. Yazıcımız orada sergilenmelidir. Ya farenin sol düğmesiyle iki kez tıklamanız veya sağ tıklayıp "Bağlan" ı seçmeniz gerekir.

Yazıcı için sürücülerin aranması ve yüklenmesi başlar. Başarılı bir kurulumdan sonra, yazıcı Aygıtlar ve Yazıcılar kontrol panelinde görünecektir ve herhangi bir programdan yazdırmak için kullanılabilir. Sürücü yüklemeyle ilgili herhangi bir sorununuz varsa - bu makaledeki aşağıdaki önerilere dikkat edin.
Bilgisayar ağ yazıcısını görmüyor, bağlanmıyor
Ana bilgisayarın (yazıcının kabloyla bağlı olduğu) yanından genellikle sorun çıkmaz. Önemli olan, sürücülerin kurulu olması, sistemin yazıcıyı algılaması ve yukarıdaki talimatlara göre (makalenin ilk bölümü) doğru şekilde yapılandırılmasıdır.
Ancak diğer bilgisayarları paylaşılan bir yazıcıya bağlarken çeşitli sorunlar ve hatalar vardır (0x00000002, 0x00000006, "erişim reddedildi", bilgisayar yazıcıyı görmüyor, vb.). Genellikle tüm bu sorunlar paylaşım ayarları, yazıcı sürücüleri veya bir güvenlik duvarı (antivirüs) ile ilişkilidir.
Bilgisayar, yazıcıyı yerel ağda görmüyor
Bu sorun nadirdir. Tipik olarak bunun nedeni, bilgisayarda (veya yazıcının yapıştırıldığı ve bağlanmaya çalıştığınız her iki bilgisayarda) ağ keşfinin ve paylaşımının devre dışı bırakılmasıdır. Bu yazıda, tüm bunları nasıl ve nereye dahil edeceğimi birkaç kez yazdım. Sorununuz tam olarak yazıcının (veya yerel ağdaki diğer bilgisayarların) ağ sekmesinde görüntülenmemesinden kaynaklanıyorsa, her iki bilgisayardaki paylaşım ayarlarını kontrol edin.
Bu konuyla ilgili daha fazla yazımda paylaşımlı klasörler, ağ bilgisayarları, flash sürücüler, sürücüler Windows Gezgini'nin "Ağ" sekmesinde görüntülenmiyor.
Ayrıca, antivirüsün veya içinde yerleşik olan güvenlik duvarının çalışmasını da geçici olarak durdurun.
Hata "Windows yazıcıya bağlanamadı. Erişim reddedildi"
Bu hata şuna benzer:

Hata kodu farklı olabilir: 0x00000057, 0x00000002, 0x0000000a, 0x00000006, 0x00000214, 0x0000007e, vb. Genellikle bir ağ yazıcısını bağlama ve yapılandırma aşamasında görünür.
Çözümler:
- Windows 10 ayarlarında paylaşım seçeneklerini kontrol ediyorum, bunu yukarıda yazdım.
- Yazıcının bağlı olduğu bilgisayarda antivirüs / güvenlik duvarını devre dışı bırakın.
- Güvenlik duvarı ayarlarında izin verilen programları kontrol ediyoruz. "Dosya ve Yazıcı Paylaşımı" etkin olmalı ve "Özel" in yanında bir onay işareti bulunmalıdır (bu profili kullanıyorsanız).
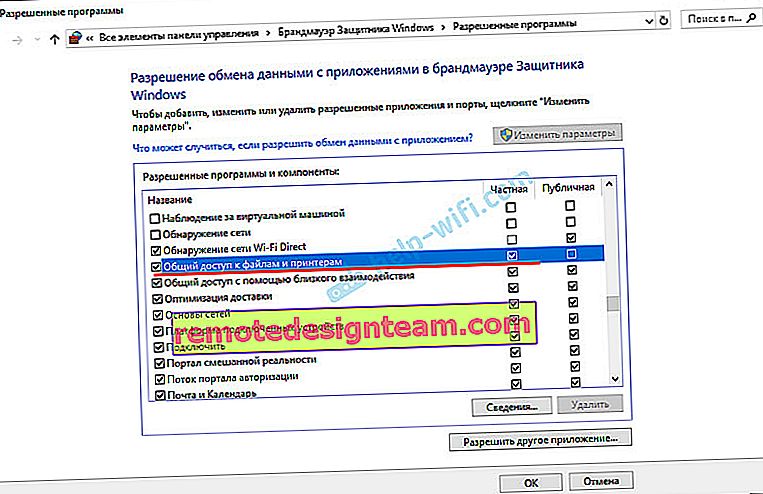 Bu "Dosya ve Yazıcı Paylaşımı" öğesini tamamen devre dışı bırakmayı (işaretini kaldırmayı) deneyebilirsiniz.
Bu "Dosya ve Yazıcı Paylaşımı" öğesini tamamen devre dışı bırakmayı (işaretini kaldırmayı) deneyebilirsiniz. - Sürücü dijital imza doğrulamasını devre dışı bırakmayı deneyebilirsiniz.
- Bilgisayarınızın adı Rusça harflerle yazıldıysa, sistem özelliklerinde değiştirin. Bilgisayar adını İngilizce harflerle yazın.
"Sürücü bulunamadı" hatası
Bu yazıcıya başka bilgisayarlardan bağlanırken sürücüler onlara aktarılacağı için burada sorunlar olabilir. Örneğin, bilgisayarımda Windows 10 64-bit. Ve yazıcı sürücüleri yalnızca 64 bitlik bir sistem için yüklenir. Ve Windows 32-bit (x86) olan bir bilgisayarı bu ağ yazıcısına bağlamak istiyorsak, o zaman sürücüleri yükleyemeyecek ve yazıcı çalışmayacaktır. "Sürücü bulunamadı" mesajı belirir.
32 bit sistemler için bir sürücü eklemeniz gerekir. Ya da tam tersi, donanımınıza, sisteminize, yüklü sürücülerinize bağlıdır. "Ek Sürücüler" düğmesine (aynı "Erişim" sekmesinde) tıklamanız ve x86 (veya x64) yanındaki kutuyu işaretlemeniz gerekir. Sonra "Tamam" ı, ardından "Gözat" ı tıklayın ve 32 bit ve / veya 64 bit sistem için yazıcınızın sürücülerinin bulunduğu klasörün yolunu belirtin. Ve yine "Tamam".

Sistem, Windows'un farklı sürümleri için sürücüleri yüklemeli ve kaydetmelidir (32 bit ve 64 bit sürümler için).
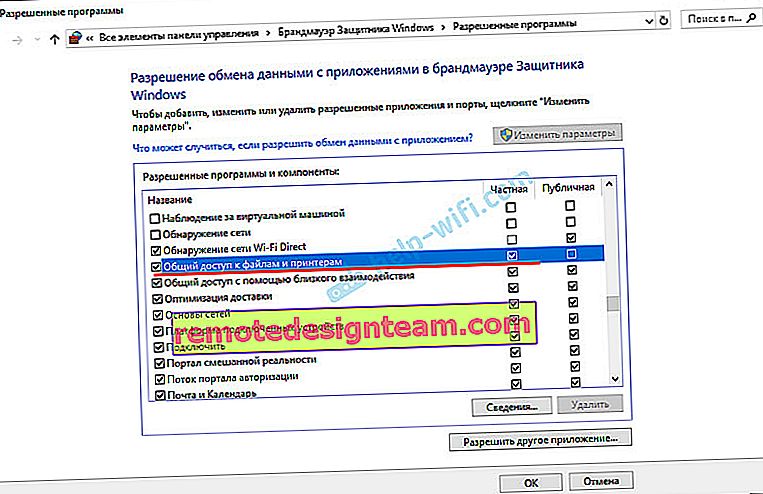 Bu "Dosya ve Yazıcı Paylaşımı" öğesini tamamen devre dışı bırakmayı (işaretini kaldırmayı) deneyebilirsiniz.
Bu "Dosya ve Yazıcı Paylaşımı" öğesini tamamen devre dışı bırakmayı (işaretini kaldırmayı) deneyebilirsiniz.