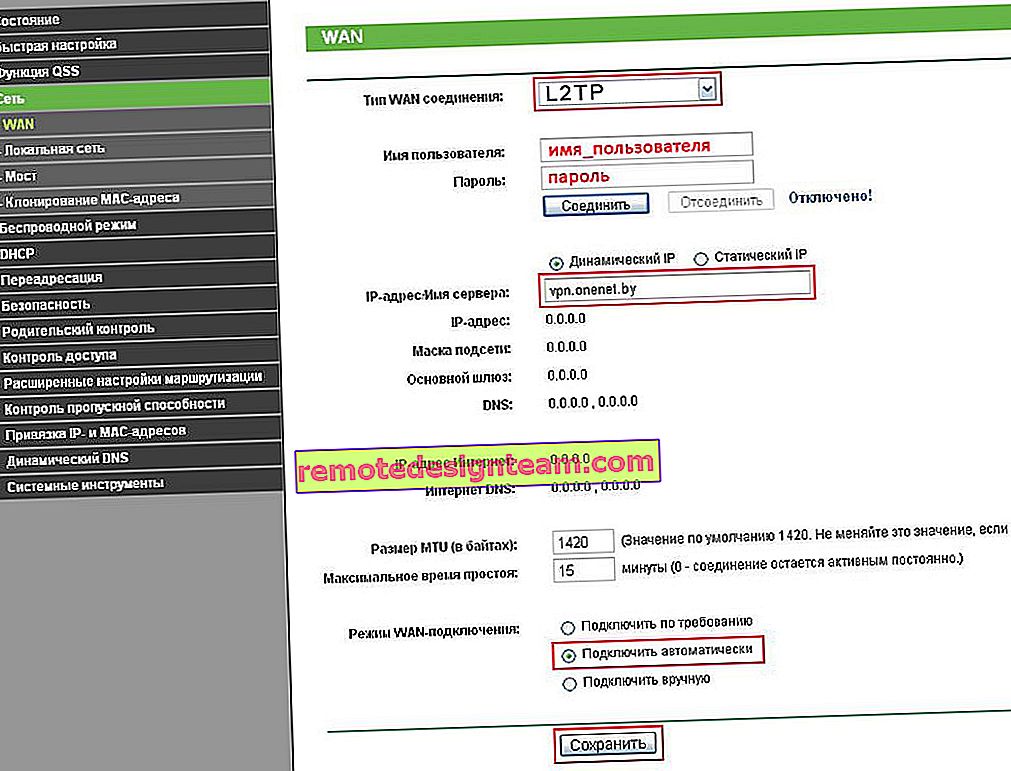Bir LG TV'de bilgisayardan filmler nasıl izlenir (wi-fi veya ağ aracılığıyla)? Smart Share aracılığıyla DLNA kurulumu
Merhaba! Bu makalede, Windows 7, 8 veya Windows 10 üzerinde çalışan bir bilgisayar veya dizüstü bilgisayarda bir DLNA sunucusu kurma sürecine çok ayrıntılı bir şekilde bakacağız. Bilgisayarınızdaki LG TV'nizde film izleyebilmeniz için TV için DLNA kuracağız ( fotoğrafları izlemek ve müzik dinlemek gibi). Tüm bunlar Wi-Fi üzerinden veya bir ağ kablosuyla bağlandığında. Bu yazıda, özellikle Smart TV işlevi olan veya sadece DLNA destekli LG TV'leri ele alacağız. Bu arada, Smart TV daha eski bir sürüm veya daha yeni bir sürüm olabilir - üzerinde akıllı işlevler için destek sunan tüm yeni LG TV'lerin çalıştığı Web OS.
DLNA nedir, bu yazıda yazdım, okuyabilirsiniz. LG TV'niz DLNA'yı destekliyorsa, bu, TV'nizi ve bilgisayarınızı aynı ağa (aynı yönlendirici aracılığıyla) bağlayarak, bilgisayarınızdaki klasörlerde bulunan filmleri TV'de izleyebileceğiniz anlamına gelir. Bu makalede bu işlevi kurmayı ele alacağız.
Bu yöntem ayrıca bir Windows 10 bilgisayarında test edilmiştir . Her şey sorunsuz çalışıyor.
Bunu çeşitli şekillerde ve farklı programlar kullanarak özelleştirebilirsiniz.
- Özel bir tescilli Smart Share programı kullanarak LG'de film izlemek için DLNA kurulumu.
- Windows Media Player aracılığıyla standart yollarla DLNA kurulumu.
- "Ev Medya Sunucusu (UPnP, DLNA, HTTP)" programını kullanma.
Kafanızın karışmaması için, bu makalede tescilli Smart Share programını kullanarak kurulum yapmayı ele alacağız . Diğer yöntemler hakkında ayrı makalelerde yazacağım. Bana öyle geliyor ki, Smart Share seçeneği en basit ve kesinlikle çalışıyor. Doğrulandı.
DLNA'yı ayarlamamız gerekenler:
- Sabit bilgisayar veya dizüstü bilgisayar. Sunucuyu bunun üzerinde başlatacağız. TV, bu bilgisayardaki filmleri gösterecektir.
- DLNA destekli LG TV. TV'nizde Smart TV varsa kesinlikle DLNA'yı destekler.
- Bilgisayarın ve TV'nin bağlı olduğu ev ağı. Basitçe söylemek gerekirse, bilgisayar ve TV aynı yönlendiriciye bağlanmalıdır.
Bu arada, TV yönlendiriciye hem bir Wi-Fi ağı hem de bir ağ kablosu ile bağlanabilir. Bir bilgisayar (dizüstü bilgisayar) ayrıca kablo veya Wi-Fi ile bağlanabilir. Bir ağ kablosu kullanarak TV'yi yönlendirici olmadan doğrudan bir bilgisayara bağlamak mümkündür. Dürüst olmak gerekirse, bunun pek anlamı yok. Bilgisayarınızı bir HDMI kablosu kullanarak TV'nize bağlamak daha iyidir.
DLNA durumunda, sadece filmin kendisi veya bir fotoğraf TV'de görüntülenecektir. Müzik çalacak. Masaüstünün tamamı, klasörler vb. Görüntülenmeyecektir. Bunu yapmak için, HDMI veya kablosuz Miracast teknolojisi ile bağlanmanız gerekir.
Smart Share kullanarak DLNA kurulumu
İlk yöntem, bilgisayara indirip yüklememiz gereken tescilli Smart Share programını kullanan DLNA kurulumudur. Smart Share programını resmi web sitesinden indirebilirsiniz: //www.lg.com/ua/support/smart-share. Boyut yaklaşık 182 MB, bu yazının yazıldığı andaki sürüm 2.3.1507.2802'dir.

Arşivi programla indirin ve arşivden setup.exe dosyasını çalıştırarak kurulumu başlatın . Kurulum çok basit, bir Rus dili var. Hiçbir şeyi değiştirmeyin, sadece İleri'ye tıklayın.
Programı masaüstünde bir kısayol ile başlatabilirsiniz. Bu arada Smart Share, bilgisayarınızı açtığınızda otomatik olarak başlayacaktır.
Tavsiye! Otomatik başlatma, Windows Görev Zamanlayıcı (Bilgisayar Yönetimi / Yardımcı Programlar / Görev Zamanlayıcı / Görev Zamanlayıcı Kitaplığı / [Dosya - SmartShare] [Durum - Hazır] [Tetikleyiciler - Bilgisayarı açtığınızda]) aracılığıyla gerçekleştirilir.
Bu görevi sildiğinizde, otomatik yükleme artık gerçekleştirilmeyecek!
Yorumlarda önerilen TVZ'ye teşekkürler.
Smart Share'i başlattıktan sonra, bildirim çubuğunda (sağ alt köşe) bir simge görünecektir. Üzerine sağ tıklayın ve Akıllı Paylaşımı Yapılandır'ı seçin .

Anahtarı hemen AÇIK konumuna getirin . Ve Uygula düğmesine tıklayın .
Bunu yaparak, LG TV'de görüntülenebilmeleri ve açılabilmeleri için bilgisayarınızdaki dosyalara paylaşılan erişimi açıyoruz. Daha sonra dosya paylaşımını kapatmak isterseniz, anahtarı KAPALI konumuna getirmeniz yeterlidir .
Ardından, Paylaşılan Dosyalarım ana sekmesine gidin . Burada, TV'de hangi klasörlerin veya disklerin bulunacağını belirleyebilirsiniz. Yani, örneğin, film, fotoğraf veya müzik içeren yalnızca bir klasör ekleyebiliriz. Veya yerel bir sürücüye erişimi açın.
Varsayılan olarak, paylaşılan klasörler zaten eklenmiştir. İhtiyacımız olan klasörleri eklemek için özel bir butona basıyoruz ve onay kutuları ile paylaşmak istediğimiz klasörleri veya sürücüleri seçiyoruz. Örneğin, yalnızca D sürücüsünde bulunan Filmler klasörünü açtım. İhtiyacınız olan klasörleri seçtiğinizde Tamam'a tıklayın . Ardından, Uygula düğmesine tıklayın .

Gereksiz klasörleri sadece vurgulayarak ve özel bir düğmeye basarak silebilirsiniz. Yeni klasörlere erişimi açabilirsiniz.
Yalnızca film (video), fotoğraf veya müzik içeren klasörlere erişimi açmanızı tavsiye ederim. Sadece bu içerikten beri TV'de açabilirsiniz.

Cihazımın Ayarlar sekmesinde , TV'de görüntülenecek olan DLNA sunucunuzun adını değiştirebilirsiniz. Veya standart olanı bırakabilirsiniz.

Son sekme, diğer cihazlara izin ver / engelle . Bu sekmede TV'nizi görmelisiniz. Açıksa ve dizüstü bilgisayarla aynı ağa bağlıysa.
İstediğiniz cihazı kilitleyebilirsiniz. Örneğin, evde iki TV'niz varsa ve bunlardan biriyle dosya paylaşmak istemiyorsanız.

Hepsi bu kadar Smart Share ayarları. Click uygula düğmesini ve Tamam'ı tekrar . Gelecekte yeni klasörler açmak veya silmek isterseniz, bunu yukarıda gösterdiğim gibi ayarlarda yapabilirsiniz. Smart Share simgesi bildirim çubuğunda görüntülenecektir.
LG TV'de bilgisayardan film izlemeye başladık
Programı kurduktan sonra sıra bilgisayar üzerinde bulunan televizyonda açtığımız klasörde filmin başlama zamanı. Smart TV'ye giriyoruz (eski uzaktan kumandalarda bu mavi bir düğmedir). Ardından, oradaki Smart Share öğesini bulun ve seçin .

Ancak Web işletim sistemine sahip daha yeni modellerde , şuna benzer:

Ardından, Bağlı cihazlar sekmesini açın ve bilgisayarda oluşturduğumuz sunucuyu seçin.

TV'nizde bir DLNA sunucusu görmediyseniz, ancak bilgisayarınızdaki Smart Share doğru şekilde yapılandırılmışsa ve bilgisayar ile TV aynı ağa bağlıysa, önce antivirüs veya güvenlik duvarını devre dışı bırakmayı deneyin. Ardından Smart Share ayarlarınızı kontrol edin, bilgisayarınızı ve televizyonunuzu yeniden başlatın. Ayrıca, TV'nin yönlendiricinize bağlı olduğundan emin olun.
Ayrıca Tüm klasörler klasörünü seçerek bilgisayarda erişimini açtığımız klasörleri göreceğiz.

İhtiyacımız olan klasörü açıyoruz ve bir film, fotoğraf veya şarkı başlatıyoruz.

Bu kadar. Sekmelerin açılması: TV'de görülebilen Videolar, Fotoğraflar ve Müzik, bilgisayarda açık olan tüm klasörlerde bulunan video gibi tüm içeriği gösterecektir.
Diğer Smart Share Özellikleri: Bilgisayarınızda film oynatmayı kontrol edin
Size sadece Smart Share programının ayarlarını gösterdim. Ayrıca, video oynatma, müzik veya fotoğrafları doğrudan bilgisayarınızdan (dizüstü bilgisayarınızdan) kontrol etme yeteneği de vardır. Bunu yapmak için, program simgesine (sağ alt köşede) sağ tıklayın ve Smart Share'i Aç'ı seçin .

FİLM, FOTOĞRAF veya MÜZİK seçmeniz gereken yerde küçük bir pencere açılacaktır. Prensip olarak, fark yok. Programın kendisinde içerik türleri arasında geçiş yapabilirsiniz.

Örneğin Filmlerin listesini içeren bir pencere açılacaktır (FİLM sekmesini seçtiyseniz). Program, kurulum işlemi sırasında eklediğimiz klasörlerde bulunan tüm videoları gösterecektir (yukarıya bakın). Bir LG TV'de bir film izlemeye (fotoğraf veya bir şarkı çalmaya) başlamak için, ihtiyacımız olan dosyaya sağ tıklayın ve Birlikte Oynat öğesini ve TV'nizin adını seçin . Size bunun açılması ve bilgisayar ile aynı ağa bağlı olması gerektiğini hatırlatmama izin verin.

Oynatma hemen TV'de başlar. Ve oynatmayı kontrol edebileceğiniz bilgisayarda yeni bir pencere görünecektir.

Gördüğünüz gibi, televizyonun kendisinde bir film aramak hiç gerekli değil.
Programın kendisinde daha birçok ilginç işlev var. Örneğin, bir oynatma listesine film ekleyebilirsiniz. Sıraya koyun. Orada her şey basit, çözebilirsin. Ve ne yedim, yorumlarda sorular sorun.
TV'de DLNA Filmleri İzlerken Olası Sorunlar
Bilgisayar TV'yi göremiyor ve bilgisayar TV'yi göremiyor. Ne yapalım? Bilgisayarınız ve TV'nizdeki bağlantıyı kontrol edin. Aynı yönlendirici üzerinden bağlanmaları gerekir. Bilgisayarınızdaki antivirüs veya güvenlik duvarını devre dışı bırakın (bir süreliğine). Cihazı yeniden başlatın.
Büyük filmler izlerken her şey yavaşlar ve donar, sorun nedir? Sorun, yeterli hızın olmaması olabilir. Bu, çoğu zaman Wi-Fi üzerinden film izlerken görülür. Bir ağ kablosuyla bağlanmayı deneyin. Filmler çok büyükse, kaliteli ise, harici bir sabit sürücüden veya flash sürücülerden izleyebilirsiniz. Ayrıca HDMI kablosuyla da bağlanabilirsiniz. Evet, hava yoluyla değil, güvenilir.
Aslında kurulum çok hızlı ve kolaydır. Sadece her şeyi boyadım :) Sorularınız varsa - yorumlarda sorun. Ve konuyla ilgili ipuçlarını paylaşmayı unutmayın. DLNA teknolojisi orada LG TV'de nasıl çalışıyor, onu nasıl kullanıyorsunuz, hangi filmleri izliyorsunuz?