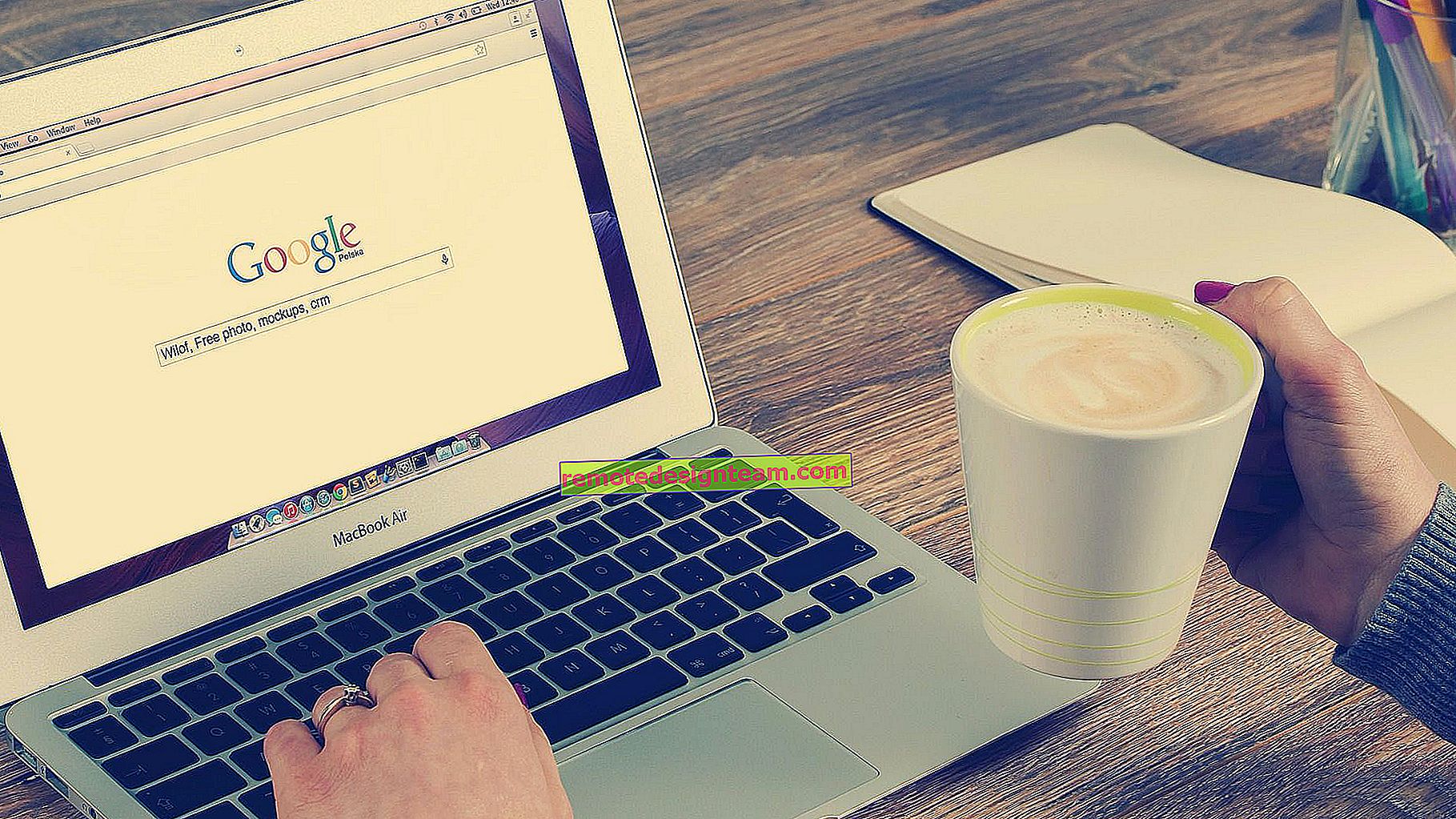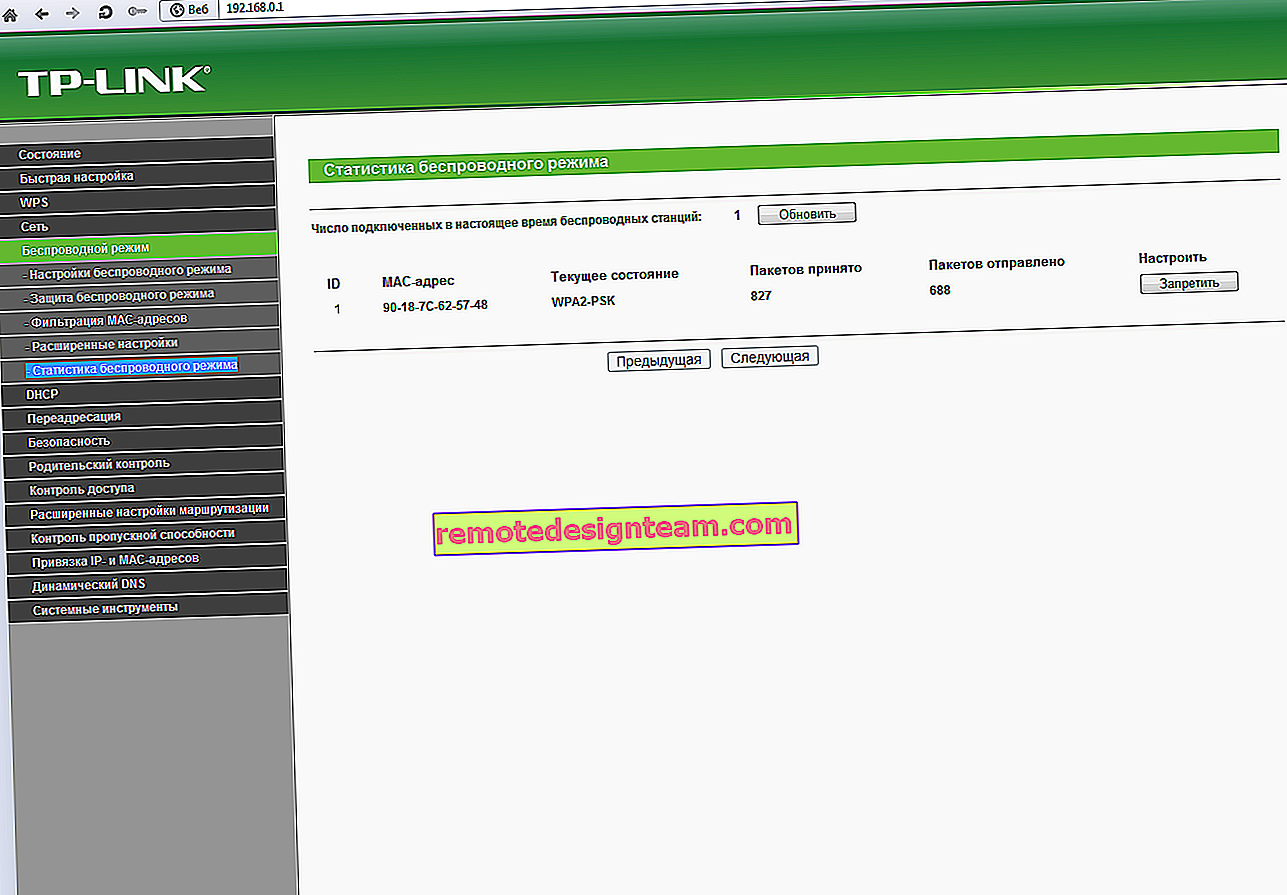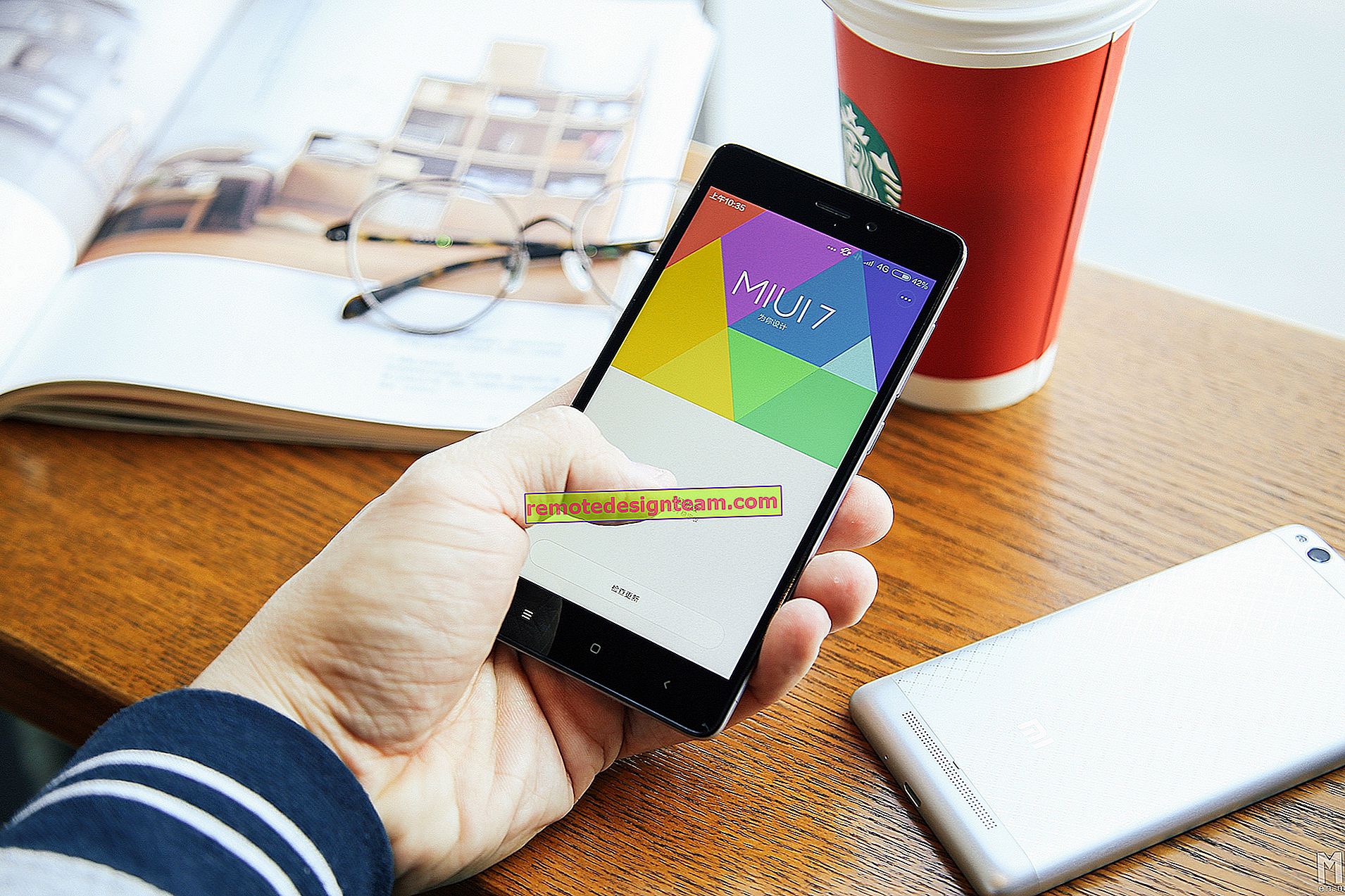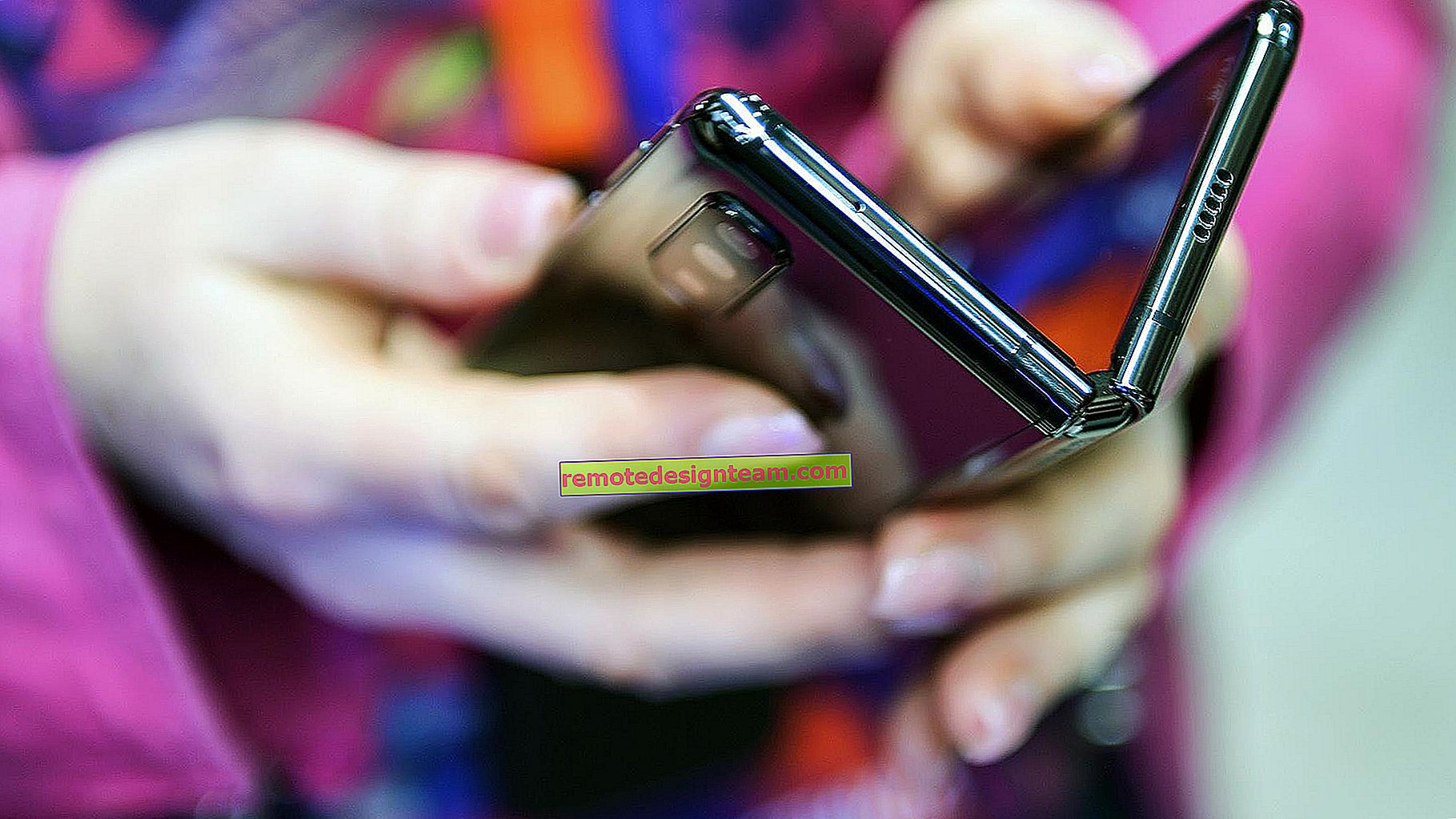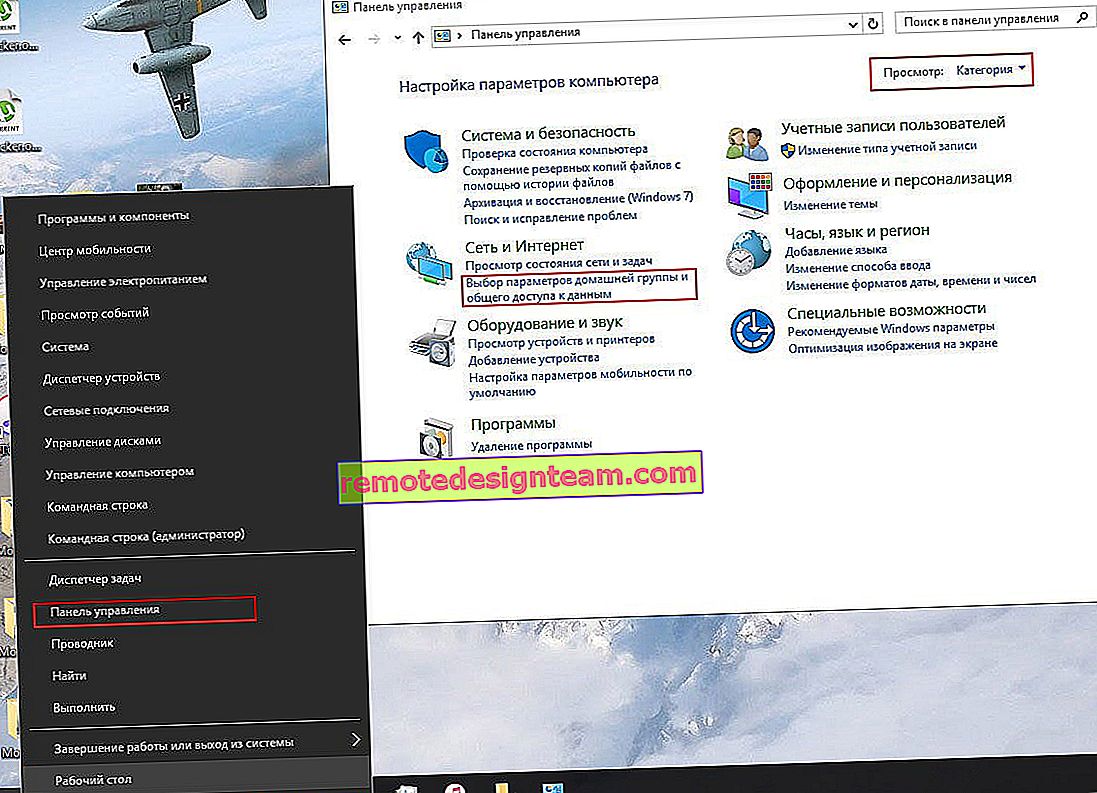Wi-Fi adaptör sürücüsü bir ASUS dizüstü bilgisayara nasıl kurulur?
Windows 7, Windows 8 veya Windows 10 yüklü bir ASUS dizüstü bilgisayarınız varsa ve Wi-Fi üzerinden bir sürücü yüklemeniz gerekiyorsa, ancak bunu nasıl yapacağınızı bilmiyorsanız, o zaman doğru yere geldiniz. Bu makale tamamen Wi-Fi adaptör sürücüsünü özellikle ASUS dizüstü bilgisayarlara kurmaya ayrılmıştır.
Kılavuz neden sadece ASUS için? Sonuçta, aslında, hangi dizüstü bilgisayar önemli değil, eğer her şey tam olarak yüklüyse, örneğin Windows 10, orada her şey aynı. Gerçek şu ki, bir kablosuz bağdaştırıcı sürücüsünü kurma işlemi, onu bulup indirmeye kıyasla bir önemsiz şeydir. Sonuçta, sürücünün özellikle modeliniz, kurulu adaptörünüz ve dizüstü bilgisayarınızda yüklü olan Windows işletim sistemi için olması çok önemlidir. Basitçe söylemek gerekirse, çoğu kişi doğru Kablosuz adaptör sürücüsünü yüklemekte değil bulmakta sorun yaşıyor.
Aşağıdaki şemaya göre çalışacağız:
- Aygıt yöneticisinde Wi-Fi adaptör sürücüsünü kontrol etme. Sürücünün hiç yüklenmediğinden emin olun. Ve eğer kuruluysa, nasıl çalıştığını görün. Bu durumda, ASUS dizüstü bilgisayardaki Wi-Fi aracılığıyla İnternet ile ilgili bazı sorunlar nedeniyle sürücüyü yeniden yüklemek isteyebilirsiniz.
- ASUS dizüstü bilgisayarınızın modeli ve Windows sürümü (10, 8, 7) için Kablosuz adaptör sürücüsünü arayın ve indirin.
- ASUS dizüstü bilgisayarda sürücü kurulumu.
Başlamadan önce bekleyelim. Aygıt yöneticisinde sürücüyü kontrol etme
Öncelikle, cihaz yöneticisine gitmemiz ve kablosuz adaptör sürücüsüyle işlerin nasıl gittiğini görmemiz gerekiyor. Dizüstü bilgisayarınızda Windows 10 yüklüyse, sürücünün büyük olasılıkla yüklü olduğunu hemen söyleyebilirim. Evet, çalışmayabilir (veya bir takım problemlerle), ancak "on" hemen hemen her zaman sürücüleri yükler. Ayrıca bir ASUS dizüstü bilgisayarım var ve zaten oldukça eski, ancak Windows 10'u yükledikten sonra Wi-Fi kendi kendine çalışmaya başladı, sürücüyü yüklemedim.
Windows 7 veya Windows 8 kullanıyorsanız, sistemi kurduktan sonra, sürücünün büyük olasılıkla manuel olarak indirilmesi ve kurulması gerekecektir.
Aygıt Yöneticisine gidin. "Bilgisayar" (Bu PC) üzerine sağ tıklayın ve soldaki yeni pencerede "Aygıt Yöneticisi" ni seçin.
Adında "Ağ bağdaştırıcıları" sekmesinde "Wi-Fi" veya "Kablosuz" olan bir bağdaştırıcı yoksa, sürücü kablosuz bağdaştırıcıya yüklenmemiştir. İndirmeniz ve kurmanız gerekir.

Bir kablosuz adaptör varsa (genellikle Windows 10'da) ancak Wi-Fi çalışmıyorsa, sürücüyü bu talimata göre yeniden yükleyebilir veya şu makaledeki ipuçlarını deneyebilirsiniz: Windows 10'da kablosuz Wi-Fi adaptör sürücüsüyle sorunları çözme.
Önemli bir nokta. Wi-Fi çalışmıyorsa birçok kişi bir sürücünün nasıl indirileceğini anlamıyor. İnterneti kabloyla bir dizüstü bilgisayara bağlayabilir veya mümkünse başka bir bilgisayardan indirebilir ve ardından dizüstü bilgisayara yükleyebilirsiniz. Veya telefonla (tablet) bile indirin. Başka yol yok.Dizüstü bilgisayarınız bir sürücü diskiyle birlikte gelmiş olabilir. Bu durumda, ondan yüklemeyi deneyebilirsiniz.
ASUS dizüstü bilgisayar için Wi-Fi'da nereden ve hangi sürücü indirilir?
Sürücüler her zaman resmi web sitesinden indirilmelidir. Bizim durumumuzda, bu ASUS web sitesidir. Her zaman en yeni sürücüler vardır ve gerektiği gibi. Önemli olan, sitede dizüstü bilgisayar modeliniz için bir sürücü bulmaktır.
1 Öncelikle dizüstü bilgisayarımızın modelini bilmeniz gerekir. Hangi modele sahip olduğunuzu bilmiyorsanız, onu dizüstü bilgisayarın altından bir çıkartmada görebilirsiniz. Örneğin ASUS K56CM'ye sahibim.



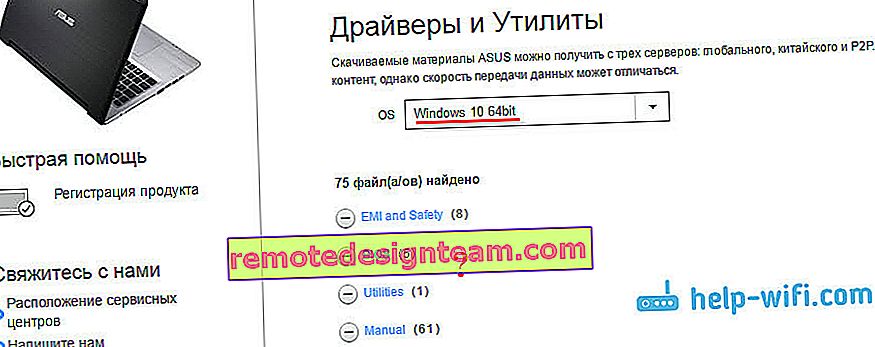
Ancak aynı zamanda, benim durumumda, Windows 10'un kendisinin yüklediği sürücü iyi çalışıyor. Muhtemelen sadece şanslıydım. 5 Bu nedenle işletim sistemimizi seçtik ve mevcut sürücülerin bir listesini görüyoruz. Bölümlere göre sıralanacaklar. "Kablosuz" bölümüne ihtiyacımız var . Açıyoruz. Orada indirebileceğiniz sürücüleri göreceksiniz. Ancak bir nüans daha var.
Kural olarak, bir üretici, farklı üreticilerin kablosuz adaptörlerini tek bir dizüstü bilgisayar modeline kurar. Tipik olarak, ASUS'ta Intel, Atheros ve Broadcom bulunur. Bu nedenle, liste "Intel WiFi Kablosuz LAN Sürücüsü", "Atheros Kablosuz Lan Sürücüsü ve Uygulaması" gibi sürücüleri içerecektir.Dizüstü bilgisayarınızda hangi üreticinin adaptörünün yüklü olduğunu bulmanız gerekir. Bunu yapmak için, küçük HWVendorDetection programını indirin ve çalıştırın. Bu linkten indirebilirsiniz. Başlatıyoruz ve sonucu görüyoruz.

Gördüğünüz gibi bir Atheros adaptörüm var.
Bu yüzden, Atheros adaptörünün sürücüsünü indiriyoruz.

Arşivi bilgisayara kaydediyoruz. Yüklendiğinde kuracağız.
Kablosuz Adaptör sürücüsünü bir ASUS dizüstü bilgisayara yükleme
Zaten en zor şeyi yaptık, sürücü bilgisayarımızda. Şimdi yüklemeniz gerekiyor. Bunu yapmak için arşivi açın, içindeki setup.exe dosyasını bulun ve çalıştırın.

Sürücü kurulum süreci başlar. Talimatları izlemeniz gereken bir yükleyici penceresi görünecektir. "İleri" düğmesini tıklayın. Sürücü yüklenecek, sonunda dizüstü bilgisayar yeniden başlatmak için izin isteyecektir. Yeniden başlatın ve Wi-Fi ile çalışmanın keyfini çıkarın.
Birkaç yararlı bağlantı:
- Windows 10'unuz varsa ve bu talimat sürücüyü güncellemede başarılı olmadıysa, şu makaleye bakın: Windows 10'da Wi-Fi'da sürücüyü güncelleme (yükleme).
- Windows 7'de birçok sorunu çözme ve Wi-Fi'ye bağlanma talimatları hakkında bir makale. Dizüstü bilgisayar zaten Wi-Fi ağlarını gördüğünde, ancak bunlara bağlanamadığında.
- Windows 10'da Wi-Fi'ye bağlanmak için ayrıntılı talimatlar.
Belki de sürücüyü ASUS dizüstü bilgisayarınıza yükleme işlemi makalede gösterdiğim kadar başarılı olmamıştır. Bu durumda, yorumlarda sorunu açıklayın. Dizüstü bilgisayarınızın modelini ve hangi Windows sürümünü yüklediğinizden emin olun. Hangi aşamada ve hangi sorunun oluştuğunu yazın.