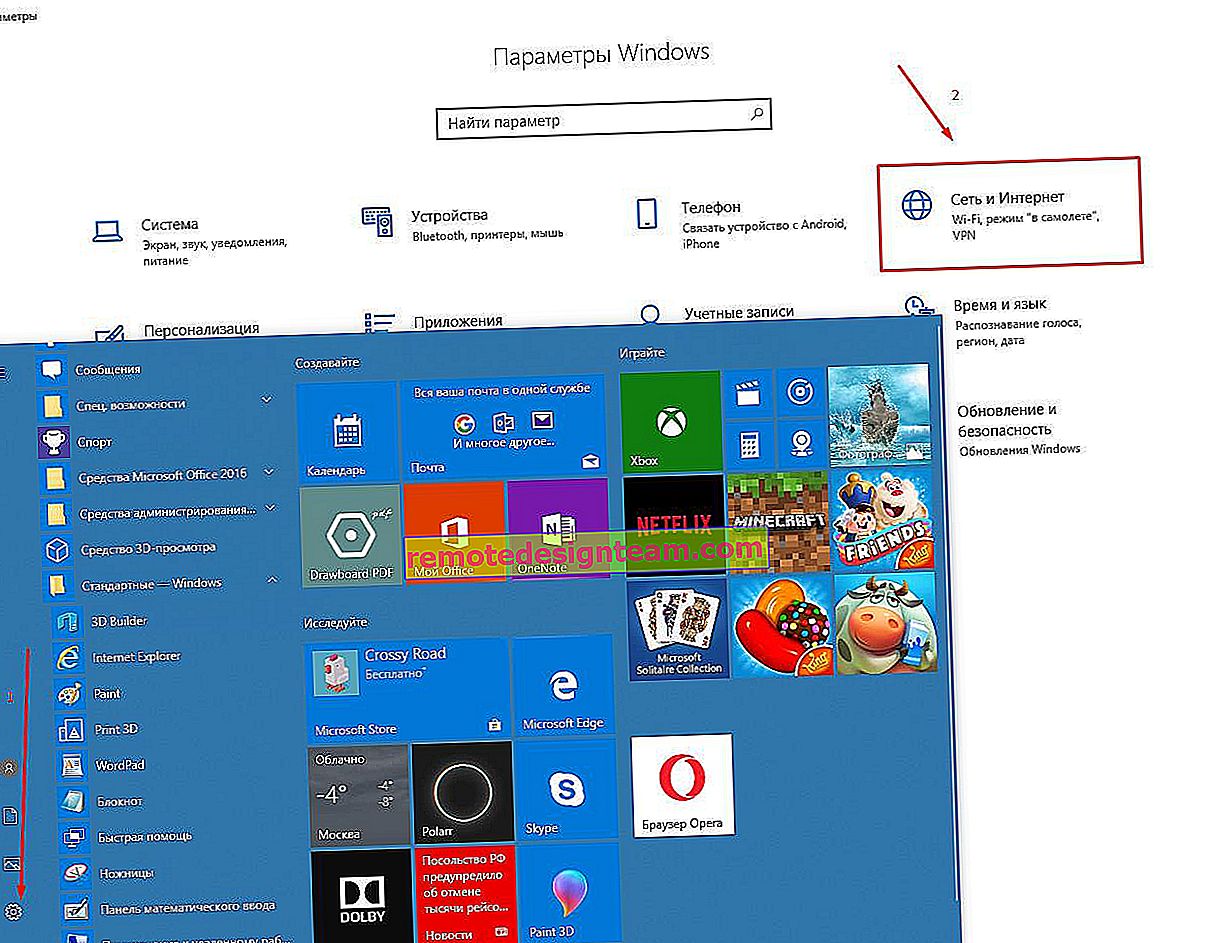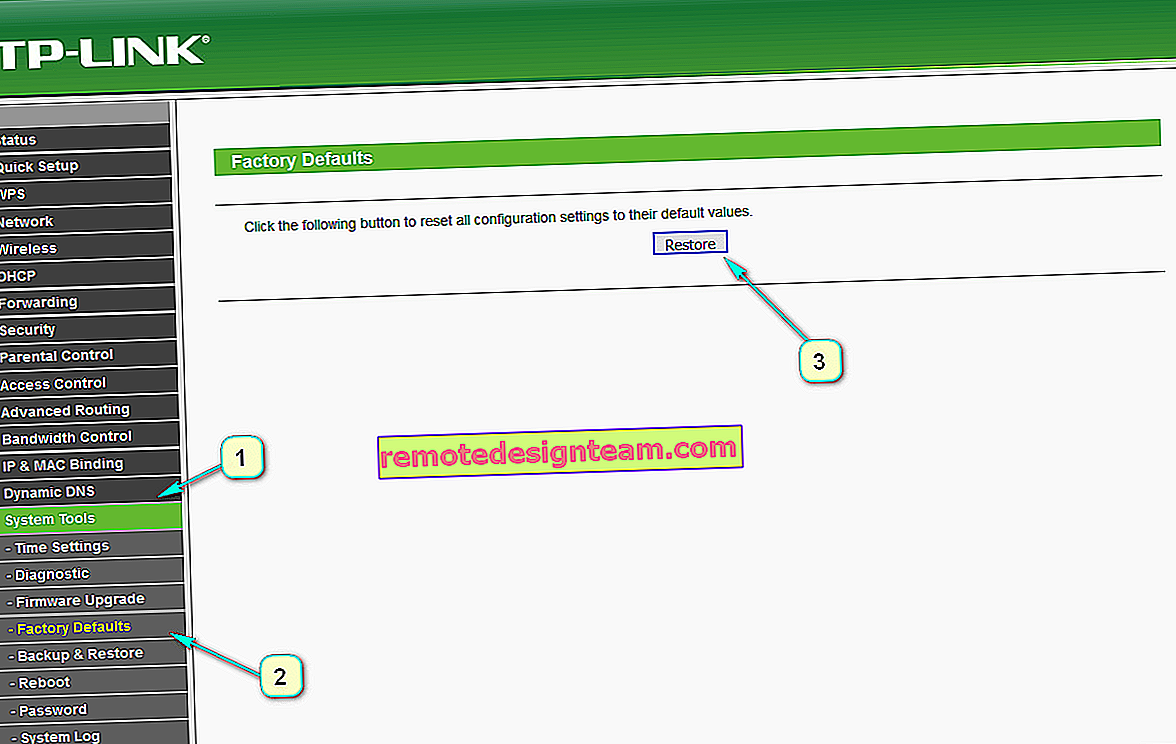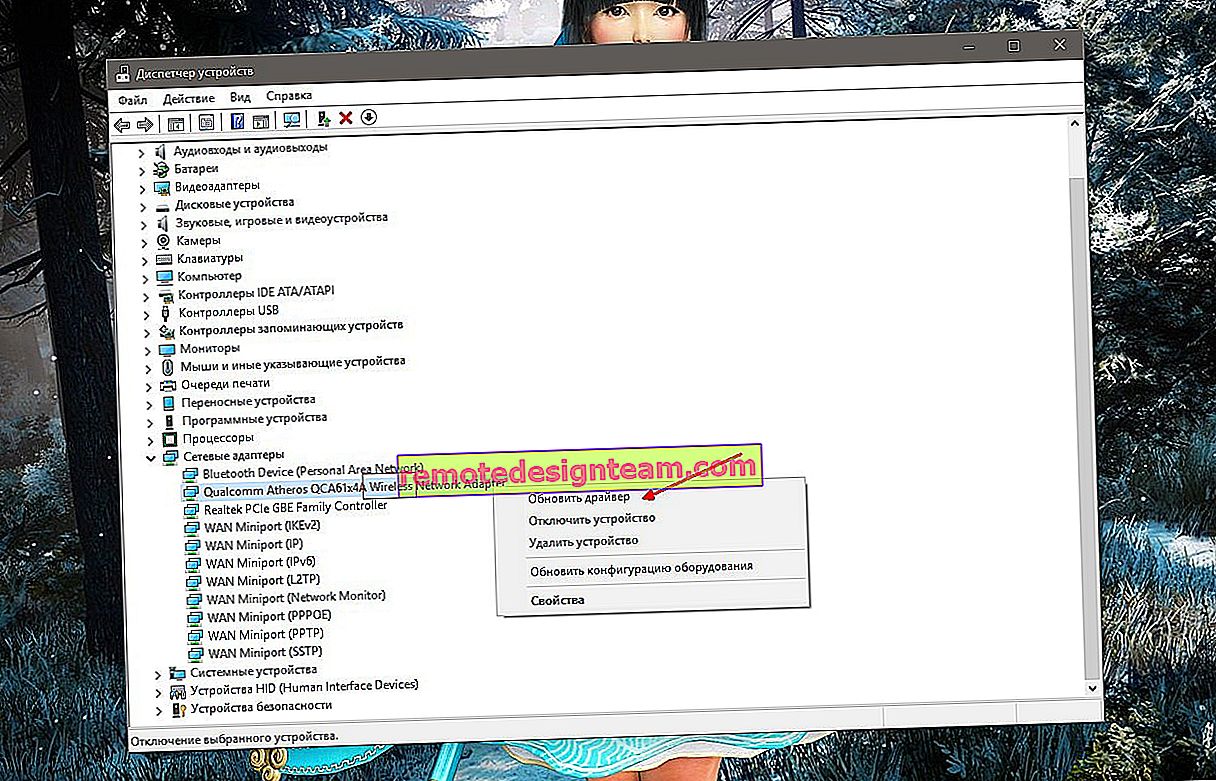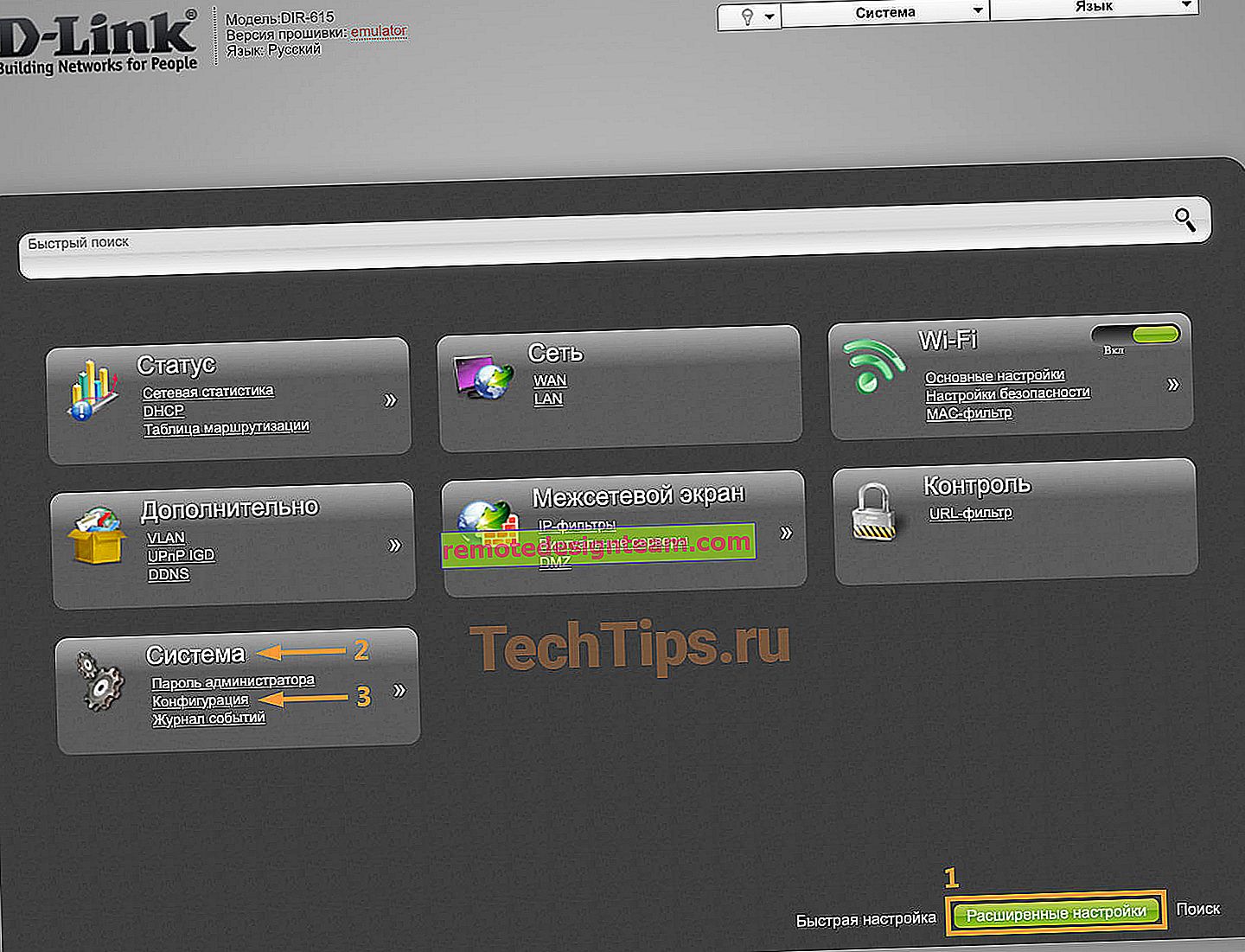TP-Link TL-WN722N: sürücü, kurulum, Wi-Fi etkin noktası
Bu sayfa tamamen TP-Link TL-WN722N Wi-Fi adaptörüne ayrılmıştır. Uzun süredir başarıyla satılan çok popüler bir model. Sabit bilgisayarlar veya dizüstü bilgisayarlardan oluşan bir Wi-Fi ağına bağlanmak için mükemmel bir adaptör. Şüphesiz büyük bir artı olan harici bir anten var. Bu sayede adaptör Wi-Fi sinyalini daha iyi alıyor. Ayrıca profesyonellerden basit bir ayar seçerdim. Sürücülerle sorun yok (neredeyse yok). Windows 10, Windows 8, Windows 7 ve Windows XP'de kararlı bir şekilde çalışır. Bilgisayar adaptörü göremediğinde veya TL-WN722N Wi-Fi ağını göremediğinde sorunlar ortaya çıkar. Ancak bu, kural olarak, kolayca çözülür ve genellikle işletim sisteminin ayarları nedeniyle oluşur. Peki ya da kullanıcının hatası ve deneyimsizliği yüzünden. Bu yazıda en popüler sorunlara bakacağız.

Bu yazıyı yazdığım sırada TP-Link TL-WN722N V 1.0 Wi-Fi adaptörünü haftalardır kullanıyorum. Bir dizüstü bilgisayarım var, dahili Wi-Fi modülü aracılığıyla bağlanırdım. Ama dizüstü bilgisayarı uzaklaştırıp masanın altındaki rafa koymak zorunda kaldım. Ve Wi-Fi çok kötü yakalamaya başladı (1-2 bölüm). Bu adaptörü küçük bir USB uzatma kablosuyla bağlamam gerekiyordu. Windows 10'da hiçbir şey yapılandırmadım, sadece bağladım ve sistem sürücülerin kendisini kurdu. Doğru, aygıt yöneticisinde "Atheros AR9271 Kablosuz Ağ Adaptörü" olarak görünür. Ama her şey yolunda gidiyor.
TP-Link TL-WN722N adaptörünün iki donanım sürümü vardır (resmi web sitesinde bir V3 var, ancak bu yazının yazıldığı sırada yalnızca MAC için bir sürücü var). Donanım sürümü V1, Atheros AR9271 yonga setinde ve V2, REALTEK RTL8188EUS üzerinde çalışır. Resmi site hem Windows, MAC hem de Linux için sürücülere sahiptir. Özellikler açıklanmayacak, herhangi bir sitede görüntülenebilir. 150 Mbps'ye kadar Wi-Fi ağı hızı.
Bir başka önemli nokta. TL-WN722N adaptörü aracılığıyla, yalnızca kablosuz ağlara bağlanmakla kalmaz, aynı zamanda İnternet'i Wi-Fi ağları üzerinden dağıtabilirsiniz. Erişim noktası (SoftAP) olarak çalışabilir. Dağıtımı hem Windows araçlarını hem de özel bir yardımcı program aracılığıyla özelleştirebilirsiniz. Aşağıda bunun hakkında daha detaylı yazacağım ve gerekli bağlantıları vereceğim.
TP-Link TL-WN722N'de Sürücü Kurulumu
Neredeyse tüm Wi-Fi adaptörlerini kurma sürecinin tamamı, sürücüleri yüklemeye kadar iner. Elbette, önce adaptörün kendisini bilgisayarınıza veya dizüstü bilgisayarınıza bağlamanız gerekir.

Bir USB bağlantı noktasına takmanız yeterlidir.
İpucu: Windows 10'unuz varsa, sürücüleri diskten veya web sitesinden yüklemek için acele etmeyin. Büyük olasılıkla, sistem sürücüyü kendisi seçecek ve yükleyecektir. Cihazın kurulu olup olmadığına dair bir mesaj görünecektir. Ve adaptörün kendisi cihaz yöneticisinde görünmelidir. Eh, bildirim çubuğundaki Wi-Fi bağlantısı simgesi. Windows 10 bağdaştırıcıyı kendi başına kuramazsa veya iyi çalışmazsa (bağlantı kesilir, düşük hız, ping), sürücüyü diskten veya TP-Link web sitesinden yükleyin.İkinci donanım sürümü (sürüm 2) için sürücü, Windows 10 dahil tüm Windows sürümleri için kullanılabilir. İlk donanım sürümü (sürüm 1) için, Windows 10 altında TL-WN722N için sürücü yoktur. Ancak yukarıda yazdığım gibi, her şey benim için otomatik olarak çalıştı. İnternette ayrıca Windows 8.1 sürücülerinin uygun olduğunu veya bir diskten yazıyorlar.
İpucu: Bağdaştırıcınızın donanım sürümünü öğrenmek için bağdaştırıcının üzerindeki etikete bakın.
Donanım sürümü burada listelenmemişse, V1'dir.
Set, sürücüler ve bir yardımcı program içeren bir CD içerir. Her şeyi oradan kurabilirsiniz. Sadece diski başlatın ve talimatları izleyin.
İpucu: Tipik olarak, bağdaştırıcı yönetimi yardımcı programı diskten yüklenir. Resmi web sitesinden de indirebilirsiniz. Bu yardımcı programa özel bir ihtiyaç yoktur. Bu yüzden yüklememenizi tavsiye ederim. Diskten kurulum sırasında, yardımcı programın kurulumunu iptal edebilirsiniz.Sürücüyü indirmek için //www.tp-linkru.com/download/TL-WN722N_V1.html bağlantısını takip edin , donanım sürümünüzü seçin , "Sürücü" sekmesine gidin ve Windows için listedeki ilk dosyayı yükleyin.

Kurulum:
- Donanım sürümü V2 için, sürücü bir .exe dosyası biçiminde gelir. Sadece Setup.exe dosyasını çalıştırın ve kurun.
- V1 için arşiv, Windows'un farklı sürümleri için dosyaların bulunduğu klasörler içerir. Bu durumda, aygıt yöneticisine, "Ağ bağdaştırıcıları" sekmesine gitmeniz, bağdaştırıcıya sağ tıklamanız ve "Sürücüyü güncelle" seçeneğini seçmeniz gerekir.
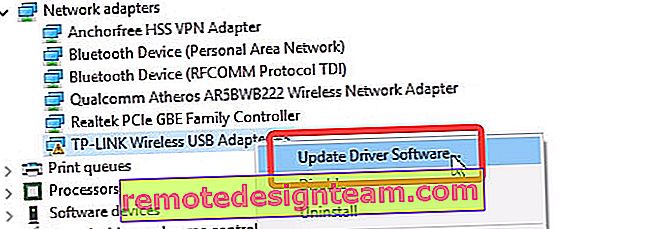 Ardından, "Bu bilgisayardaki sürücüleri ara" öğesini seçin.
Ardından, "Bu bilgisayardaki sürücüleri ara" öğesini seçin. Windows sürümümüz için sürücünün bulunduğu klasörü belirtin ve "İleri" düğmesine tıklayın.
Windows sürümümüz için sürücünün bulunduğu klasörü belirtin ve "İleri" düğmesine tıklayın.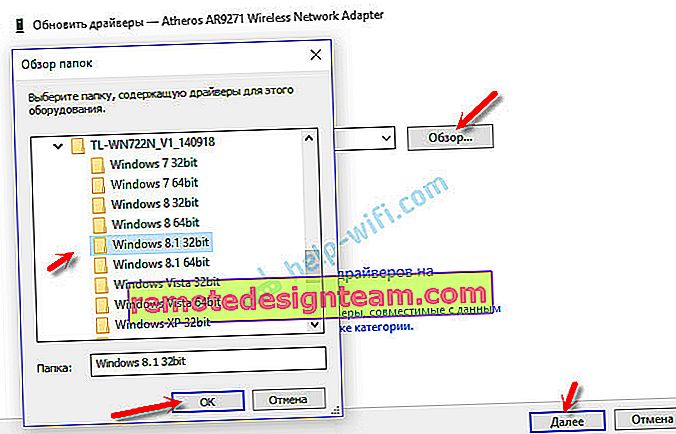 Her şey kurulmalı ve TP-Link TL-WN722N çalışmaya başlayacaktır.
Her şey kurulmalı ve TP-Link TL-WN722N çalışmaya başlayacaktır.
Windows 10 ve Adaptör Donanımı V1
Her şey otomatik olarak kurulmazsa, sürücüyü diskten veya Windows 8.1'den yüklemeyi deneyebilirsiniz. Bunun gibi:
- Arşivi V1 için sürücülerle indirin.
- Arşivden klasörleri çıkarın.
- "Windows 8.1 64bit" (veya 32bit) klasörüne gidin, athuwbx.inf dosyasına sağ tıklayın ve "Yükle" yi seçin.
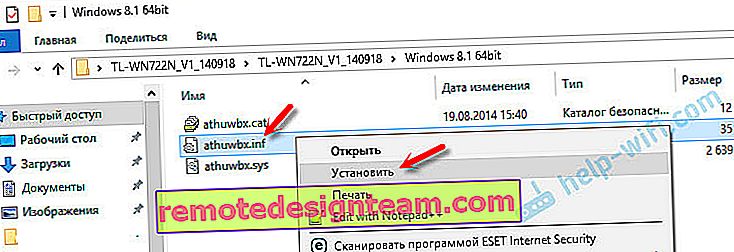 Bundan sonra bilgisayarınızı yeniden başlatmanız gerekebilir.
Bundan sonra bilgisayarınızı yeniden başlatmanız gerekebilir.
Veya yukarıda açıklanan yöntemi kullanın.
Olası sorunlar ve çözümleri
Kullanıcıların en sık karşılaştığı en popüler sorunları ele alalım.
- Bilgisayar TP-Link TL-WN722N'yi görmüyor. Adaptörü bilgisayarınızın USB bağlantı noktasına taktıysanız ve Wi-Fi görünmüyorsa, büyük olasılıkla yalnızca sürücüleri yüklemeniz gerekir. Bunun hakkında yukarıda yazdım. Aygıt Yöneticisi'ne gidin ve kontrol edin. Bilgisayar bağdaştırıcının bağlantısına hiç tepki vermezse, aygıt yöneticisinde hiçbir şey görünmez, ardından onu farklı bir USB bağlantı noktasına bağlamayı deneyin. USB uzatma kablosu kullanmayın. Başka bir bilgisayar veya dizüstü bilgisayarda kontrol edin.
- TL-WN722N, Wi-Fi ağını görmüyorsa. Kullanılabilir bağlantı yok. En popüler sorun. Her şey çalışıyor gibi görünüyor, ancak bağlantı için kullanılabilen kablosuz ağların listesi görüntülenmiyor. Ancak diğer cihazlar mevcut ağları görür. Çoğu zaman bu, Windows'ta devre dışı bırakılan WLAN otomatik yapılandırma hizmetinden kaynaklanır. Kontrol etmeniz ve devre dışı bırakılmışsa, başlatmanız gerekir.
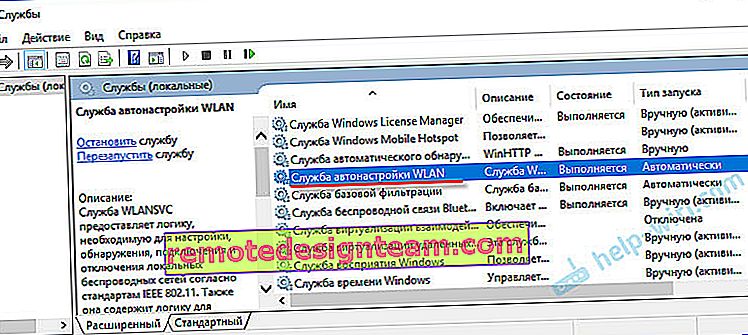 WLAN Otomatik Yapılandırma Hizmeti makalesinde. Nedir ve Pencerede nasıl etkinleştirilir, bunun hakkında daha ayrıntılı yazdım. Ayrıca, adaptörün kurulu olduğu yerde bir kablosuz sinyal olduğundan emin olun. Antenin iyi takılıp takılmadığını kontrol edin.
WLAN Otomatik Yapılandırma Hizmeti makalesinde. Nedir ve Pencerede nasıl etkinleştirilir, bunun hakkında daha ayrıntılı yazdım. Ayrıca, adaptörün kurulu olduğu yerde bir kablosuz sinyal olduğundan emin olun. Antenin iyi takılıp takılmadığını kontrol edin. - Düşük hız, bağlantı kopuyor. Her şeyden önce, enerji tasarrufu için Wi-Fi adaptörünü kapatmayı yasaklayın. Nasıl yapılır - buraya yazdı. Sürücüyü yeniden yükleyin. Diskten yüklemeyi deneyin. Windows 10'unuz varsa, makaledeki çözümleri deneyin: Windows 10'da Wi-Fi kapanıyor.
Başka herhangi bir sorunla karşılaşırsanız, yorumlarda onlar hakkında yazın. Özellikle çözümleri biliyorsanız 🙂
Erişim noktası olarak TL-WN722N (Wi-Fi paylaşıyoruz)
TP-Link TL-WN722N adaptörü aracılığıyla, bir bilgisayardan Wi-Fi paylaşabilir, interneti diğer cihazlarla paylaşabilirsiniz. Erişim noktasını tescilli TP-Link yardımcı programı aracılığıyla yapılandırabilirsiniz. "SoftAP" modunu etkinleştirmek ve gerekli parametreleri (ağ adı, şifre) ayarlamak yeterlidir.

Ancak talimatlarıma göre Windows'u kullanarak Wi-Fi dağıtımını kurmanızı öneririm. Bu kılavuzu kullanabilirsiniz: Windows 10 PC'de Wi-Fi Adaptörüyle İnternet Nasıl Paylaşılır.
Veya daha ayrıntılı talimatlar:
- Windows 7'de bir erişim noktası kurma.
- Windows 10'da Wi-Fi Paylaşımı.
- SoftAP'ı Windows 10'da Mobile Hotspot aracılığıyla yapılandırma.
Her şey ayrıntılı olarak anlatılmış ve orada gösterilmiştir. Başaracaksın!
Tüm sorular, eklemeler, açıklamalar, yorumlarda "Teşekkürler" bırakın. Karta para aktarın 🙂 En iyisi!
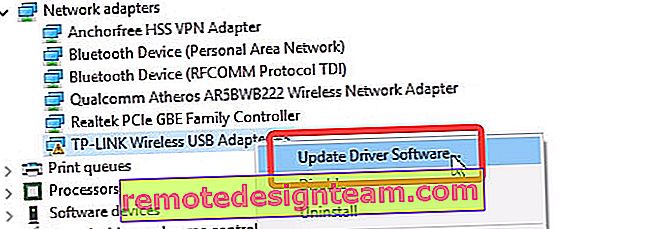 Ardından, "Bu bilgisayardaki sürücüleri ara" öğesini seçin.
Ardından, "Bu bilgisayardaki sürücüleri ara" öğesini seçin. Windows sürümümüz için sürücünün bulunduğu klasörü belirtin ve "İleri" düğmesine tıklayın.
Windows sürümümüz için sürücünün bulunduğu klasörü belirtin ve "İleri" düğmesine tıklayın.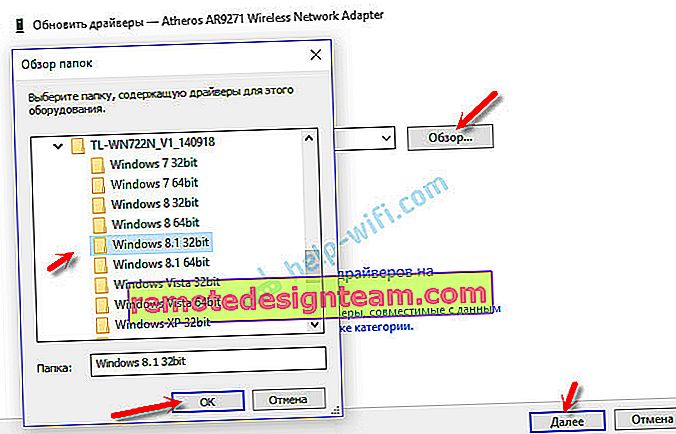 Her şey kurulmalı ve TP-Link TL-WN722N çalışmaya başlayacaktır.
Her şey kurulmalı ve TP-Link TL-WN722N çalışmaya başlayacaktır.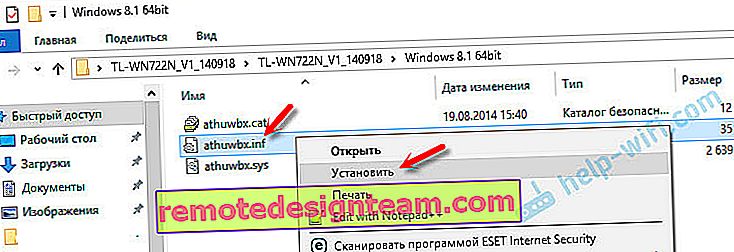 Bundan sonra bilgisayarınızı yeniden başlatmanız gerekebilir.
Bundan sonra bilgisayarınızı yeniden başlatmanız gerekebilir.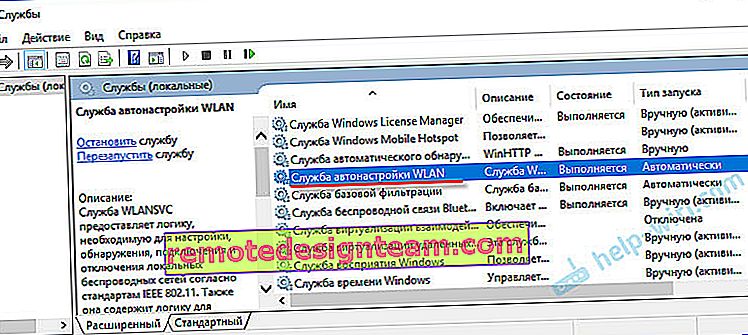 WLAN Otomatik Yapılandırma Hizmeti makalesinde. Nedir ve Pencerede nasıl etkinleştirilir, bunun hakkında daha ayrıntılı yazdım. Ayrıca, adaptörün kurulu olduğu yerde bir kablosuz sinyal olduğundan emin olun. Antenin iyi takılıp takılmadığını kontrol edin.
WLAN Otomatik Yapılandırma Hizmeti makalesinde. Nedir ve Pencerede nasıl etkinleştirilir, bunun hakkında daha ayrıntılı yazdım. Ayrıca, adaptörün kurulu olduğu yerde bir kablosuz sinyal olduğundan emin olun. Antenin iyi takılıp takılmadığını kontrol edin.